Funzionalità in Technical Preview 1806 per Configuration Manager
Si applica a: Configuration Manager (technical preview branch)
Questo articolo presenta le funzionalità disponibili nella Technical Preview per Configuration Manager versione 1806. È possibile installare questa versione per aggiornare e aggiungere nuove funzionalità al sito technical preview.
Prima di installare questo aggiornamento, vedere l'articolo Technical Preview . Questo articolo illustra i requisiti generali e le limitazioni per l'uso di una technical preview, come eseguire l'aggiornamento tra le versioni e come fornire commenti e suggerimenti.
Problemi noti in questa Technical Preview
Impossibile eseguire l'aggiornamento del sito con la raccolta contenuto remota
L'aggiornamento del sito non riesce con gli errori seguenti in cmupdate.log:
Failed to find any valid drives
GetContentLibraryParameters failed; 0x80070057
ERROR: Failed to process configuration manager update.
Questo problema si verifica in questa versione quando la raccolta contenuto si trova in una posizione remota.
Soluzione alternativa
Spostare la raccolta contenuto in un'unità locale nel server del sito. Per altre informazioni, vedere Configurare una raccolta contenuto remota per il server del sito.
Di seguito sono riportate le nuove funzionalità che è possibile provare con questa versione.
Aggiornamenti software di terze parti
Questa versione scorre ulteriormente il supporto per gli aggiornamenti software di terze parti in seguito al feedback dell'utente. Non è più necessario usare System Center Aggiornamenti Publisher (SCUP) per alcuni scenari comuni. Il nuovo nodo Cataloghi aggiornamenti software di terze parti nella console di Configuration Manager consente di sottoscrivere cataloghi di terze parti, pubblicare gli aggiornamenti nel punto di aggiornamento software e quindi distribuirli ai client.
In questa versione sono disponibili i cataloghi di aggiornamento software di terze parti seguenti:
| Publisher | Nome catalogo |
|---|---|
| HP | Catalogo Aggiornamenti client HP |
SCUP continua a supportare altri cataloghi e scenari. L'elenco dei cataloghi nel nodo Cataloghi aggiornamenti software di terze parti della console di Configuration Manager è dinamico e verrà aggiornato man mano che sono disponibili e supportati cataloghi aggiuntivi.
Prerequisiti
Configurare la gestione degli aggiornamenti software con un punto di aggiornamento software abilitato per HTTPS. Per altre informazioni, vedere Preparare la gestione degli aggiornamenti software.
Il punto di aggiornamento software deve trovarsi nel server del sito per questa funzionalità in questa versione.
Consiglio
Il punto di aggiornamento software richiede HTTPS perché è un requisito per le API WSUS usate per gestire i certificati di firma. Anche i client non devono essere abilitati per HTTPS. Per altre informazioni sull'abilitazione di HTTPS in WSUS, vedere gli articoli seguenti per assistenza:
Spazio su disco sufficiente nel punto di aggiornamento software, nella cartella WSUSContent, per archiviare il contenuto binario di origine per gli aggiornamenti software di terze parti. La quantità di spazio di archiviazione richiesto varia in base al fornitore, ai tipi di aggiornamenti e agli aggiornamenti specifici pubblicati per la distribuzione. Se è necessario spostare la cartella WSUSContent in un'altra unità con più spazio disponibile, vedere il post di blog del team di supporto WSUS Come modificare il percorso in cui WSUS archivia gli aggiornamenti in locale.
Abilitare e distribuire l'impostazione client Abilita aggiornamenti software di terze parti nel gruppo Software Aggiornamenti.
Il server del sito richiede l'accesso a Internet per download.microsoft.com sulla porta HTTPS 443. Il servizio di sincronizzazione degli aggiornamenti software di terze parti viene attualmente eseguito nel server del sito. Questo servizio aggiorna l'elenco dei cataloghi di terze parti disponibili, scarica i cataloghi quando si effettua la sottoscrizione e scarica gli aggiornamenti quando vengono pubblicati. Configurare le impostazioni del proxy Internet, se necessario, nella scheda Proxy delle proprietà del ruolo Sistema del sito del computer server del sito.
Provali ora!
Provare a completare le attività. Inviare quindi commenti e suggerimenti per segnalare il funzionamento.
Fase 1: abilitare e configurare la funzionalità
Eseguire i passaggi seguenti una volta per ogni gerarchia per abilitare e configurare la funzionalità per l'uso:
Nella console Configuration Manager passare all'area di lavoro Amministrazione. Espandere Configurazione sito e selezionare il nodo Siti .
Selezionare il sito di primo livello nella gerarchia. Nella barra multifunzione fare clic su Configura componenti del sito e selezionare Punto di aggiornamento software.
Passare alla scheda Aggiornamenti di terze parti. Selezionare l'opzione Abilita aggiornamenti software di terze parti. Per altre informazioni sulle opzioni del certificato, vedere Miglioramenti per l'abilitazione del supporto degli aggiornamenti software di terze parti.
Nota
Se si usa l'opzione predefinita per Configuration Manager per gestire questo certificato, viene creato un nuovo certificato di tipo Firma WSUS di terze parti nel nodo Certificati in Sicurezza nell'area di lavoro Amministrazione.
Fase 2: Sottoscrivere un catalogo di terze parti e sincronizzare gli aggiornamenti
Seguire questa procedura per ogni catalogo di terze parti a cui si vuole sottoscrivere:
Nella console Configuration Manager passare all'area di lavoro Raccolta software. Espandere Software Aggiornamenti e selezionare il nodo Cataloghi aggiornamenti software di terze parti.
Selezionare il catalogo da sottoscrivere e fare clic su Sottoscrivi catalogo nella barra multifunzione.
Esaminare e approvare il certificato del catalogo.
Nota
Quando si sottoscrive un catalogo di aggiornamenti software di terze parti, il certificato esaminato e approvato nella procedura guidata viene aggiunto al sito. Questo certificato è di tipo Software Aggiornamenti Catalog di terze parti. È possibile gestirlo dal nodo Certificati in Sicurezza nell'area di lavoro Amministrazione .
Completare la procedura guidata.
Consiglio
Dopo la sottoscrizione iniziale, il catalogo dovrebbe iniziare a essere scaricato immediatamente. Viene quindi risincronizzazione ogni 24 ore in questa versione. Se non si vuole attendere il download automatico del catalogo, fare clic su Sincronizza ora nella barra multifunzione.
Dopo aver scaricato il catalogo, i metadati del prodotto devono essere sincronizzati con il punto di aggiornamento software. Per altre informazioni su questo processo e su come avviare manualmente, vedere Sincronizzare gli aggiornamenti software. A questo punto, è possibile visualizzare gli aggiornamenti di terze parti nel nodo Tutti Aggiornamenti.
Configurare quindi il punto di aggiornamento software Prodotti per il catalogo di terze parti a cui è stata effettuata la sottoscrizione. Per altre informazioni, vedere Configurare classificazioni e prodotti da sincronizzare. Dopo la modifica dei criteri del prodotto, la sincronizzazione degli aggiornamenti software deve verificarsi di nuovo.
Prima di poter visualizzare i risultati della conformità dei client, è necessario analizzare e valutare gli aggiornamenti. È possibile attivare manualmente questo ciclo dal pannello di controllo Configuration Manager in un client eseguendo l'azione Software Aggiornamenti Scan Cycle. Per altre informazioni sul processo, vedere Introduzione agli aggiornamenti software.
Fase 3: Distribuire aggiornamenti software di terze parti
Seguire questa procedura per tutti gli aggiornamenti software di terze parti che si desidera distribuire nei client:
Nella console Configuration Manager passare all'area di lavoro Raccolta software. Espandere Software Aggiornamenti e selezionare il nodo All Software Aggiornamenti .Expand Software Aggiornamenti and select the All Software Aggiornamenti node.
Consiglio
Fare clic su Aggiungi criteri per filtrare l'elenco degli aggiornamenti. Ad esempio, aggiungere Vendor for Adobe Systems, Inc. per visualizzare tutti gli aggiornamenti da Adobe.
Selezionare gli aggiornamenti richiesti dai client. Fare clic su Pubblica contenuto aggiornamento software di terze parti ed esaminare lo stato di avanzamento nel file SMS_ISVUPDATES_SYNCAGENT.log. Questa azione scarica i file binari di aggiornamento dal fornitore e li archivia nella cartella WSUSContent nel punto di aggiornamento software. Modifica anche lo stato dell'aggiornamento da solo metadati a con contenuto e distribuibile.
Nota
Quando si pubblica contenuto di aggiornamento software di terze parti, tutti i certificati usati per firmare il contenuto vengono aggiunti al sito. Questi certificati sono di tipo Software di terze parti Aggiornamenti Contenuto. È possibile gestirli dal nodo Certificati in Sicurezza nell'area di lavoro Amministrazione .
Distribuire gli aggiornamenti usando il processo di gestione degli aggiornamenti software esistente. Per altre informazioni, vedere Distribuire gli aggiornamenti software. Nella pagina Percorsi di download della Distribuzione guidata Aggiornamenti software selezionare l'opzione predefinita Scarica aggiornamenti software da Internet. In questo scenario, il contenuto è già pubblicato nel punto di aggiornamento software, che viene usato per scaricare il contenuto per il pacchetto di distribuzione.
Monitoraggio dello stato degli aggiornamenti software di terze parti
La sincronizzazione degli aggiornamenti software di terze parti viene gestita dal componente SMS_ISVUPDATES_SYNCAGENT nel server del sito. È possibile visualizzare i messaggi di stato da questo componente o visualizzare lo stato più dettagliato nel file SMS_ISVUPDATES_SYNCAGENT.log. Questo log si trova nel server del sito nella sottocartella Logs della directory di installazione del sito. Per impostazione predefinita, questo percorso è C:\Program Files\Microsoft Configuration Manager\Logs. Per altre informazioni sul monitoraggio del processo generale di gestione degli aggiornamenti software, vedere Monitorare gli aggiornamenti software.
Problemi noti
Il servizio di sincronizzazione degli aggiornamenti software di terze parti non supporta il punto di aggiornamento software configurato per l'uso di un account di connessione server WSUS. Se questo account è configurato nella scheda Impostazioni proxy e account della pagina Proprietà del punto di aggiornamento software, verrà visualizzato l'errore seguente nel file SMS_ISVUPDATES_SYNCAGENT.log:
WSUS access account appears to be configured, it is not yet supported for third party updates sync.
Per altre informazioni su questo account, vedere Account di connessione del punto di aggiornamento software.Non combinare l'uso di altri strumenti, ad esempio SCUP, con questa nuova funzionalità di aggiornamento software integrata di terze parti. Il servizio di sincronizzazione degli aggiornamenti software di terze parti non può pubblicare contenuto in aggiornamenti solo metadati aggiunti a WSUS da un'altra applicazione, strumento o script, ad esempio SCUP. L'azione Pubblica contenuto aggiornamento software di terze parti ha esito negativo su questi aggiornamenti. Se è necessario distribuire aggiornamenti di terze parti che questa funzionalità non supporta ancora, usare completamente il processo esistente per la distribuzione di tali aggiornamenti.
Configurare Windows Defender impostazioni SmartScreen per Microsoft Edge
Questa versione aggiunge tre impostazioni per Windows Defender SmartScreen ai criteri delle impostazioni di conformità del browser Microsoft Edge. Il criterio include ora le impostazioni aggiuntive seguenti nella pagina Impostazioni SmartScreen :
- Consenti SmartScreen: specifica se Windows Defender SmartScreen è consentito. Per altre informazioni, vedere i criteri del browser AllowSmartScreen.
- Gli utenti possono eseguire l'override della richiesta SmartScreen per i siti: specifica se gli utenti possono ignorare gli avvisi del filtro SmartScreen Windows Defender sui siti Web potenzialmente dannosi. Per altre informazioni, vedere i criteri del browser PreventSmartScreenPromptOverride.
- Gli utenti possono eseguire l'override della richiesta SmartScreen per i file: specifica se gli utenti possono ignorare gli avvisi del filtro SmartScreen Windows Defender sul download di file non verificati. Per altre informazioni, vedere i criteri del browser PreventSmartScreenPromptOverrideForFiles.
Sincronizzare i criteri MDM da Microsoft Intune per un dispositivo co-gestito
A partire da questa versione quando si passa a un carico di lavoro di co-gestione, i dispositivi co-gestiti sincronizzano automaticamente i criteri MDM da Microsoft Intune. Questa sincronizzazione si verifica anche quando si avvia l'azione Scarica criteri computer da Notifiche client nella console Configuration Manager. Per altre informazioni, vedere Avviare il recupero dei criteri client usando la notifica client.
Eseguire la transizione del carico di lavoro di Microsoft 365 a Intune usando la co-gestione
È ora possibile eseguire la transizione del carico di lavoro di Microsoft 365 da Configuration Manager a Microsoft Intune dopo aver abilitato la co-gestione. Per eseguire la transizione di questo carico di lavoro, passare alla pagina delle proprietà di co-gestione e spostare la barra del dispositivo di scorrimento da Configuration Manager a Pilota o Tutto. Per altre informazioni, vedere Co-gestione per i dispositivi Windows 10.
Esiste anche una nuova condizione globale, Are Office 365 applicazioni gestite da Intune nel dispositivo. Questa condizione viene aggiunta per impostazione predefinita come requisito alle nuove applicazioni di Microsoft 365. Quando si esegue la transizione di questo carico di lavoro, i client co-gestiti non soddisfano i requisiti dell'applicazione, pertanto non installare Microsoft 365 distribuito tramite Configuration Manager.
Problema noto
- Questa transizione del carico di lavoro si applica attualmente solo alle distribuzioni di Microsoft 365. Configuration Manager continua a gestire gli aggiornamenti di Microsoft 365. Per altre informazioni, inclusa una possibile soluzione alternativa, vedere la nota sulla versione di Configuration Manager versione 1802 La modifica dell'impostazione client di Microsoft 365 non si applica.
Package Conversion Manager
Package Conversion Manager è ora uno strumento integrato che consente di convertire pacchetti legacy Configuration Manager 2007 in applicazioni Configuration Manager current branch. È quindi possibile usare le funzionalità di applicazioni come dipendenze, regole dei requisiti e affinità utente-dispositivo.
Provali ora!
Provare a completare le attività. Inviare quindi commenti e suggerimenti per segnalare il funzionamento.
Importante
Se in precedenza è stata installata una versione precedente di Package Conversion Manager, disinstallarla prima di aggiornare il sito. La nuova versione integrata non richiede l'installazione, ma può essere in conflitto con le versioni esistenti.
Nella console Configuration Manager passare all'area di lavoro Raccolta software. Espandere Gestione applicazioni e selezionare Pacchetti.
Selezionare un pacchetto. Nel gruppo Conversione pacchetti della barra multifunzione sono disponibili le tre opzioni seguenti:
- Analizza pacchetto: avviare il processo di conversione analizzando il pacchetto.
- Converti pacchetto: alcuni pacchetti possono essere facilmente convertiti in applicazioni con questa azione.
- Correzione e conversione: alcuni pacchetti richiedono la correzione dei problemi prima della conversione in applicazioni.
Passare all'area di lavoro Monitoraggio e selezionare Stato conversione pacchetti. Questo nuovo dashboard mostra lo stato complessivo di analisi e conversione dei pacchetti nel sito. Una nuova attività in background riepiloga automaticamente i dati di analisi.
Consiglio
Gestione conversione pacchetti non richiede di pianificare l'analisi dei pacchetti. Questa azione viene ora gestita dall'attività di riepilogo integrata.
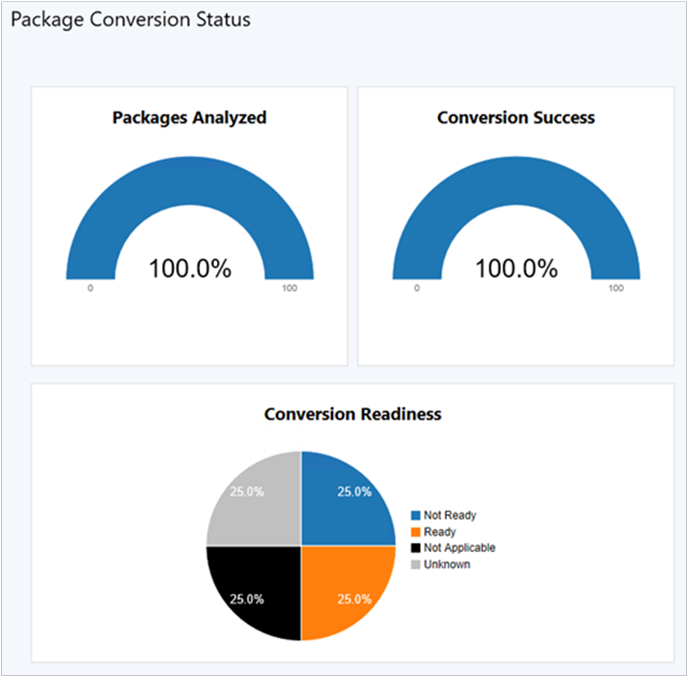
Distribuire aggiornamenti software senza contenuto
È ora possibile distribuire gli aggiornamenti software nei dispositivi senza prima scaricare e distribuire il contenuto degli aggiornamenti software nei punti di distribuzione. Questa funzionalità è utile quando si gestiscono contenuti di aggiornamento di grandi dimensioni o quando si vuole sempre che i client ottengano contenuto dal servizio cloud di Microsoft Update. I client in questo scenario possono anche scaricare contenuto da peer che dispongono già del contenuto necessario. Il client Configuration Manager continua a gestire il download del contenuto, quindi può usare la funzionalità di peer cache Configuration Manager o altre tecnologie, ad esempio Ottimizzazione recapito. Questa funzionalità supporta qualsiasi tipo di aggiornamento supportato da Configuration Manager la gestione degli aggiornamenti software, inclusi gli aggiornamenti di Windows e Office.
Provali ora!
Provare a completare le attività. Inviare quindi commenti e suggerimenti per segnalare il funzionamento.
- Avviare una distribuzione di aggiornamento software per ogni normale. Per altre informazioni, vedere Distribuire gli aggiornamenti software.
- Nella pagina Pacchetto di distribuzione della Distribuzione guidata Distribuisci software Aggiornamenti selezionare la nuova opzione No deployment package (Nessun pacchetto di distribuzione).
Problemi noti
- L'icona per un aggiornamento distribuito con questa impostazione viene visualizzata in modo non corretto con una X rossa come se l'aggiornamento non fosse valido. Per altre informazioni, vedere Icone usate per gli aggiornamenti software.
- Questa impostazione è integrata solo con la Distribuzione guidata Aggiornamenti software. Attualmente non è disponibile con le regole di distribuzione automatica.
Integrazione dello strumento di personalizzazione di Office con il programma di installazione di Office 365
Lo strumento di personalizzazione di Office è ora integrato con il programma di installazione di Office 365 nella console di Configuration Manager. Quando si crea una distribuzione per Office 365, è ora possibile configurare dinamicamente le impostazioni di gestibilità di Office più recenti. Lo strumento di personalizzazione di Office viene aggiornato contemporaneamente alla versione delle nuove build di Office 365. È ora possibile sfruttare le nuove impostazioni di gestibilità in Office 365 non appena sono disponibili.
Prerequisiti
- Il computer che esegue la console Configuration Manager richiede l'accesso a Internet tramite la porta HTTPS 443. L'installazione guidata del client di Office 365 usa un'API Web browser standard di Windows per aprire https://config.office.com. Se si usa un proxy Internet, l'utente deve poter accedere all'URL.
Provali ora!
Provare a completare le attività. Inviare quindi commenti e suggerimenti per segnalare il funzionamento.
- Nella console Configuration Manager passare all'area di lavoro Raccolta software e selezionare il nodo Office 365 Gestione client.
- Fare clic sul riquadro Office 365 Programma di installazione nel dashboard per avviare l'Installazione guidata client Office 365. Per altre informazioni, vedere Distribuire app di Microsoft 365.
- Nella pagina Impostazione di Office fare clic su Vai alla pagina Web di Office. Usare lo strumento di personalizzazione di Office online per specificare le impostazioni per questa distribuzione.
- Al termine, fare clic su Invia nell'angolo in alto a destra. Completare l'Installazione guidata client Office 365.
Miglioramenti al gateway di gestione cloud
Questa versione include i miglioramenti seguenti per cloud management gateway (CMG):
Riga di comando bootstrap del client semplificata
Quando si installa il client Configuration Manager su Internet tramite un cmg, sono ora necessarie meno proprietà della riga di comando. Per altre informazioni su un esempio di questo scenario, vedere la riga di comando per installare Configuration Manager client durante la preparazione per la co-gestione.
In tutti gli scenari sono necessarie le proprietà della riga di comando seguenti:
- CCMHOSTNAME
- SMSSITECODE
Quando si usa Microsoft Entra ID per l'autenticazione client anziché i certificati di autenticazione client basati su PKI, sono necessarie le proprietà seguenti:
- AADCLIENTAPPID
- AADRESOURCEURI
Se il client esegue il roaming nella Intranet, è necessaria la proprietà seguente:
- SMSMP
L'esempio seguente include tutte le proprietà precedenti:
ccmsetup.exe CCMHOSTNAME=CONTOSO.CLOUDAPP.NET/CCM_Proxy_MutualAuth/72186325152220500 SMSSiteCode=ABC AADCLIENTAPPID=7506ee10-f7ec-415a-b415-cd3d58790d97 AADRESOURCEURI=https://contososerver SMSMP=https://mp1.contoso.com
Per altre informazioni, vedere Proprietà di installazione client.
Scaricare contenuto da un cmg
In precedenza, era necessario distribuire un punto di distribuzione cloud e cmg come ruoli separati. Ora in questa versione, un cmg può anche fornire contenuto ai client. Questa funzionalità riduce i certificati e i costi necessari per le macchine virtuali di Azure. Per abilitare questa funzionalità, abilitare la nuova opzione Consenti a CMG di funzionare come punto di distribuzione cloud e gestire il contenuto da Archiviazione di Azure nella scheda Impostazioni delle proprietà di CMG.
Il certificato radice attendibile non è necessario con l'ID Microsoft Entra
Quando si crea un cmg, non è più necessario fornire un certificato radice attendibile nella pagina Impostazioni. Questo certificato non è necessario quando si usa l'ID Microsoft Entra per l'autenticazione client, ma è necessario nella procedura guidata.
Importante
Se si usano certificati di autenticazione client PKI, è comunque necessario aggiungere un certificato radice attendibile al cmg.
Miglioramenti per proteggere le comunicazioni client
Questa versione continua a eseguire l'iterazione sulle comunicazioni client sicure migliorate rimuovendo altre dipendenze dall'account di accesso alla rete. Quando si abilita la nuova opzione del sito per Usare i certificati generati da Configuration Manager per i sistemi del sito HTTP, gli scenari seguenti non richiedono un account di accesso alla rete per scaricare il contenuto da un punto di distribuzione:
- Sequenze di attività in esecuzione da supporti di avvio o PXE
- Sequenze di attività in esecuzione da Software Center
Queste sequenze di attività possono essere per la distribuzione del sistema operativo o personalizzate. È supportato anche per i computer del gruppo di lavoro.
Miglioramenti dell'infrastruttura di Software Center
I ruoli del catalogo applicazioni non sono più necessari per visualizzare le applicazioni disponibili per l'utente in Software Center. Questa modifica consente di ridurre l'infrastruttura server necessaria per distribuire le applicazioni agli utenti. Software Center ora si basa sul punto di gestione per ottenere queste informazioni, che consentono agli ambienti più grandi di ridimensionarsi meglio assegnandoli ai gruppi di limiti.
Provali ora!
Provare a completare le attività. Inviare quindi commenti e suggerimenti per segnalare il funzionamento.
- Rimuovere tutti i ruoli del catalogo applicazioni dal sito. Questi ruoli includono il punto di servizio Web del catalogo applicazioni e il punto del sito Web del catalogo applicazioni.
- Distribuire un'applicazione come disponibile per una raccolta di utenti.
- Usare Software Center come utente di destinazione per cercare, richiedere e installare l'applicazione.
Problema noto
- Se si usa un client aggiunto Microsoft Entra con questa funzionalità, non configurare il sito per l'uso di certificati generati da Configuration Manager per i sistemi del sito HTTP. Attualmente è in conflitto con questa funzionalità. Per altre informazioni su questa impostazione, vedere Comunicazioni client sicure migliorate.
Effettuare il provisioning di pacchetti di app di Windows per tutti gli utenti in un dispositivo
È ora possibile effettuare il provisioning di un'applicazione con un pacchetto di app di Windows per tutti gli utenti nel dispositivo. Un esempio comune di questo scenario è il provisioning di un'app dal Microsoft Store per le aziende ed Education, ad esempio Minecraft: Education Edition, a tutti i dispositivi usati dagli studenti di un istituto di istruzione. In precedenza, Configuration Manager supportato solo l'installazione di queste applicazioni per utente. Dopo aver eseguito l'accesso a un nuovo dispositivo, uno studente dovrebbe attendere l'accesso a un'app. Ora che viene eseguito il provisioning dell'app nel dispositivo per tutti gli utenti, possono essere produttivi più rapidamente.
Importante
Prestare attenzione all'installazione, al provisioning e all'aggiornamento di versioni diverse dello stesso pacchetto dell'app di Windows in un dispositivo, il che può causare risultati imprevisti. Questo comportamento può verificarsi quando si usa Configuration Manager per effettuare il provisioning dell'app, ma in seguito si consente agli utenti di aggiornare l'app da Microsoft Store. Per altre informazioni, vedere le indicazioni del passaggio successivo quando si gestiscono le app dal Microsoft Store per le aziende.
Quando si effettua il provisioning di un'app con licenza offline, Configuration Manager non consente a Windows di aggiornarla automaticamente da Microsoft Store.
Provali ora!
Provare a completare le attività. Inviare quindi commenti e suggerimenti per segnalare il funzionamento.
Creare una nuova applicazione. Questa app deve provenire da un pacchetto di app di Windows o da un'app con licenza offline sincronizzata dal Microsoft Store per le aziende ed Education.
Nella pagina Informazioni generali della Creazione guidata applicazione abilitare l'opzione Provisioning di questa applicazione per tutti gli utenti nel dispositivo.
Consiglio
Se si modifica un'applicazione esistente, questa impostazione si trova nella scheda Esperienza utente delle proprietà dell'applicazione.
Distribuire l'applicazione in una raccolta di dispositivi.
Accedere a un dispositivo di destinazione con account utente diversi e avviare l'applicazione.
Nota
Se è necessario disinstallare un'applicazione di cui è stato effettuato il provisioning dai dispositivi a cui gli utenti hanno già eseguito l'accesso, è necessario creare due distribuzioni di disinstallazione. Impostare come destinazione la prima distribuzione di disinstallazione in una raccolta di dispositivi che contiene i dispositivi. Impostare come destinazione la seconda distribuzione di disinstallazione a una raccolta di utenti che contiene gli utenti che hanno già eseguito l'accesso ai dispositivi con l'applicazione di cui è stato effettuato il provisioning. Quando si disinstalla un'app di cui è stato effettuato il provisioning in un dispositivo, Windows attualmente non disinstalla l'app anche per gli utenti.
Miglioramenti al dashboard di Surface
Questa versione include i miglioramenti seguenti per il dashboard di Surface:
- Il dashboard di Surface visualizza ora un elenco di dispositivi pertinenti quando vengono selezionate sezioni del grafico.
- Facendo clic sul riquadro Percentuale di dispositivi Surface viene visualizzato un elenco di dispositivi Surface.
- Facendo clic su una barra nel riquadro Prime cinque versioni del firmware viene aperto un elenco di dispositivi Surface con tale versione specifica del firmware.
- Quando si visualizzano questi elenchi di dispositivi dal dashboard di Surface, è possibile fare clic con il pulsante destro del mouse su un dispositivo ed eseguire azioni comuni.
Revisione delle unità predefinite dell'inventario hardware
In Configuration Manager versione 1710, l'unità predefinita usata in molte visualizzazioni di report è cambiata da megabyte (MB) a gigabyte (GB). A causa dei miglioramenti apportati all'inventario hardware per valori interi di grandi dimensioni e in base al feedback dei clienti, questa unità predefinita è ora di nuovo MB.
Passaggi successivi
Per informazioni sull'installazione o l'aggiornamento del ramo Technical Preview, vedere Technical Preview per Configuration Manager.