Funzionalità in Technical Preview 1805 per Configuration Manager
Si applica a: Configuration Manager (technical preview branch)
Questo articolo presenta le funzionalità disponibili nella Technical Preview per Configuration Manager versione 1805. È possibile installare questa versione per aggiornare e aggiungere nuove funzionalità al sito technical preview.
Prima di installare questo aggiornamento, vedere l'articolo Technical Preview . Questo articolo illustra i requisiti generali e le limitazioni per l'uso di una technical preview, come eseguire l'aggiornamento tra le versioni e come fornire commenti e suggerimenti.
Di seguito sono riportate le nuove funzionalità che è possibile provare con questa versione.
Creare una distribuzione in più fasi con fasi configurate manualmente per una sequenza di attività
È ora possibile creare una distribuzione in più fasi con fasi configurate manualmente per una sequenza di attività. È possibile aggiungere fino a 10 fasi aggiuntive dalla scheda Fasi della creazione guidata distribuzione in più fasi.
Provali ora!
Seguire le istruzioni per creare una distribuzione in più fasi in cui configurare manualmente tutte le fasi. Inviare commenti e suggerimenti per segnalare il funzionamento.
Nell'area di lavoro Raccolta software espandere Sistemi operativi e selezionare Sequenze di attività.
Fare clic con il pulsante destro del mouse su una sequenza di attività esistente e scegliere Crea distribuzione in più fasi.
Nella scheda Generale assegnare alla distribuzione in più fasi un nome, una descrizione (facoltativa) e selezionare Configura manualmente tutte le fasi.
Nella scheda Fasi fare clic su Aggiungi.
Specificare un nome per la fase e quindi passare alla raccolta di fasi di destinazione.
Nella scheda Impostazioni fase scegliere un'opzione per ognuna delle impostazioni di pianificazione e selezionare Avanti al termine.
Criteri per l'esito positivo della fase precedente (questa opzione è disabilitata per la prima fase).
- Percentuale di esito positivo della distribuzione: specificare la percentuale di dispositivi che hanno completato correttamente la distribuzione per i criteri di riuscita della fase precedente.
Condizioni per l'inizio di questa fase di distribuzione dopo il successo della fase precedente
- Iniziare automaticamente questa fase dopo un periodo di differimento (in giorni): scegliere il numero di giorni di attesa prima di iniziare la fase successiva dopo l'esito positivo della fase precedente.
- Iniziare manualmente questa fase di distribuzione: non iniziare automaticamente questa fase dopo l'esito positivo della fase precedente.
Dopo aver preso di mira un dispositivo, installare il software
- Appena possibile: imposta la scadenza per l'installazione nel dispositivo non appena il dispositivo è destinato.
- Tempo di scadenza (relativo all'ora di destinazione del dispositivo): imposta la scadenza per l'installazione di un determinato numero di giorni dopo l'destinazione del dispositivo.
Completare la procedura guidata Impostazioni fase.
Nella scheda Fasi della creazione guidata distribuzione in più fasi è ora possibile aggiungere, rimuovere, riordinare o modificare le fasi per questa distribuzione.
Completare la procedura guidata Crea distribuzione in più fasi.
Supporto dei punti di distribuzione cloud per Azure Resource Manager
Quando si crea un'istanza del punto di distribuzione cloud, la procedura guidata offre ora l'opzione per creare una distribuzione di Azure Resource Manager. Azure Resource Manager è una piattaforma moderna per la gestione di tutte le risorse della soluzione come singola entità, denominata gruppo di risorse. Quando si distribuisce un punto di distribuzione cloud con Azure Resource Manager, il sito usa Microsoft Entra ID per autenticare e creare le risorse cloud necessarie. Questa distribuzione modernizzata non richiede il certificato di gestione di Azure classico.
La procedura guidata del punto di distribuzione cloud offre comunque l'opzione per una distribuzione classica del servizio usando un certificato di gestione di Azure. Per semplificare la distribuzione e la gestione delle risorse, è consigliabile usare il modello di distribuzione azure Resource Manager per tutti i nuovi punti di distribuzione cloud. Se possibile, ridistribuire i punti di distribuzione cloud esistenti tramite Resource Manager.
Configuration Manager non esegue la migrazione dei punti di distribuzione cloud classici esistenti al modello di distribuzione di Azure Resource Manager. Creare nuovi punti di distribuzione cloud usando azure Resource Manager distribuzioni e quindi rimuovere i punti di distribuzione cloud classici.
Importante
Questa funzionalità non abilita il supporto per Azure Cloud Service Provider (CSP). La distribuzione del punto di distribuzione cloud con Azure Resource Manager continua a usare il servizio cloud classico, che il CSP non supporta. Per altre informazioni, vedere Servizi di Azure disponibili in Azure CSP.
Prerequisiti
Integrazione con Microsoft Entra ID. Microsoft Entra'individuazione utente non è necessaria.
Gli stessi requisiti per un punto di distribuzione cloud, ad eccezione del certificato di gestione di Azure.
Provali ora!
Provare a completare le attività. Inviare quindi commenti e suggerimenti per segnalare il funzionamento.
Nell'area di lavoro Amministrazione della console di Configuration Manager espandere Servizi cloud e selezionare Punti di distribuzione cloud. Fare clic su Crea punto di distribuzione cloud nella barra multifunzione.
Nella pagina Generale selezionare Azure Resource Manager distribuzione. Fare clic su Accedi per eseguire l'autenticazione con un account amministratore della sottoscrizione di Azure. La procedura guidata popola automaticamente i campi rimanenti dalle informazioni sulla sottoscrizione Microsoft Entra archiviate durante il prerequisito di integrazione. Se si possiedono più sottoscrizioni, selezionare la sottoscrizione desiderata da usare. Fare clic su Avanti.
Nella pagina Impostazioni specificare il file del certificato PKI del server come di consueto. Questo certificato definisce il nome di dominio completo del servizio del punto di distribuzione cloud usato da Azure. Selezionare l'area e quindi selezionare un'opzione del gruppo di risorse per Crea nuovo o Usa esistente. Immettere il nome del nuovo gruppo di risorse o selezionare un gruppo di risorse esistente nell'elenco a discesa.
Completare la procedura guidata.
Nota
Per l'app server Microsoft Entra selezionata, Azure assegna l'autorizzazione collaboratore alla sottoscrizione.
Monitorare lo stato di avanzamento della distribuzione del servizio con cloudmgr.log nel punto di connessione del servizio.
Eseguire azioni basate su informazioni dettagliate sulla gestione
Alcune informazioni dettagliate sulla gestione hanno ora la possibilità di eseguire un'azione. A seconda della regola, questa azione presenta uno dei comportamenti seguenti:
Passare automaticamente nella console al nodo in cui è possibile eseguire ulteriori azioni. Ad esempio, se le informazioni dettagliate sulla gestione consigliano di modificare un'impostazione client, l'azione passa al nodo Impostazioni client. È possibile eseguire ulteriori azioni modificando l'oggetto impostazioni client predefinito o personalizzato.
Passare a una visualizzazione filtrata in base a una query. Ad esempio, se si esegue un'azione sulla regola delle raccolte vuote, vengono visualizzate solo queste raccolte nell'elenco delle raccolte. Qui è possibile eseguire altre azioni, ad esempio l'eliminazione di una raccolta o la modifica delle relative regole di appartenenza.
Le regole di informazioni dettagliate di gestione seguenti includono azioni in questa versione:
- Sicurezza
- Versioni client antimalware non supportate
- Software Center
- Usare la nuova versione di Software Center
- Applicazioni
- Applicazioni senza distribuzioni
- Gestione semplificata
- Versioni client non CB
- Raccolte
- Raccolte vuote
- Servizi cloud
- Aggiornare i client alla versione più recente Windows 10
Eseguire la transizione del carico di lavoro di configurazione del dispositivo a Intune usando la co-gestione
È ora possibile eseguire la transizione del carico di lavoro di configurazione del dispositivo da Configuration Manager a Intune dopo aver abilitato la co-gestione. La transizione di questo carico di lavoro consente di usare Intune per distribuire i criteri MDM, continuando a usare Configuration Manager per la distribuzione di applicazioni.
Per eseguire la transizione di questo carico di lavoro, passare alla pagina delle proprietà di co-gestione e spostare la barra del dispositivo di scorrimento da Configuration Manager a Pilota o Tutto. Per altre informazioni, vedere Co-gestione per i dispositivi Windows 10.
Nota
Lo spostamento di questo carico di lavoro sposta anche i carichi di lavoro Accesso alle risorse ed Endpoint Protection , che sono un subset del carico di lavoro di configurazione del dispositivo.
Quando si esegue la transizione di questo carico di lavoro, è comunque possibile distribuire le impostazioni da Configuration Manager a dispositivi co-gestiti, anche se Intune è l'autorità di configurazione del dispositivo. Questa eccezione può essere usata per configurare le impostazioni richieste dall'organizzazione ma non ancora disponibili in Intune. Specificare questa eccezione in una baseline di configurazione Configuration Manager. Abilitare l'opzione Applica sempre questa baseline anche per i client co-gestiti durante la creazione della baseline o nella scheda Generale delle proprietà di una baseline esistente.
Abilitare i punti di distribuzione per l'uso del controllo della congestione di rete
Windows Low Extra Delay Background Transport (LEDBAT) è una funzionalità di Windows Server che consente di gestire i trasferimenti di rete in background. Per i punti di distribuzione in esecuzione nelle versioni supportate di Windows Server, è possibile abilitare un'opzione per modificare il traffico di rete. I client usano la larghezza di banda di rete solo quando è disponibile.
Prerequisiti
Un punto di distribuzione in Windows Server, versione 1709.
Non sono presenti prerequisiti client.
Provali ora!
Provare a completare le attività. Inviare quindi commenti e suggerimenti per segnalare il funzionamento.
Nella console Configuration Manager passare all'area di lavoro Amministrazione. Selezionare il nodo Punti di distribuzione . Selezionare il punto di distribuzione di destinazione e fare clic su Proprietà sulla barra multifunzione.
Nella scheda Generale abilitare l'opzione Regola la velocità di download per usare la larghezza di banda di rete inutilizzata (Windows LEDBAT).
Dashboard di gestione cloud
Il nuovo dashboard di gestione cloud offre una visualizzazione centralizzata per l'utilizzo di Cloud Management Gateway (CMG). Quando viene eseguito l'onboarding del sito con Microsoft Entra ID, vengono visualizzati anche i dati relativi a utenti e dispositivi cloud.
Lo screenshot seguente è una parte del dashboard di gestione cloud che mostra due dei riquadri disponibili:
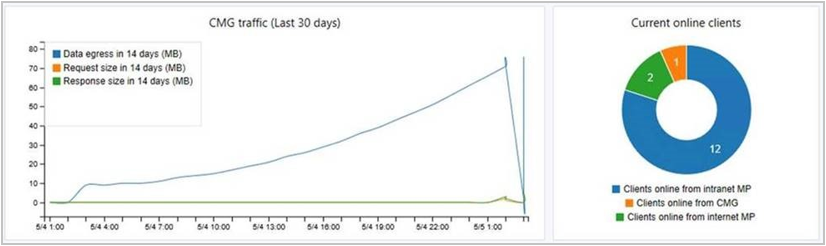
Questa funzionalità include anche l'analizzatore connessione CMG per la verifica in tempo reale per facilitare la risoluzione dei problemi. L'utilità nella console controlla lo stato corrente del servizio e il canale di comunicazione tramite il punto di connessione cmg a tutti i punti di gestione che consentono il traffico cmg.
Prerequisiti
Gateway di gestione cloud attivo usato dai client basati su Internet.
Il sito sottoposto a onboarding nei servizi di Azure per la gestione cloud.
Provali ora!
Provare a completare le attività. Inviare quindi commenti e suggerimenti per segnalare il funzionamento.
Dashboard di gestione cloud
Nella console Configuration Manager passare all'area di lavoro Monitoraggio. Selezionare il nodo Gestione cloud e visualizzare i riquadri del dashboard.
Analizzatore connessione CMG
Nella console Configuration Manager passare all'area di lavoro Amministrazione. Espandere Servizi cloud e selezionare Gateway di gestione cloud.
Selezionare l'istanza di CMG di destinazione e quindi selezionare Analizzatore connessione nella barra multifunzione.
Nella finestra analizzatore connessione CMG selezionare una delle opzioni seguenti per eseguire l'autenticazione con il servizio:
Microsoft Entra utente: usare questa opzione per simulare la comunicazione come un'identità utente basata sul cloud connessa a un dispositivo Windows 10 aggiunto Microsoft Entra. Fare clic su Accedi per immettere in modo sicuro le credenziali per questo Microsoft Entra account utente.
Certificato client: usare questa opzione per simulare la comunicazione come un client Configuration Manager con un certificato di autenticazione client.
Fare clic su Start per avviare l'analisi. I risultati vengono visualizzati nella finestra dell'analizzatore. Selezionare una voce per visualizzare altri dettagli nel campo Descrizione.
CMPivot
Configuration Manager ha sempre fornito un grande archivio centralizzato di dati dei dispositivi, che i clienti usano per la creazione di report. Tuttavia, tali dati sono validi solo come l'ultima volta che sono stati raccolti dai client.
CMPivot è una nuova utilità nella console che consente l'accesso allo stato in tempo reale dei dispositivi nell'ambiente. Esegue immediatamente una query su tutti i dispositivi attualmente connessi nella raccolta di destinazione e restituisce i risultati. È quindi possibile filtrare e raggruppare questi dati nello strumento. Fornendo dati in tempo reale dai client online, è possibile rispondere più rapidamente alle domande aziendali, risolvere i problemi e rispondere agli eventi imprevisti di sicurezza.
Ad esempio, per mitigare le vulnerabilità del canale lato esecuzione speculativa, uno dei requisiti consiste nell'aggiornare il BIOS di sistema. È possibile usare CMPivot per eseguire rapidamente query sulle informazioni del BIOS di sistema e trovare client non conformi.
In questo screenshot CMPivot visualizza due versioni del BIOS separate con un numero di dispositivi pari a uno ciascuno. È possibile usare questa query di esempio quando si prova CMPivot:
Registry('hklm:\\Hardware\\Description\\System\\BIOS') | where (Property == 'BIOSVersion') | summarize dcount( Device ) by Value
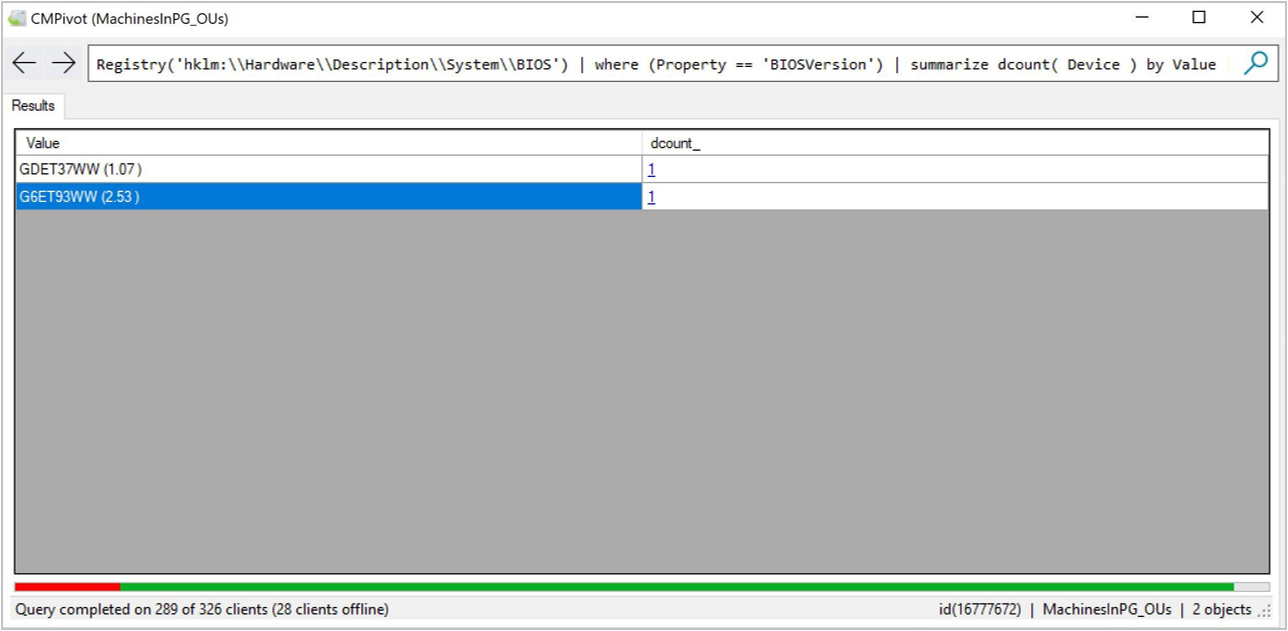
È possibile fare clic sul numero di dispositivi per eseguire il drill-down per visualizzare i dispositivi specifici. Quando si visualizzano i dispositivi in CMPivot, è possibile fare clic con il pulsante destro del mouse su un dispositivo e selezionare le azioni di notifica client seguenti:
- Esegui script
- Telecomando
- Esplora risorse
Quando si fa clic con il pulsante destro del mouse su un dispositivo specifico, è anche possibile passare la visualizzazione del dispositivo specifico a uno degli attributi seguenti:
- Comandi di avvio automatico
- Prodotti installati
- Processi
- Servizi
- Utenti
- Connections attivo
- Aggiornamenti mancante
Prerequisiti
I client di destinazione devono essere aggiornati alla versione più recente.
L'amministratore Configuration Manager necessita delle autorizzazioni per eseguire gli script. Per altre informazioni, vedere Ruoli di sicurezza per gli script.
Provali ora!
Provare a completare le attività. Inviare quindi commenti e suggerimenti per segnalare il funzionamento.
Nella console Configuration Manager passare all'area di lavoro Asset e conformità e selezionare Raccolte dispositivi. Selezionare una raccolta di destinazione e fare clic su Avvia CMPivot sulla barra multifunzione per avviare lo strumento.
L'interfaccia fornisce ulteriori informazioni sull'uso dello strumento.
- È possibile immettere manualmente le stringhe di query nella parte superiore o fare clic sui collegamenti nella documentazione in linea.
- Fare clic su una delle entità per aggiungerla alla stringa di query.
- I collegamenti per operatori di tabella, funzioni di aggregazione e funzioni scalari consentono di aprire la documentazione di riferimento del linguaggio nel Web browser. CMPivot usa lo stesso linguaggio di query di Azure Log Analytics.
Comunicazioni client sicure migliorate
L'uso della comunicazione HTTPS è consigliato per tutti i percorsi di comunicazione Configuration Manager, ma può essere difficile per alcuni clienti a causa del sovraccarico della gestione dei certificati PKI. L'introduzione dell'integrazione Microsoft Entra riduce alcuni, ma non tutti i requisiti del certificato.
Questa versione include miglioramenti al modo in cui i client comunicano con i sistemi del sito. Per questi miglioramenti sono previsti due obiettivi principali:
È possibile proteggere la comunicazione client senza la necessità di certificati di autenticazione del server PKI.
I client possono accedere in modo sicuro al contenuto dai punti di distribuzione senza la necessità di un account di accesso alla rete.
Nota
I certificati PKI sono ancora un'opzione valida per i clienti che vogliono usarli.
Scenari
Gli scenari seguenti traggono vantaggio da questi miglioramenti:
Scenario 1: da client a punto di gestione
Microsoft Entra dispositivi aggiunti possono comunicare tramite un gateway di gestione cloud (CMG) con un punto di gestione configurato per HTTP. Il server del sito genera un certificato per il punto di gestione che consente di comunicare tramite un canale sicuro.
Nota
Questo comportamento viene modificato rispetto a Configuration Manager current branch versione 1802, che richiede un punto di gestione abilitato per HTTPS per questo scenario. Per altre informazioni, vedere Abilitare il punto di gestione per HTTPS.
Scenario 2: da client a punto di distribuzione
Un gruppo di lavoro o Microsoft Entra client aggiunto può scaricare il contenuto su un canale sicuro da un punto di distribuzione configurato per HTTP.
Scenario 3 Microsoft Entra l'identità del dispositivo
Un dispositivo Microsoft Entra aggiunto o ibrido Microsoft Entra senza un utente Microsoft Entra connesso può comunicare in modo sicuro con il sito assegnato. L'identità del dispositivo basata sul cloud è ora sufficiente per l'autenticazione con il cmg e il punto di gestione.
Prerequisiti
Punto di gestione configurato per le connessioni client HTTP. Impostare questa opzione nella scheda Generale delle proprietà del ruolo del sistema del sito.
Punto di distribuzione configurato per le connessioni client HTTP. Impostare questa opzione nella scheda Generale delle proprietà del ruolo del sistema del sito. Non abilitare l'opzione Consenti ai client di connettersi in modo anonimo.
Gateway di gestione cloud.
Eseguire l'onboarding del sito per Microsoft Entra ID per la gestione cloud.
- Se questo prerequisito è già stato soddisfatto per il sito, è necessario aggiornare l'applicazione Microsoft Entra. Nella console Configuration Manager passare all'area di lavoro Amministrazione, espandere Servizi cloud e selezionare Microsoft Entra tenant. Selezionare il tenant Microsoft Entra, selezionare l'applicazione Web nel riquadro Applicazioni e quindi fare clic su Aggiorna impostazione applicazione sulla barra multifunzione.
Client che esegue Windows 10 versione 1803 e aggiunto a Microsoft Entra ID. Questo requisito è tecnicamente solo per lo scenario 3.
Provali ora!
Provare a completare le attività. Inviare quindi commenti e suggerimenti per segnalare il funzionamento.
Nella console Configuration Manager passare all'area di lavoro Amministrazione, espandere Configurazione sito e selezionare Siti. Selezionare il sito e fare clic su Proprietà sulla barra multifunzione.
Passare alla scheda Comunicazione computer client. Selezionare l'opzione HTTPS o HTTP e quindi abilitare la nuova opzione Usa certificati generati da Configuration Manager per i sistemi del sito HTTP.
Vedere l'elenco precedente degli scenari da convalidare.
Consiglio
In questa versione attendere fino a 30 minuti affinché il punto di gestione riceva e configuri il nuovo certificato dal sito.
È possibile visualizzare questi certificati nella console di Configuration Manager. Passare all'area di lavoro Amministrazione , espandere Sicurezza e selezionare il nodo Certificati . Cercare il certificato radice di emissione SMS , nonché i certificati del ruolo del server del sito emessi dalla radice di emissione SMS.
Problemi noti
L'utente non può visualizzare in Software Center le applicazioni a loro destinate come disponibili.
Gli scenari di distribuzione del sistema operativo richiedono ancora l'account di accesso alla rete.
Se si abilita e disabilita rapidamente e ripetutamente l'opzione Usa certificati generati da Configuration Manager per i sistemi del sito HTTP, il certificato non viene associato correttamente ai ruoli del sistema del sito. Nessun certificato emesso dal certificato "SMS Issuing" è associato a un sito Web in Windows Server Internet Information Services (IIS). Per risolvere questo problema, eliminare tutti i certificati emessi da "SMS Issuing" dall'archivio certificati SMS in Windows e quindi riavviare il servizio smsexec.
Miglioramenti per l'abilitazione del supporto degli aggiornamenti software di terze parti
In seguito ai commenti e suggerimenti sul supporto degli aggiornamenti software di terze parti, questa versione scorre ulteriormente l'integrazione con System Center Aggiornamenti Publisher (SCUP). Configuration Manager versione Technical Preview 1803 ha aggiunto la possibilità di leggere il certificato da WSUS per gli aggiornamenti di terze parti e quindi distribuirlo ai client. È comunque necessario usare lo strumento SCUP per creare e gestire il certificato per la firma degli aggiornamenti software di terze parti.
In questa versione è possibile abilitare il sito Configuration Manager per configurare automaticamente il certificato. Il sito comunica con WSUS per generare un certificato a questo scopo. Configuration Manager continua quindi a distribuire il certificato ai client. Questa iterazione elimina la necessità di usare lo strumento SCUP per creare e gestire il certificato.
Per altre informazioni sull'uso generale dello strumento SCUP, vedere System Center Aggiornamenti Publisher.
Prerequisiti
- Abilitare e distribuire l'impostazione client Abilita aggiornamenti software di terze parti nel gruppo Software Aggiornamenti.
- Se WSUS si trova in un server separato dal punto di aggiornamento software, è necessario eseguire una delle opzioni seguenti nel server WSUS remoto:
- Abilitare il servizio Registro di sistema remoto in Windows
o - Nella chiave
HKLM\Software\Microsoft\Update Services\Server\Setupdel Registro di sistema creare una nuova DWORD denominata EnableSelfSignedCertificates con il valore .1
- Abilitare il servizio Registro di sistema remoto in Windows
Provali ora!
Provare a completare le attività. Inviare quindi commenti e suggerimenti per segnalare il funzionamento.
Nella console Configuration Manager passare all'area di lavoro Amministrazione. Espandere Configurazione sito e selezionare Siti. Selezionare il sito di primo livello, fare clic su Configura componenti del sito sulla barra multifunzione e selezionare Punto di aggiornamento software.
Passare alla scheda Aggiornamenti di terze parti. Selezionare l'opzione Abilita aggiornamenti software di terze parti e quindi selezionare l'opzione per Configuration Manager gestisce automaticamente il certificato.
Continuare con il resto del flusso di lavoro SCUP tipico per l'importazione di un catalogo di aggiornamenti software di terze parti e quindi distribuire gli aggiornamenti ai client.
Miglioramenti per Windows 10 sequenza di attività di aggiornamento sul posto
Il modello di sequenza di attività predefinito per Windows 10 aggiornamento sul posto include ora un altro nuovo gruppo con azioni consigliate da aggiungere in caso di errore del processo di aggiornamento. Queste azioni semplificano la risoluzione dei problemi.
Nuovi gruppi in Azioni di esecuzione in caso di errore
Raccogliere i log: per raccogliere i log dal client, aggiungere i passaggi in questo gruppo.
- Una pratica comune consiste nel copiare i file di log in una condivisione di rete. Per stabilire questa connessione, usare il passaggio Connetti alla cartella di rete .
- Per eseguire l'operazione di copia, usare uno script o un'utilità personalizzata con il passaggio Esegui riga di comando o Esegui script di PowerShell .
- I file da raccogliere possono includere i log seguenti:
%_SMSTSLogPath%\*.log
%SystemDrive%\$Windows.~BT\Sources\Panther\setupact.log - Per altre informazioni su setupact.log e altri log di installazione di Windows, vedere File di log del programma di installazione di Windows.
- Per altre informazioni sui log client Configuration Manager, vedere Configuration Manager log client
- Per altre informazioni su _SMSTSLogPath e altre variabili utili, vedere Variabili predefinite della sequenza di attività
Eseguire strumenti di diagnostica: per eseguire strumenti di diagnostica aggiuntivi, aggiungere i passaggi in questo gruppo. Questi strumenti devono essere automatizzati per raccogliere informazioni aggiuntive dal sistema non appena possibile.
- Uno di questi strumenti è Installazione di WindowsDiag. Si tratta di uno strumento di diagnostica autonomo che è possibile usare per ottenere informazioni dettagliate sul motivo per cui un aggiornamento Windows 10 non è riuscito.
- In Configuration Manager creare un pacchetto per lo strumento.
- Aggiungere un passaggio Esegui riga di comando a questo gruppo della sequenza di attività. Usare l'opzione Pacchetto per fare riferimento allo strumento. La stringa seguente è una riga di comando di esempio:
SetupDiag.exe /Output:"%_SMSTSLogPath%\SetupDiagResults.log" /Mode:Online
- Uno di questi strumenti è Installazione di WindowsDiag. Si tratta di uno strumento di diagnostica autonomo che è possibile usare per ottenere informazioni dettagliate sul motivo per cui un aggiornamento Windows 10 non è riuscito.
CMTrace installato con il client
Lo strumento di visualizzazione dei log di CMTrace viene ora installato automaticamente insieme al client Configuration Manager. Viene aggiunto alla directory di installazione client, che per impostazione predefinita è %WinDir%\ccm\cmtrace.exe.
Nota
CMTrace non viene registrato automaticamente con Windows per aprire l'estensione del file .log.
Miglioramento della console Configuration Manager
Sono stati apportati i miglioramenti seguenti alla console Configuration Manager:
- Gli elenchi di dispositivi in Asset e conformità, Dispositivi, ora per impostazione predefinita visualizzano l'utente attualmente connesso. Questo valore è corrente come lo stato del client. Il valore viene cancellato quando l'utente si disconnette. Se nessun utente è connesso, il valore è vuoto.
Miglioramenti al feedback della console
Questa versione include i miglioramenti seguenti per il nuovo meccanismo di feedback nella console di Configuration Manager:
La finestra di dialogo di feedback ora ricorda le impostazioni precedenti, ad esempio le opzioni selezionate e l'indirizzo di posta elettronica.
Ora supporta il feedback offline. Salvare il feedback dalla console e quindi caricarlo in Microsoft da un sistema connesso a Internet. Usare il nuovo strumento di caricamento del feedback offline disponibile in
cd.latest\SMSSETUP\Tools\UploadOfflineFeedback\UploadOfflineFeedback.exe. Per visualizzare le opzioni della riga di comando disponibili e necessarie, eseguire lo strumento con l'opzione--help. Il sistema connesso deve accedere a petrol.office.microsoft.com.
Problemi noti
Quando si usa Send a smile o Send a frown from the console on a machine with internet connectivity,it may return with the following message: "Error sending feedback". Se si fa clic su Altri dettagli, viene visualizzato il testo seguente: {"Message":""}. Questo errore è dovuto a un problema noto con la risposta del sistema di feedback back-end. È possibile ignorare l'errore. Microsoft ha comunque ricevuto commenti e suggerimenti. Se nei dettagli viene visualizzato un messaggio diverso, usare l'opzione di feedback offline per riprovare a inviare commenti e suggerimenti in un secondo momento.
Miglioramenti ai punti di distribuzione abilitati per PXE
Questa versione include i miglioramenti aggiuntivi seguenti quando si usa l'opzione Abilita un risponditore PXE senza servizio di distribuzione Windows in un punto di distribuzione:
- Le regole di Windows Firewall vengono create automaticamente nel punto di distribuzione quando si abilita questa opzione
- Miglioramenti alla registrazione dei componenti
Miglioramento dell'inventario hardware per valori interi di grandi dimensioni
L'inventario hardware ha attualmente un limite per numeri interi maggiori di 4.294.967.296 (2^32). Questo limite può essere raggiunto per attributi come le dimensioni del disco rigido in byte. Il punto di gestione non elabora valori integer superiori a questo limite, pertanto non viene archiviato alcun valore nel database. Ora in questa versione il limite viene aumentato a 18.446.744.073.709.551.616 (2^64).
Per una proprietà con un valore che non cambia, ad esempio le dimensioni totali del disco, è possibile che il valore non venga visualizzato immediatamente dopo l'aggiornamento del sito. La maggior parte dell'inventario hardware è un report delta. Il client invia solo valori che cambiano. Per risolvere questo comportamento, aggiungere un'altra proprietà alla stessa classe. Questa azione fa sì che il client aggiorni tutte le proprietà nella classe modificata.
Miglioramento della manutenzione di WSUS
La pulizia guidata WSUS ora rifiuta gli aggiornamenti scaduti o sostituiti in base alle regole di sostituzione. Queste regole sono definite nelle proprietà del componente del punto di aggiornamento software.
Provali ora!
Provare a completare le attività. Inviare quindi commenti e suggerimenti per segnalare il funzionamento.
Nella console Configuration Manager passare all'area di lavoro Amministrazione. Espandere Configurazione sito e selezionare Siti. Selezionare il sito di primo livello, fare clic su Configura componenti del sito sulla barra multifunzione e selezionare Punto di aggiornamento software.
Passare alla scheda Regole di sostituzione . Abilitare l'opzione Esegui pulizia guidata WSUS. Specificare il comportamento di sostituzione desiderato.
Esaminare il file WSyncMgr.log.
Miglioramento del supporto per i certificati CNG
In questa versione usare i certificati CNG per i ruoli del server aggiuntivi abilitati per HTTPS seguenti:
- Punto di registrazione del certificato, incluso il server NDES con il modulo dei criteri di Configuration Manager
Passaggi successivi
Per informazioni sull'installazione o l'aggiornamento del ramo Technical Preview, vedere Technical Preview per Configuration Manager.