Configurare un dispositivo Android con Portale aziendale e Entrust
Registrare il dispositivo con l'app Microsoft Intune per ottenere l'accesso sicuro e mobile alla posta aziendale o dell'istituto di istruzione, ai file e alle app. Dopo la registrazione, il dispositivo diventa gestito, il che significa che l'organizzazione può assegnare criteri e app al dispositivo tramite un provider di gestione dei dispositivi mobili (MDM), ad esempio Microsoft Intune.
Durante la registrazione, si installa anche una credenziale derivata nel dispositivo. L'organizzazione potrebbe richiedere l'uso delle credenziali derivate come metodo di autenticazione durante l'accesso alle risorse o per la firma e la crittografia dei messaggi di posta elettronica.
È probabile che sia necessario configurare una credenziale derivata se si usa una smart card per:
- Accedere ad app aziendali o dell'istituto di istruzione, Wi-Fi e reti private virtuali (VPN)
- Firmare e crittografare i messaggi di posta elettronica dell'istituto di istruzione o del lavoro usando i certificati S/MIME
In questo articolo si vedrà come:
- Registrare un dispositivo Android mobile con l'app Intune
- Configurare la smart card installando una credenziale derivata dal provider di credenziali derivato dell'organizzazione, Entrust
Che cosa sono le credenziali derivate?
Una credenziale derivata è un certificato derivato dalle credenziali della smart card e installato nel dispositivo. Concede l'accesso remoto alle risorse aziendali, impedendo al contempo agli utenti non autorizzati di accedere a informazioni riservate.
Le credenziali derivate vengono usate per:
- Autenticare studenti e dipendenti che accedono ad app aziendali o dell'istituto di istruzione, Wi-Fi e VPN
- Firmare e crittografare i messaggi di posta elettronica aziendali o dell'istituto di istruzione con certificati S/MIME
Le credenziali derivate sono un'implementazione delle linee guida NIST (National Institute of Standards and Technology) per le credenziali PIV (Derived Personal Identity Verification) nell'ambito della pubblicazione speciale (SP) 800-157.
Prerequisiti
Per completare la registrazione, è necessario disporre di:
- Smart card fornita dall'istituto di istruzione o dal lavoro
- Accesso a un computer o a un chiosco multimediale in cui è possibile accedere con la smart card
- Un dispositivo nuovo o con ripristino delle impostazioni predefinite che esegue Android 8.0 o versione successiva
- App Microsoft Intune installata nel dispositivo
Registrare il dispositivo
Attivare il dispositivo nuovo o di ripristino delle impostazioni predefinite.
Nella schermata iniziale selezionare la lingua. Se le organizzazioni hanno richiesto di eseguire la registrazione con un codice a matrice o una comunicazione near-field (NFC), seguire il passaggio corrispondente al metodo .
NFC: toccare il dispositivo supportato da NFC su un dispositivo programmatore per connettersi alla rete dell'organizzazione. Seguire i prompt sullo schermo. Quando si raggiunge la schermata per le Condizioni per il servizio chrome, continuare con il passaggio 5.
Codice a matrice: completare i passaggi nella registrazione del codice a matrice.
Se l'organizzazione ha richiesto di usare un altro metodo, continuare con il passaggio 3.
Connettersi a Wi-Fi e toccare AVANTI. Seguire il passaggio corrispondente al metodo di registrazione.
- Token: quando si accede alla schermata di accesso di Google, completare i passaggi in Registrazione token.
- Google Zero Touch: dopo la connessione al Wi-Fi, l'organizzazione può riconoscere il dispositivo. Continuare con il passaggio 4 e seguire le istruzioni visualizzate fino al completamento dell'installazione.
Esaminare i termini di Google. Toccare quindi ACCETTA & CONTINUA.
Esaminare le Condizioni per il servizio di Chrome. Toccare quindi ACCETTA & CONTINUA.
Nella schermata di accesso toccare Opzioni di accesso e quindi Accedi da un altro dispositivo.
Annotare il codice sullo schermo.
Passare al dispositivo abilitato per la smart card e passare all'indirizzo Web visualizzato sullo schermo.
Immettere il codice scritto in precedenza.
Inserire la smart card per accedere.
Nella schermata di accesso selezionare l'account aziendale o dell'istituto di istruzione. Tornare quindi al dispositivo mobile.
A seconda dei requisiti dell'organizzazione, potrebbe essere richiesto di aggiornare le impostazioni, ad esempio il blocco dello schermo o la crittografia. Se vengono visualizzate queste richieste, toccare SET e seguire le istruzioni visualizzate.
Per installare le app di lavoro nel dispositivo, toccare INSTALLA. Al termine dell'installazione, toccare AVANTI.
Toccare START per aprire l'app Microsoft Intune.
Tornare all'app Intune nel dispositivo mobile e seguire le istruzioni visualizzate fino a quando non viene eseguita la registrazione.
Continuare con la sezione Configurare la smart card in questo articolo per completare la configurazione del dispositivo.
Registrazione del codice a matrice
In questa sezione viene gestito il codice a matrice fornito dall'azienda. Al termine, verrà eseguito il reindirizzamento ai passaggi di registrazione del dispositivo.
- Nella schermata iniziale toccare lo schermo cinque volte per avviare la configurazione del codice a matrice.
- Seguire le istruzioni visualizzate per connettersi al Wi-Fi.
- Se il dispositivo non dispone di uno scanner di codice a matrice, viene installato automaticamente uno scanner. Attendere il completamento dell'installazione.
- Quando richiesto, analizzare il codice a matrice del profilo di registrazione fornito dall'organizzazione.
- Tornare al passaggio 4: Registrare il dispositivo per continuare la configurazione.
Registrazione del token
In questa sezione si immette il token fornito dall'azienda. Al termine, verrà eseguito il reindirizzamento ai passaggi di registrazione del dispositivo.
Nella schermata di accesso di Google digitare afw#setup nella casella Email o telefono. Toccare quindi Avanti.
Scegliere Installa per l'app Criteri per dispositivi Android . Continuare con l'installazione. A seconda del dispositivo, potrebbe essere necessario rivedere e accettare altre condizioni.
Nella schermata Registra questo dispositivo toccare Avanti.
Toccare Immetti codice.
Nella schermata Analizza o immetti codice immettere il codice fornito dall'organizzazione. Toccare quindi Avanti.
Tornare al passaggio 4: Registrare il dispositivo per continuare la configurazione.
Configurare la smart card
Al termine della registrazione, l'app Intune richiede di configurare la smart card tramite notifica. Toccare la notifica. Se non si riceve una notifica, controllare il messaggio di posta elettronica.
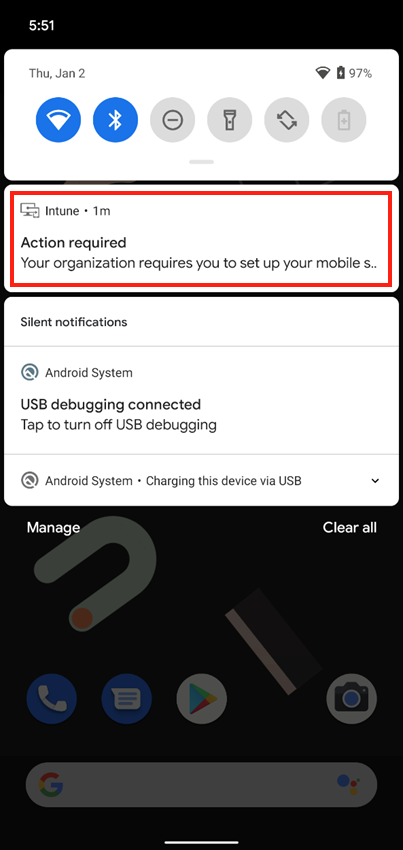
Nella schermata Configura smart card :
Toccare il collegamento alle istruzioni dell'organizzazione. Se l'organizzazione non fornisce altre istruzioni, viene inviato a questo articolo.
Toccare BEGIN.
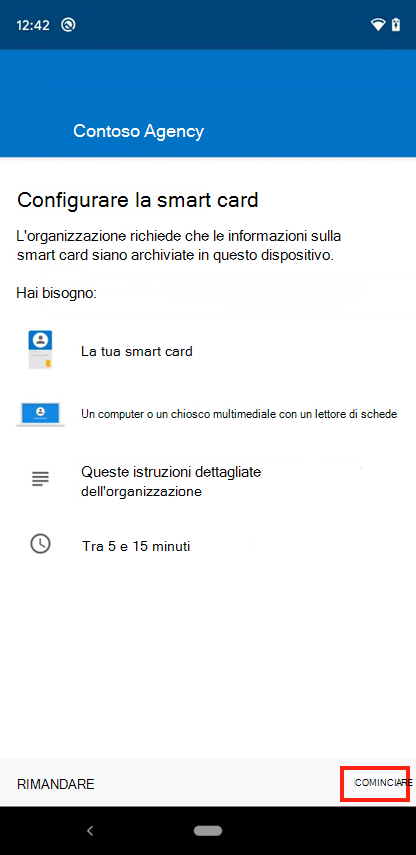
Passare al dispositivo abilitato per la smart card e aprire IdentityGuard.
Trovare l'area di accesso alle credenziali intelligenti e selezionare il pulsante di accesso.
Quando viene richiesto di selezionare un certificato, selezionare le credenziali della smart card. Infine scegliere OK.
Immettere il PIN della smart card.
Scegliere dall'elenco di azioni. Selezionare quella che consente di eseguire la registrazione per una credenziale intelligente per dispositivi mobili derivata. Il collegamento o il pulsante potrebbe dire che si vuole eseguire la registrazione per una credenziale smart card per dispositivi mobili derivata.
Selezionare l'opzione che indica che l'applicazione abilitata per le credenziali intelligenti è stata scaricata e installata correttamente. Passare quindi alla schermata successiva.
Immettere informazioni sulle credenziali delle smart card derivate:
Per il nome dell'identità immettere qualsiasi nome, ad esempio Entrust Derived Cred.
Nel menu a discesa selezionare Entrust IdentityGuard Mobile Smart Credential.In the dropdown menu, select Entrust IdentityGuard Mobile Smart Credential.
Passare alla schermata successiva. La schermata mostra un codice a matrice con una password numerica sotto di esso.
Tornare al dispositivo Android. Nella schermata Ottieni codice a matrice dell'app > Intune toccare AVANTI.
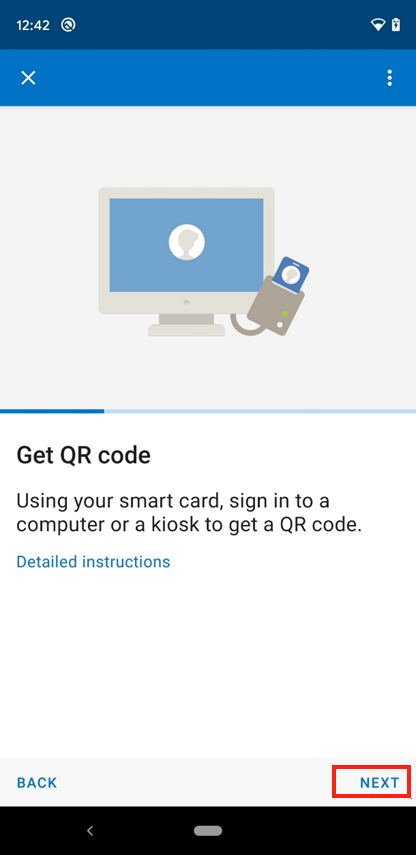
Se viene richiesto di consentire all'app Intune di usare la fotocamera, toccare Consenti.
Analizzare l'immagine del codice a matrice visualizzato nel dispositivo abilitato per la smart card.
Nella schermata Password richiesta immettere la password visualizzata sotto il codice a matrice.
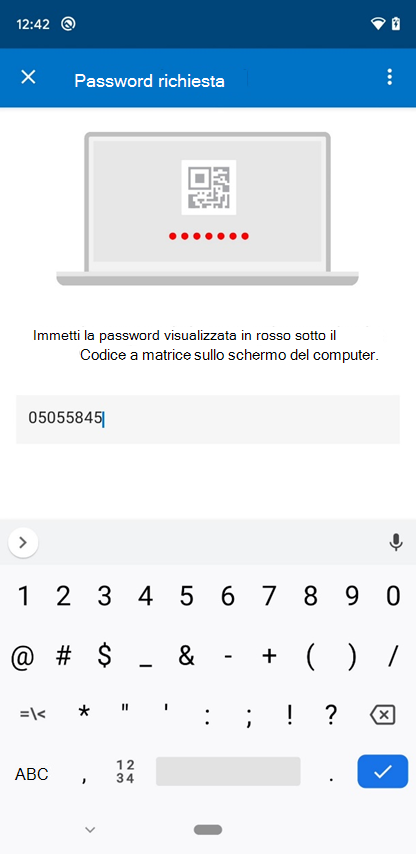
L'app Intune avvia il download e l'installazione dei certificati necessari per accedere alle risorse aziendali o dell'istituto di istruzione. A seconda della connessione Internet, questo processo potrebbe richiedere del tempo. Non chiudere l'app durante questo periodo di tempo.
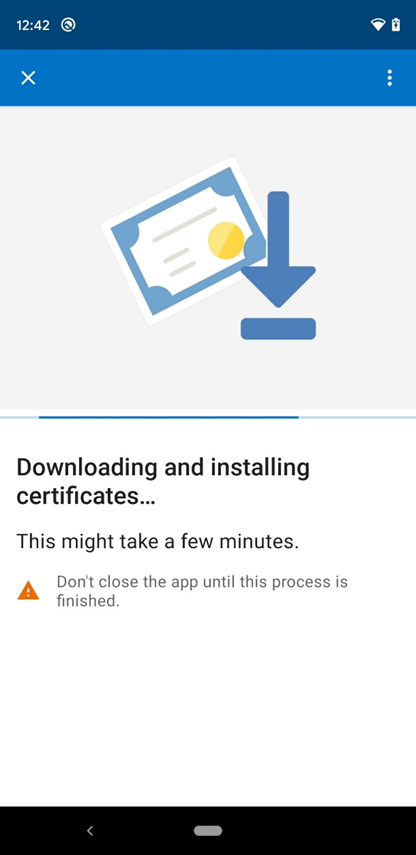
Dopo aver elaborato tutti i certificati, attendere che l'app Intune completi la configurazione del dispositivo. L'installazione è completa quando viene visualizzata la schermata Sei tutto impostato.
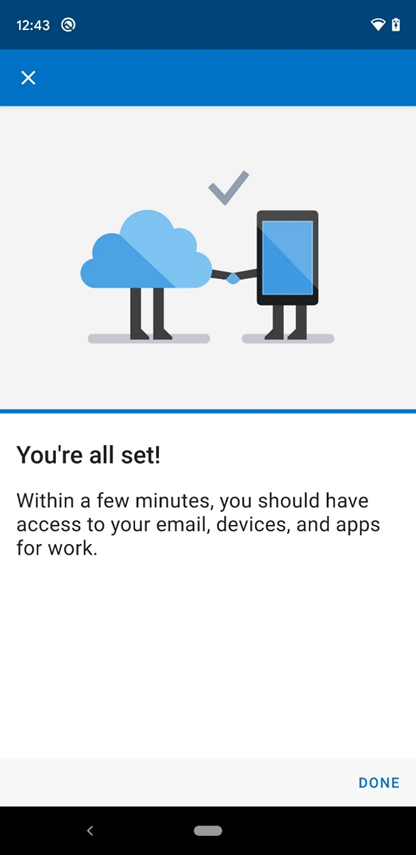
Passaggi successivi
Al termine della registrazione, è possibile accedere alle risorse aziendali, ad esempio posta elettronica, Wi-Fi ed eventuali app rese disponibili dall'organizzazione. Per altre informazioni su come ottenere, cercare, installare e disinstallare app nell'app Intune, vedere:
Ulteriore assistenza Contattare il personale di supporto aziendale. Per informazioni di contatto, controllare il sito Web.