Autopilot nella co-gestione
Desktop gestito da Microsoft consente di configurare i dispositivi usando Autopilot in co-gestione, in cui il dispositivo è co-gestito. Il dispositivo può essere registrato come descritto nell'articolo panoramica sulla registrazione del dispositivo e recapitato agli utenti. Quando il dispositivo passa attraverso la prima esperienza di esecuzione, il dispositivo si unisce Microsoft Entra ID.
La funzionalità è ottimale per le organizzazioni che hanno già attivato la co-gestione per i dispositivi Windows e vogliono combinare i vantaggi di Microsoft Intune per tutta la gestione dei carichi di lavoro, ad eccezione delle applicazioni client. Le applicazioni client possono continuare a essere gestite usando Configuration Manager.
Scenari comuni
Di seguito sono riportati gli scenari comuni in cui è possibile usare Autopilot nella co-gestione:
- È possibile usare Microsoft Intune per tutta la gestione dei carichi di lavoro, ad eccezione delle app client, per tutti i dispositivi dell'organizzazione.
- Tutti i dispositivi Desktop gestito da Microsoft nel tenant verranno co-gestiti una volta abilitata questa impostazione. È consigliabile configurare le impostazioni di co-gestione subito dopo aver completato la registrazione del tenant in Microsoft Managed Desktop e prima di registrare i dispositivi per il servizio. In questo modo si garantisce che tutti i dispositivi in Microsoft Managed Desktop siano nello stato co-gestito.
- Se sono già presenti dispositivi Microsoft Managed Desktop, la configurazione di questa impostazione influirà su tutti questi dispositivi esistenti, installando e abilitando il client Configuration Manager, non solo i nuovi dispositivi che eseguono Autopilot. I dispositivi saranno in uno stato co-gestito non appena il dispositivo riceve i criteri co-gestiti.
Avviso
Non modificare l'autorità dei criteri di co-gestione dopo il provisioning del dispositivo. A causa della tempistica della sincronizzazione dei criteri, il comportamento della modifica dei criteri non è deterministico. Per altre informazioni, vedere Come eseguire la registrazione con Autopilot.
Importante
Non è più necessario creare e assegnare un'app Intune per installare il client Configuration Manager. I criteri di co-gestione installano automaticamente il client Configuration Manager come app di prima parte durante la fase esp (Autopilot Enrollment Status) della prima esperienza di esecuzione.
Prima di iniziare
Autopilot nella co-gestione supporta attualmente:
- Microsoft Entra aggiunto solo
- Solo scenari Autopilot basati sull'utente
Attualmente, i seguenti non sono supportati:
- Microsoft Entra dispositivi aggiunti ibridi
- Modalità di distribuzione automatica di Autopilot
- Pre-provisioning di Autopilot
- Carichi di lavoro di co-gestione impostati su Pilot Intune. Questa funzionalità dipende dalla valutazione della raccolta, che si verifica solo dopo l'installazione e la registrazione del client. Poiché il client non otterrà i criteri corretti fino a più tardi nel processo Autopilot, può causare comportamenti indeterminati.
Prerequisiti
Per i dispositivi Microsoft Managed Desktop, è necessario soddisfare le impostazioni seguenti:
- Configurare e assegnare un solo criterio di co-gestione.
- Configurare le proprietà di installazione client Configuration Manager senza una sequenza di attività per evitare conflitti con le applicazioni incluse nell'esperienza di prima esecuzione di Microsoft Managed Desktop. Per altre informazioni, vedere Come eseguire la registrazione con Autopilot.
- I criteri di co-gestione devono essere impostati in modo da usare Intune per tutti i carichi di lavoro. Anche quando Intune è l'autorità del dispositivo per il carico di lavoro App client, un dispositivo co-gestito può ottenere app da Configuration Manager e Intune.
- Prima di configurare i criteri di co-gestione, è necessario soddisfare i prerequisiti per Autopilot nella co-gestione.
- È quindi possibile configurare le impostazioni di co-gestione.
Passaggio 1: Configurare le impostazioni di co-gestione
Per configurare le impostazioni di co-gestione:
- Passare all'interfaccia di amministrazione Microsoft Intune.
- Selezionare il menu Dispositivi , selezionare Registra dispositivi e quindi selezionare Registrazione Di Windows.
- Selezionare Impostazioni di co-gestione e quindi selezionare Crea.
- Nella pagina Informazioni di basespecificare un nome per il criterio e una descrizione facoltativa.
- Nella pagina Impostazioni selezionare Sì per l'impostazione Installa automaticamente l'agente Configuration Manager.
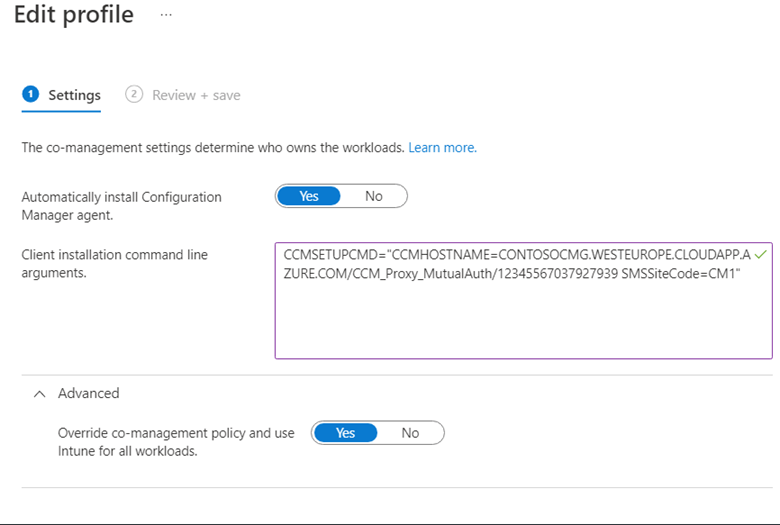
- Specificare i parametri della riga di comando di installazione client. È possibile copiare questi parametri dalla scheda Abilitazione delle proprietà del collegamento cloud nella console di Configuration Manager. Per altre informazioni e parametri specifici della riga di comando, vedere Ottenere la riga di comando da Configuration Manager.
- Espandere Le impostazioni avanzate per Sostituisci criteri di co-gestione e usare Intune per tutti i carichi di lavoro e selezionare Sì. Anche quando Intune è l'autorità per il carico di lavoro App client, un dispositivo co-gestito può comunque ottenere app da Configuration Manager. Per altre informazioni, vedere Carichi di lavoro: App client e Usare l'app Portale aziendale nei dispositivi co-gestiti.
- Nella pagina Assegnazioni selezionare il gruppo Dispositivi moderni dell'area di lavoro-Tutti .
- Nella pagina Rivedi e crea esaminare le impostazioni e creare i criteri.
Nota
Per offrire un'esperienza utente coerente e il recapito unificato delle applicazioni in tutti i dispositivi, configurare i dispositivi co-gestiti in modo da usare anche il Portale aziendale. In questo modo si garantisce anche che gli utenti ricevano notifiche solo dal Portale aziendale. Per altre informazioni, vedere App nel Portale aziendale.
Passaggio 2: Distribuire applicazioni in Configuration Manager
Per distribuire applicazioni in Configuration Manager:
- Nella console Configuration Manager, i dispositivi Microsoft Managed Desktop sono elencati come client del gruppo di lavoro.
- Aggiungere la colonna Dominio nel nodo Dispositivi per identificare i client del gruppo di lavoro . Quando si usa questa colonna per identificare i client di Microsoft Managed Desktop, verranno inclusi i client del gruppo di lavoro.
- Creare una raccolta di dispositivi per i dispositivi Microsoft Managed Desktop.
- Distribuire l'applicazione nella raccolta di dispositivi per i dispositivi Microsoft Managed Desktop. Per altre informazioni, vedere Creare e distribuire un'applicazione con Configuration Manager.
Passaggio 3: Registrare i dispositivi
Per consentire a Microsoft di gestire i dispositivi in Microsoft Managed Desktop, è necessario che i dispositivi siano registrati con il servizio. Seguire i metodi di registrazione descritti nell'articolo panoramica sulla registrazione dei dispositivi.
- Per i nuovi dispositivi, una volta registrati, distribuire il nuovo dispositivo agli utenti per completare la registrazione del dispositivo.
- Se si riutilizza un dispositivo esistente, il dispositivo deve essere cancellato e reimpostato. Per altre informazioni, vedere Cancellazione del dispositivo con il ripristino delle impostazioni predefinite.
Al termine, l'utente può avviare il dispositivo e procedere con l'esperienza di installazione di Windows.
Problemi noti
Un dispositivo co-gestito in Microsoft Managed Desktop non può essere un dispositivo condiviso.
A un dispositivo condiviso in Microsoft Managed Desktop verrà assegnato un profilo Autopilot che verrà distribuito in modalità di distribuzione automatica. Autopilot nella co-gestione supporta solo la modalità guidata dall'utente.