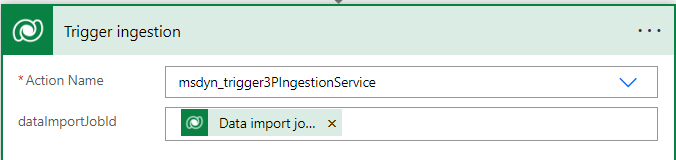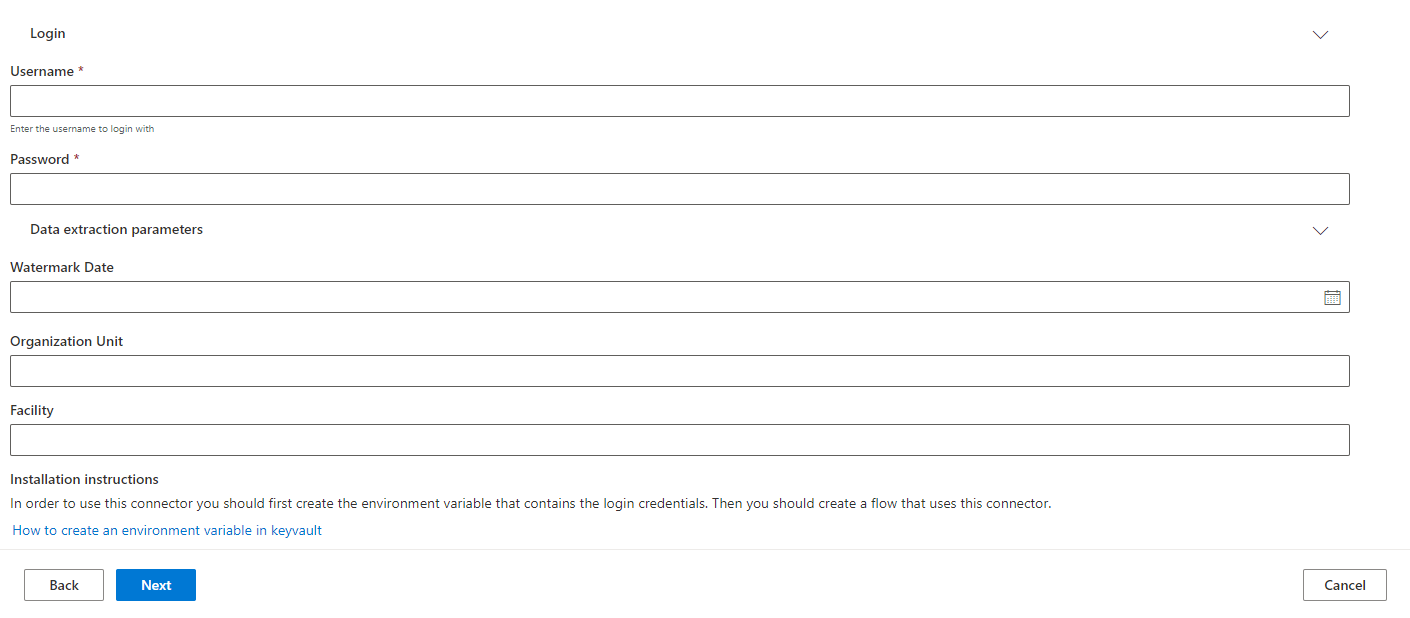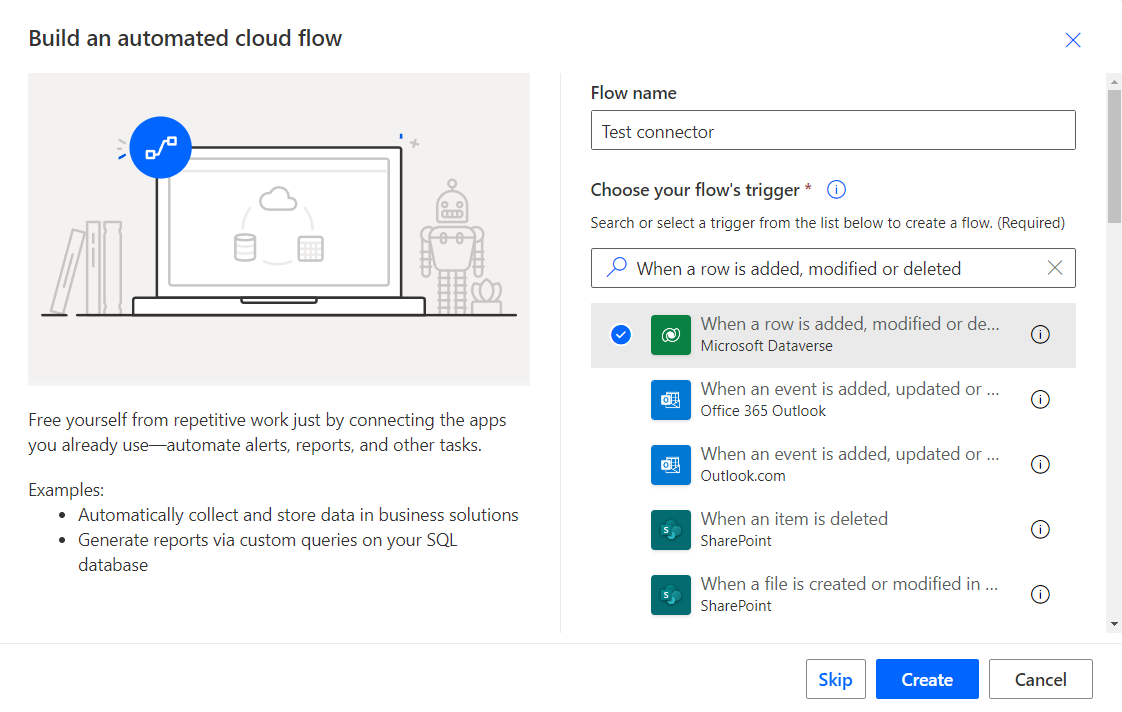Creare un connettore Power Automate
Importante
Alcune o tutte queste funzionalità sono disponibili come parte di una versione di anteprima. Il contenuto e la funzionalità sono soggetti a modifiche.
Questo articolo mostra ai partner come creare un connettore di Power Automate per Microsoft Sustainability Manager.
Se devi creare un connettore modello di Power Query, vai a Creare un connettore modello di Power Query.
Passaggio 1: creare un ambiente
In questo passaggio crei una soluzione da distribuire agli utenti di Sustainability Manager che devono importare dati con il tuo connettore.
Crea una nuova soluzione non gestita in Power Apps seguendo le istruzioni che trovi in Creare una soluzione.
Installa Sustainability Manager in quel ambiente.
Passaggio 2: creare un record di connettore
Nell'editor di testo che preferisci, crea un nuovo file denominato msdyn_dataconnectors.xml.
Copia e modifica il seguente codice XML per adattarlo ai tuoi dettagli:
<msdyn_dataconnectors> <msdyn_dataconnector msdyn_dataconnectorid="a1a87c17-40f1-ee11-1fd-6045bdef542d"> <iscustomizable>1</iscustomizable> <msdyn_name>Demo 3P Connector</msdyn_name> <msdyn_title>Demo 3P Connector</msdyn_title> <msdyn_connectorstatus>700610001</msdyn_connectorstatus> <msdyn_connectortype>700610006</msdyn_connectortype> <msdyn_description>Demo 3P connector</msdyn_description> <msdyn_supportlinkurl>https://www.microsoft.com</msdyn_supportlinkurl> <msdyn_logo_text> </msdyn_logo_text> <msdyn_parameterconfiguration> </msdyn_parameterconfiguration> </msdyn_dataconnector> </msdyn_dataconnectors>Parametro Dettagli msdyn_dataconnectorid Genera un nuovo GUID per identificare il connettore, rispettando il formato GUID. Nel nostro esempio usiamo GUID = a1a87c17-40f1-ee11-1fd-6045bdef542d. Il GUID è l'identificatore del connettore, di cui avrai bisogno nei passaggi successivi. nome_msdyn
titolo_msdynCambia Connettore terzi parti demo con il nome del tuo connettore. stato del connettore msdyn Lascia il valore 700610001. Questo valore rappresenta un connettore pubblicato. tipo di connettore msdyn Lascia il valore 700610006. Questo valore rappresenta il tipo di connettore. In questo caso, è il valore che rappresenta un connettore di Power Automate. descrizione_msdyn Aggiungi una breve descrizione per il connettore. msdyn_supportlinkurl Sostituisci il testo con l'URL che vuoi che i tuoi utenti utilizzino se la connessione fallisce. Per informazioni sul test delle connessioni non riuscite, vai a Testare la gestione degli errori. Senza questo URL, il connettore non può essere visualizzato in Sustainability Manager. testo_logo_msdyn Utilizza un codificatore a tua scelta per codificare e salvare l'immagine del tuo logo in Base 64. Le dimensioni consigliate per l'immagine sono 36 x 36 pixel. Incolla la codifica in Base 64 in questo parametro. configurazione_parametro_msdyn Il modulo delle credenziali è rappresentato in formato JSON, che Sustainability Manager analizza per mostrare l'interfaccia utente del modulo. Modifica il codice JSON di esempio fornito dopo questa tabella secondo le tue esigenze, quindi aggiungilo a questo parametro. Per msdyn_parameterconfiguration puoi usare questo JSON di esempio come punto di partenza.
Nota
La definizione completa dello schema per msdyn_parameterconfiguration arriva tra poco.
{ "parameterGroups": [ { "label": "Login", "fields": [ { "displayLabel": "Username", "type": "text", "key": "username", "required": true, "description": "Enter the username to login with" }, { "displayLabel": "Password", "type": "text", "key": "password", "mask": true, "required": true } ] }, { "label": "Data extraction parameters", "fields": [ { "displayLabel": "Watermark Date", "type": "datetime", "key": "watermarkDate" }, { "displayLabel": "Organization Unit", "type": "text", "key": "organizationUnit" }, { "displayLabel": "Facility", "type": "text", "key": "facility" }, { "displayLabel": "Installation instructions", "type": "note", "text": "To use this connector, you should first create an environment variable that contains the login credentials. Then create a flow that uses this connector." }, { "displayLabel": "How to create an environment variable in Azure Key Vault", "type": "link", "url": "https://docs.microsoft.com/azure/azure-functions/functions-how-to-use-azure-function-app-settings#settings" } ] } ] };Questo JSON viene visualizzato nel modo seguente:
Passaggio 3: creare un flusso Power Automate
In questo passaggio crei un flusso Power Automate per recuperare le credenziali dell'utente e importare, trasformare e archiviare dati.
In Power Automate, seleziona Crea, quindi seleziona Flusso cloud automatizzato.
Immetti un nome in Nome flusso. In Scegliere il trigger del flusso seleziona il trigger di Dataverse Quando una riga viene aggiunta, modificata o eliminata.
Seleziona Crea.
Immetti le proprietà del trigger per Quando una riga viene aggiunta, modificata o eliminata in base a questa tabella.
Campo valore Tipo di modifica Aggiunto Nome tabella Processi di importazione dati Ambito Azienda Seleziona colonne N/A Filtra righe _msdyn_dataconnector_value eq <GUID creato in precedenza> Aggiungi un'azione Recupera una riga tramite ID per recuperare le credenziali da Dataverse. Ogni importazione di dati che crei in Sustainability Manager ha un record di connessione associato nella tabella msdyn_dataconnection. Quel record di connessione dati dispone di una ricerca sulla tabella msdyn_providercredential, che collega le credenziali alle connessioni. Questa azione legge dalla tabella msdyn_dataconnection, quindi espande una query su msdyn_providercredentialid. Carica anche il record delle credenziali associato collegato alla connessione. L'ID della riga di connessione viene fornito con gli output del trigger.
A questo punto puoi usare la funzione Analisi JSON per eseguire l'analisi del JSON delle credenziali.
Nota
Se decidi di usare Key Vault e di richiedere agli utenti di creare variabili di ambiente per l'archiviazione delle credenziali, puoi fare riferimento a questo articolo per informazioni su come recuperare le credenziali da Key Vault: Usare le variabili di ambiente per i segreti di Azure Key Vault.
Ora che disponi delle credenziali per estrarre i dati degli utenti dall'origine dati, devi aggiungere le azioni per recuperare i dati dall'origine utilizzando i connettori di Power Automate. Per logica devi semplicemente estrarre i dati incrementali dall'ultimo aggiornamento andato a buon fine. Puoi usare la colonna msdyn_lastrefresh nella tabella msdyn_dataconnection per controllare la data e l'ora dell'ultimo aggiornamento. Se il valore è null o vuoto, puoi presumere che sia la prima esecuzione.
Dopo aver recuperato i dati, trasformali nel modello di dati di Cloud for Sustainability e archiviali in una tabella CSV. Un modo consiste nell'aggiungere un'azione Crea tabella CSV. L'intestazione di questa tabella è il nome logico delle colonne per l'entità che il connettore sta importando. Il valore è codificato in modo rigido oppure deriva dai dati estratti dalla fonte. Ad esempio:
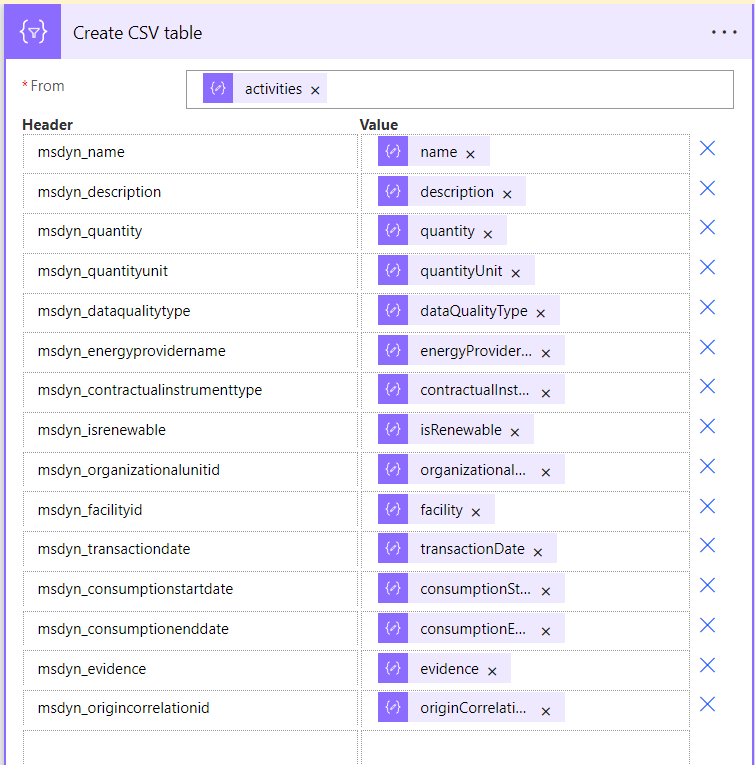
Crea una mappa di connessione dati Sustainability. Aggiungi un'azione Dataverse per creare un nuovo record nel record delle mappe di connessione dati Sustainability.
Prima di creare questo record, recupera l'ID di definizione dei dati di sostenibilità per l'entità da inserire con il connettore. Per ottenere l'ID della definizione dei dati di sostenibilità, nel Power Apps portale, nelle tabelle Seleziona Tables tab. Seleziona tutto e cercare Definizione dei dati di sostenibilità.
In questo esempio, completa le colonne richieste insieme alla colonna della mappa. Inserisci una stringa qualsiasi nella colonna Mappa. Ottieni l'ID di connessione dal trigger.
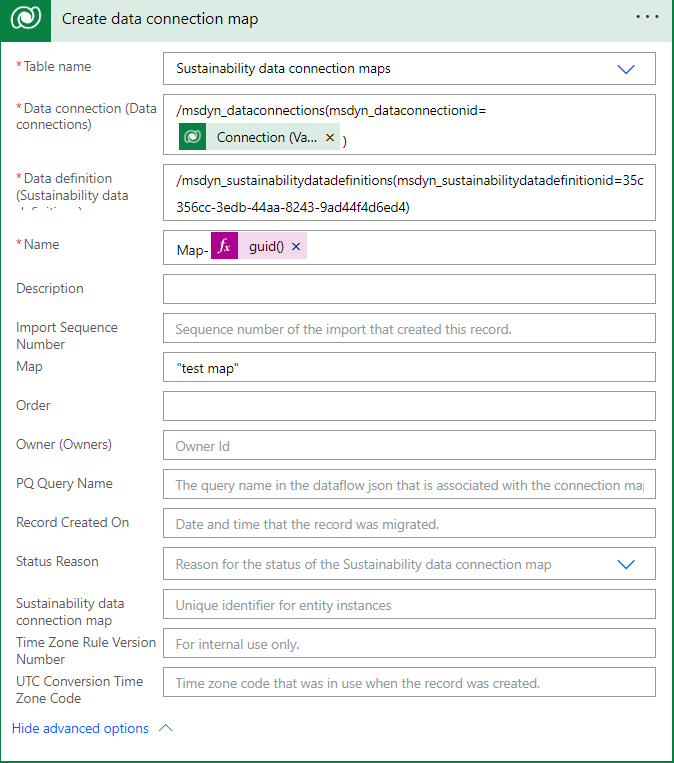
Crea un aggiornamento della connessione, ovvero l'istanza eseguita da una connessione. In questo esempio, msdyn_dataimportjobid e msdyn_dataconnectionid derivano dall'output del trigger. msdyn_sustainabilitydataconnectionmapid è l'ID del record creato in precedenza.
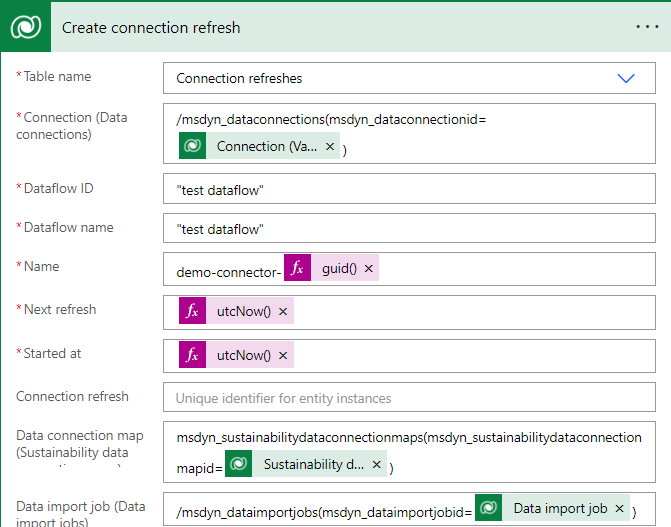
Aggiornare il record di connessione per associarlo al processo di importazione dati. In questo esempio, msdyn_dataimportjobid e msdyn_dataconnectionid provengono dall'output grilletto: /msdyn_dataimportjobs(msdyn_dataimportjobid=<id processo di importazione dati>).
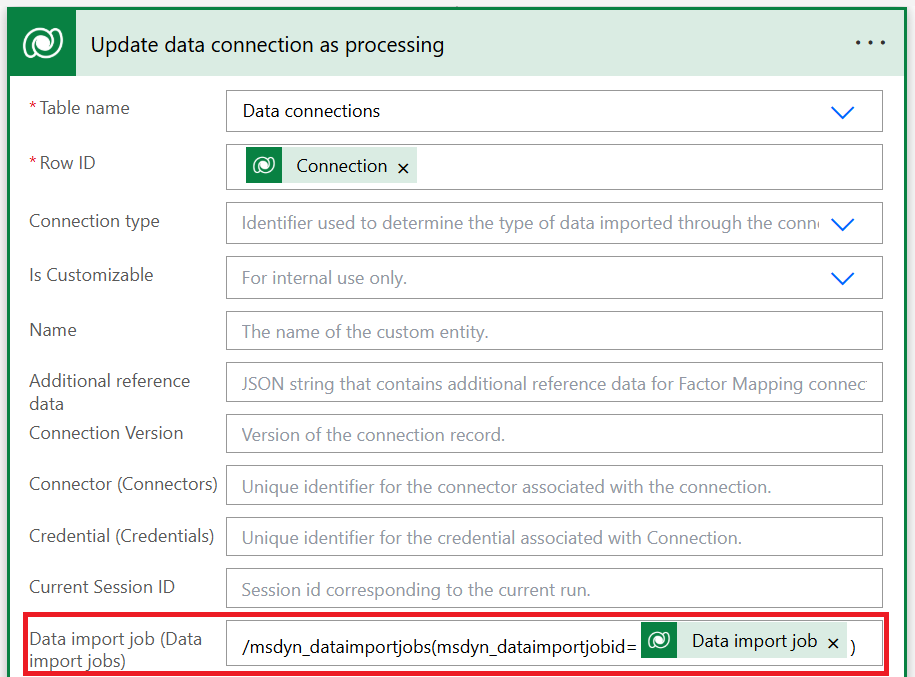
Carica il file CSV nel record di aggiornamento della connessione dati. Aggiungi un'azione per caricare il file CSV nel record di aggiornamento della connessione che hai creato in precedenza con l'azione di Dataverse. La dimensione del file non dovrebbe superare i 2 GB.
Grilletto l'azione non associata utilizzando un'azione, che attiva l'importazione. Dataverse Specifica il valore per dataimportJobId che hai ricevuto come parte del trigger.