Configurare FTP con l'autenticazione di Gestione IIS in IIS 7
Compatibilità
| Versione | Note |
|---|---|
| IIS 7.5 | Il servizio FTP 7.5 viene fornito come funzionalità per IIS 7.5 in Windows 7 e Windows Server 2008 R2. |
| IIS 7.0 | I servizi FTP 7.0 e FTP 7.5 sono stati spediti fuori banda per IIS 7.0, che richiedeva il download e l'installazione del servizio dall'URL seguente: https://www.iis.net/download/FTP. |
Introduzione
Microsoft ha completamente riscritto un nuovo servizio FTP per Windows Server® 2008. Questo servizio FTP incorpora molte nuove funzionalità che consentono agli autori Web di pubblicare contenuti meglio di prima e offre agli amministratori Web più opzioni di sicurezza e distribuzione.
Questo documento illustra come configurare l'autenticazione FTP per gli account Gestione IIS 7 in due modi: usando la nuova interfaccia utente FTP e modificando direttamente i file di configurazione di IIS 7. Contiene:
- Prerequisiti
- Configurazione del servizio di gestione IIS 7
- Creazione di un nuovo sito FTP e configurazione di un account Gestione IIS 7
- Informazioni aggiuntive
Nota
Questa procedura dettagliata contiene una serie di passaggi in cui si accede al sito FTP usando un account di Gestione IIS. Questi passaggi devono essere eseguiti solo nel server stesso usando l'indirizzo di loopback o ssl da un server remoto. Se si preferisce usare un account utente separato anziché un account Gestione IIS 7, creare le cartelle appropriate e impostare le autorizzazioni corrette per tale account utente quando necessario.
Prerequisiti
Per completare le procedure descritte in questo articolo, è necessario installare gli elementi seguenti:
IIS 7 deve essere installato nell'utente che esegue Windows Server 2008 o Windows Server 2008 R2 e Deve essere installato Internet Information Services Manager.
Nuovo servizio FTP.
Se si usa Windows Server 2008 R2, il nuovo servizio FTP viene installato come funzionalità del ruolo IIS in Server Manager.
Se si usa Windows Server 2008, è possibile scaricare e installare il servizio FTP dal sito Web www.iis.net/ usando uno dei collegamenti seguenti:
- FTP 7.5 per IIS 7.0 (x64)
- FTP 7.5 per IIS 7.0 (x86)
L'account "Servizio di rete" viene usato dal processo COM che gestisce l'estendibilità dell'autenticazione; pertanto, è necessario concedere all'account autorizzazioni specifiche per determinate cartelle per abilitare questa forma di autenticazione. Per concedere all'account "Servizio di rete" le autorizzazioni di lettura per la cartella "config" iis:
Aprire un prompt dei comandi.
Digitare il comando seguente:
ICACLS "%SystemDrive%\Windows\System32\inetsrv\config" /Grant "Network Service":R /T ICACLS "%SystemDrive%\Windows\System32\inetsrv\config\administration.config" /Grant "Network Service":R ICACLS "%SystemDrive%\Windows\System32\inetsrv\config\redirection.config" /Grant "Network Service":RChiudere il prompt dei comandi.
Creare una cartella radice per la pubblicazione FTP:
Creare una cartella in
%SystemDrive%\inetpub\ftproot.Impostare le autorizzazioni per consentire l'accesso per il processo COM che gestisce l'estendibilità dell'autenticazione:
Aprire un prompt dei comandi.
Digitare il comando seguente:
ICACLS "%SystemDrive%\inetpub\ftproot" /Grant "Network Service":M /TChiudere il prompt dei comandi.
Nota
Le impostazioni elencate in questa procedura dettagliata specificano %SystemDrive%\inetpub\ftproot come percorso del sito FTP. Non è necessario usare questo percorso; Tuttavia, se si modifica la posizione del sito, sarà necessario modificare i percorsi correlati al sito usati in questa procedura dettagliata.
Configurazione del servizio di gestione IIS 7
IIS 7 offre un servizio di gestione facoltativo che consente l'amministrazione remota usando account non Windows. I passaggi descritti in questa sezione illustrano la procedura per installare e configurare questo servizio.
Nota
Per usare Gestione IIS 7 l'autenticazione con FTP, è necessario installare il servizio di gestione IIS 7, ma non è necessario avviare il servizio.
Passaggio 1: Installare il servizio di gestione IIS
In questo primo passaggio si installa il servizio di gestione IIS 7.
- Fare clic su Server Manager in Windows menu Start.
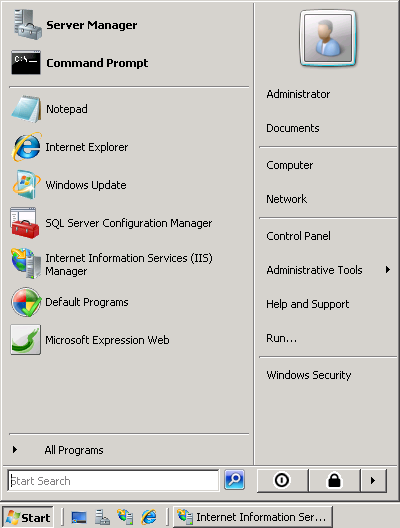
- Fare clic su Ruoli nella visualizzazione albero, individuare il ruolo Server Web e fare clic su Aggiungi servizi ruolo.
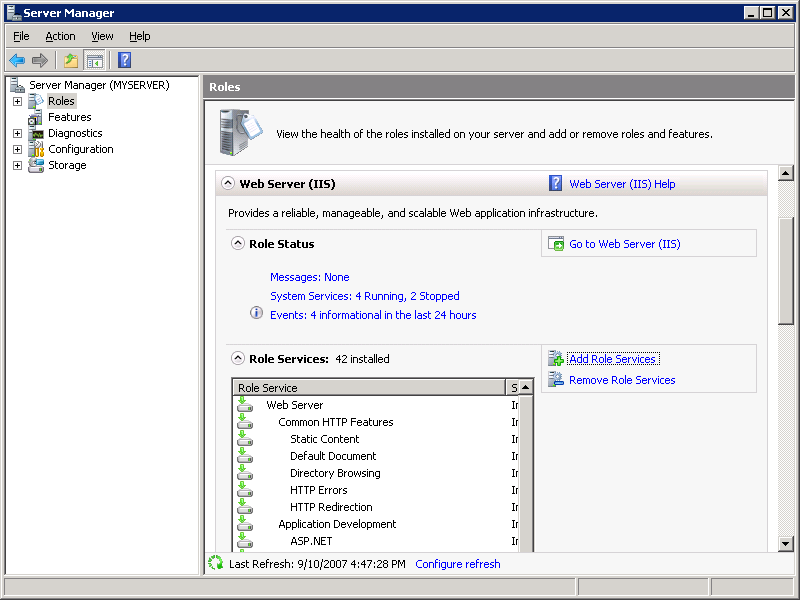
- Se il servizio di gestione non è selezionato, selezionare la casella accanto e fare clic su Avanti. In caso contrario, fare clic su Annulla.
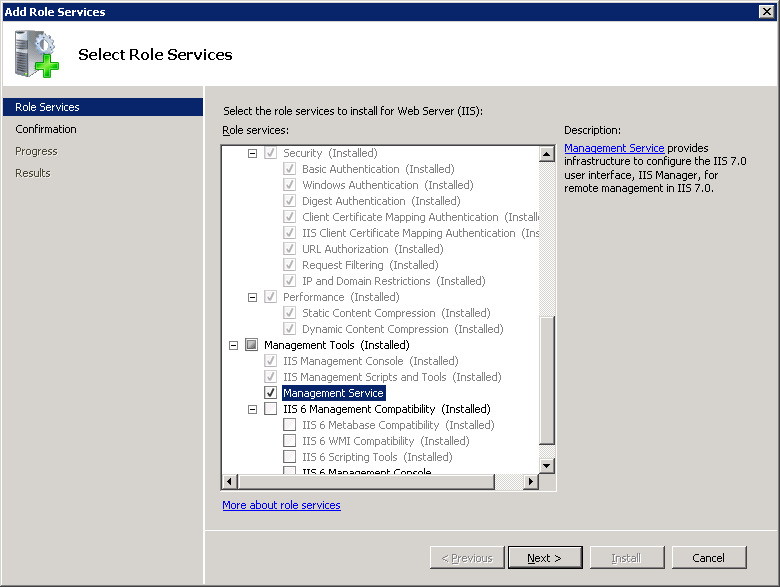
- Quando viene richiesto di confermare le selezioni del servizio, fare clic su Installa.
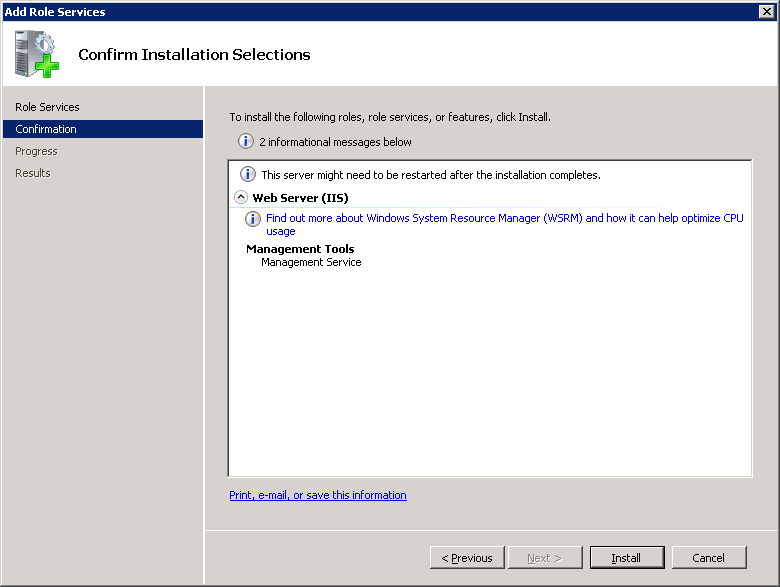
- Al termine dell'installazione del servizio, fare clic su Chiudi per uscire dalla procedura guidata e chiudere Server Manager.
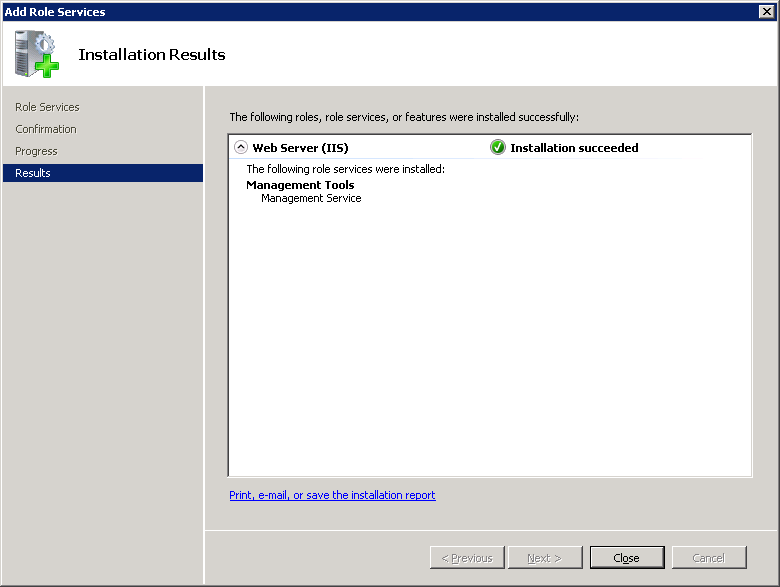
Passaggio 2: Configurare il servizio di gestione IIS e aggiungere un Gestione IIS 7
In questo secondo passaggio si configura il servizio di gestione IIS 7 per le Gestione IIS 7.
- Passare alla Gestione IIS 7. Nel riquadro Connessioni fare clic sul nodo a livello di server nell'albero. Fare doppio clic sull'icona del servizio di gestione.
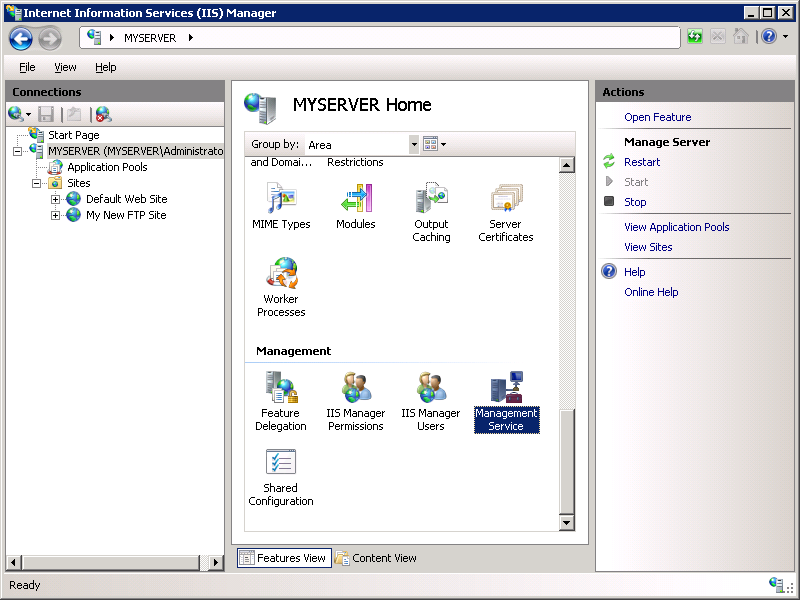
- Selezionare l'opzione **Credenziali di Windows o credenziali di Gestione IIS. Fare clic su Applica nel riquadro Azioni .
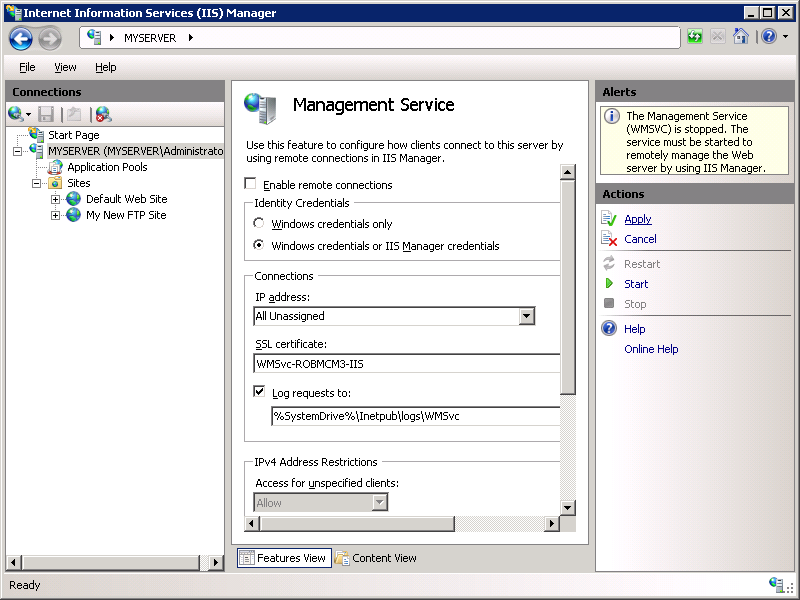
- Passare alla Gestione IIS 7. Nel riquadro Connessioni fare clic sul nodo a livello di server nell'albero. Fare doppio clic sull'icona Utenti di Gestione IIS.
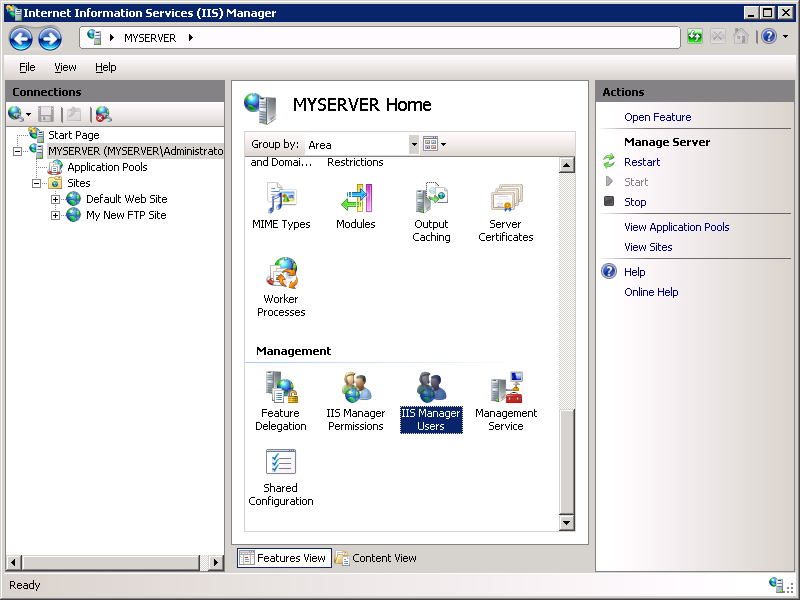
- Nella funzionalità Utenti di Gestione IIS fare clic su Aggiungi utente nel riquadro Azioni.
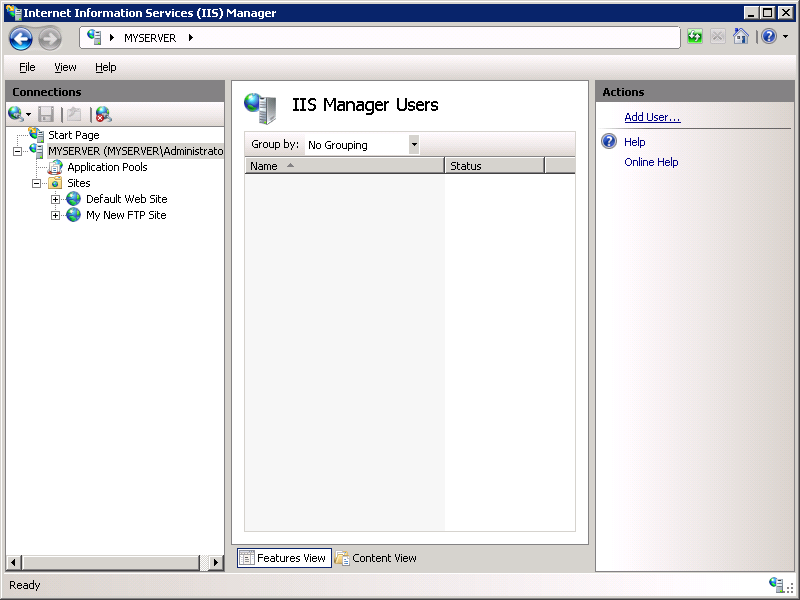
- Quando viene visualizzata la finestra di dialogo Aggiungi utente , immettere "ftpmanager" per Nome utente e "P@ssw0rd" per **Password. Fare clic su OK.
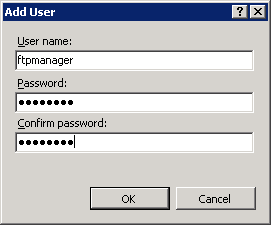
Riepilogo
Per riepilogare gli elementi completati in questa sezione:
- È stato installato il servizio di gestione IIS 7.
- Il servizio di gestione IIS 7 è stato configurato per l'uso delle credenziali di Windows e Gestione IIS 7.
- È stato creato un gestore IIS 7 che verrà usato in un secondo momento.
Creazione di un nuovo sito FTP e configurazione di un account Gestione IIS 7
Questa sezione del documento illustra i passaggi necessari per creare un nuovo sito FTP da zero e quindi configurare il sito per l'uso dell'account di gestione IIS 7 creato nella sezione precedente.
Passaggio 1: Usare la Creazione guidata sito FTP per creare un sito FTP
In questo primo passaggio si crea un nuovo sito FTP che può essere aperto solo dall'account amministratore locale.
Passare alla Gestione IIS 7. Nel riquadro Connessioni fare clic sul nodo Siti nell'albero.
Fare clic con il pulsante destro del mouse sul nodo Siti nell'albero e scegliere Aggiungi sito FTP oppure fare clic su Aggiungi sito FTP nel riquadro Azioni.
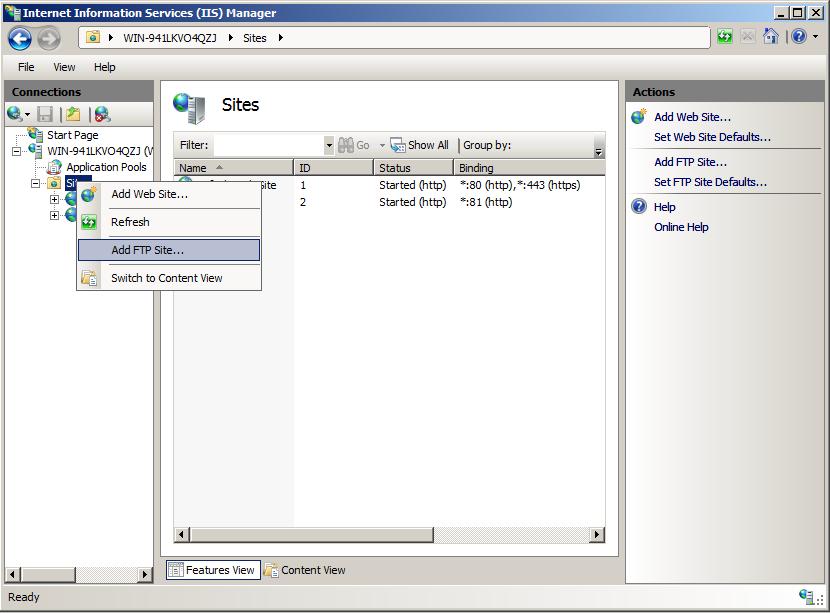
Quando viene visualizzata la procedura guidata Aggiungi sito FTP:
Immettere "My New FTP Site" ( Nuovo sito FTP) nella casella Nome sito FTP, quindi passare alla
%SystemDrive%\inetpub\ftprootcartella creata nella sezione Prerequisiti.Nota
Se si sceglie di digitare il percorso della cartella del contenuto, è possibile usare le variabili di ambiente nei percorsi; Per esempio:
%SystemDrive%\inetpub\ftprootFare clic su Avanti.
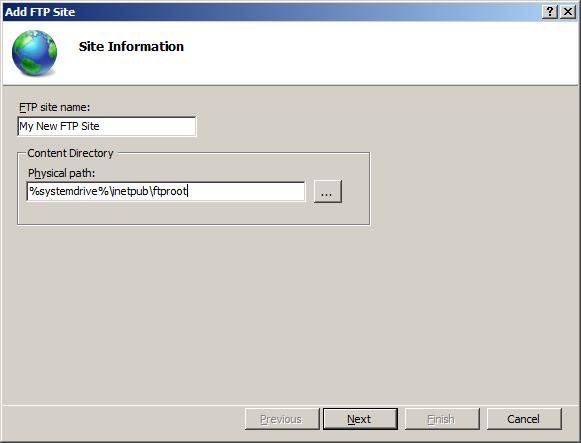
Nella pagina successiva della procedura guidata:
- Scegliere un indirizzo IP per il sito FTP dall'elenco a discesa Indirizzo IP oppure scegliere di accettare la selezione predefinita di "Tutti non assegnati". Poiché si usa un account di gestione IIS 7 più avanti in questa procedura dettagliata, assicurarsi di limitare l'accesso al server. Immettere l'indirizzo IP di loopback locale per il computer digitando "127.0.0.1" nella casella Indirizzo IP.
- In genere si immette la porta TCP/IP per il sito FTP nella casella Porta . Per questa procedura dettagliata, scegliere di accettare la porta predefinita 21.
- Per questa procedura dettagliata, non si userà un nome host, quindi assicurarsi che la casella Host virtuale sia vuota.
- Assicurarsi che l'elenco a discesa Certificato SSL sia impostato su "Non selezionato" e che l'opzione Richiedi SSL non sia selezionata.
- Fare clic su Avanti.
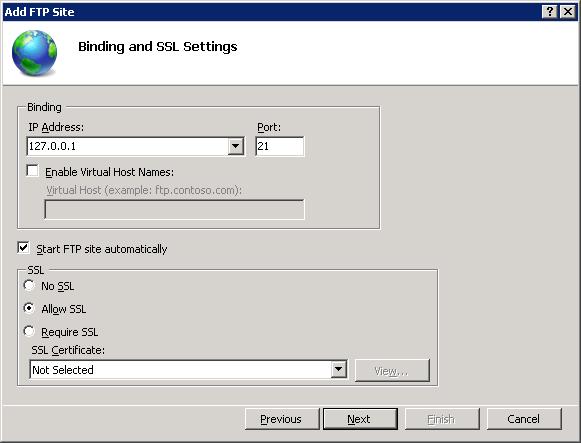
Nella pagina successiva della procedura guidata:
- In Impostazioni di autenticazione selezionare Basic.
- In Impostazioni di autorizzazione scegliere "Utenti specificati" dall'elenco a discesa Consenti l'accesso. Digitare "administrator" nella casella e selezionare entrambe le opzioni Lettura e Scrittura in Autorizzazioni .
- Fare clic su Fine.
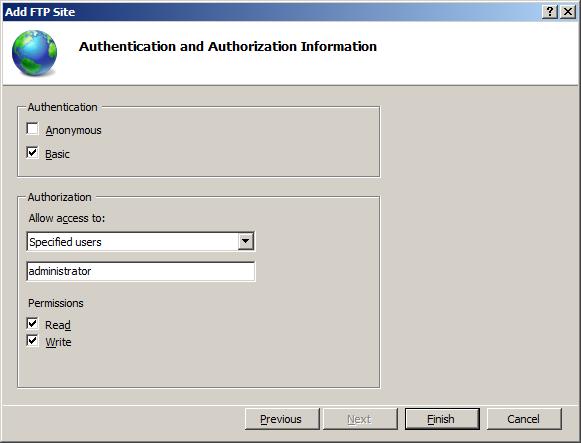
Passaggio 2: Configurare il sito FTP per l'uso dell'autenticazione Gestione IIS 7
Questa sezione illustra i passaggi necessari per abilitare l'autenticazione Gestione IIS 7 per il sito FTP appena creato. Eseguire la procedura descritta di seguito:
Passare alla Gestione IIS 7. Fare clic sul nodo per il sito FTP creato in precedenza. Fare doppio clic sull'icona Autenticazione FTP per aprire la pagina delle funzionalità di autenticazione FTP.
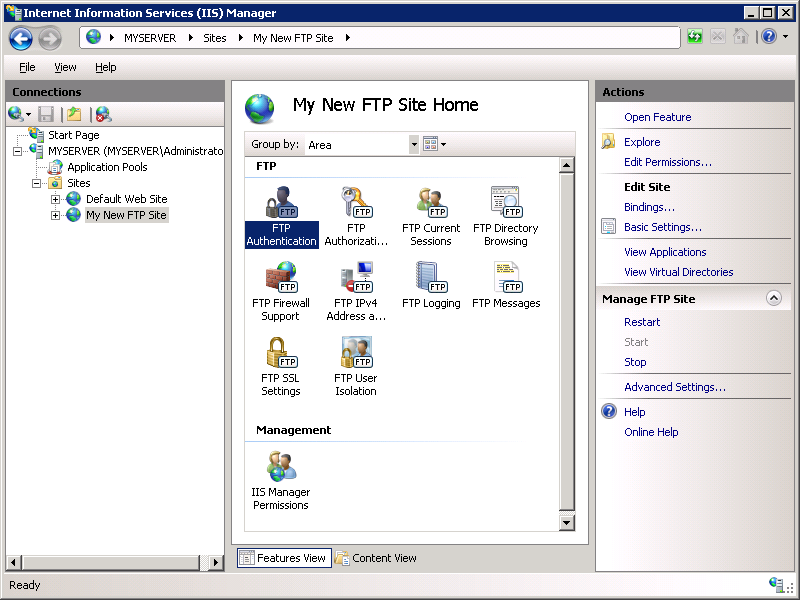
Quando viene visualizzata la pagina Autenticazione FTP, fare clic su Provider personalizzati nel riquadro Azioni .
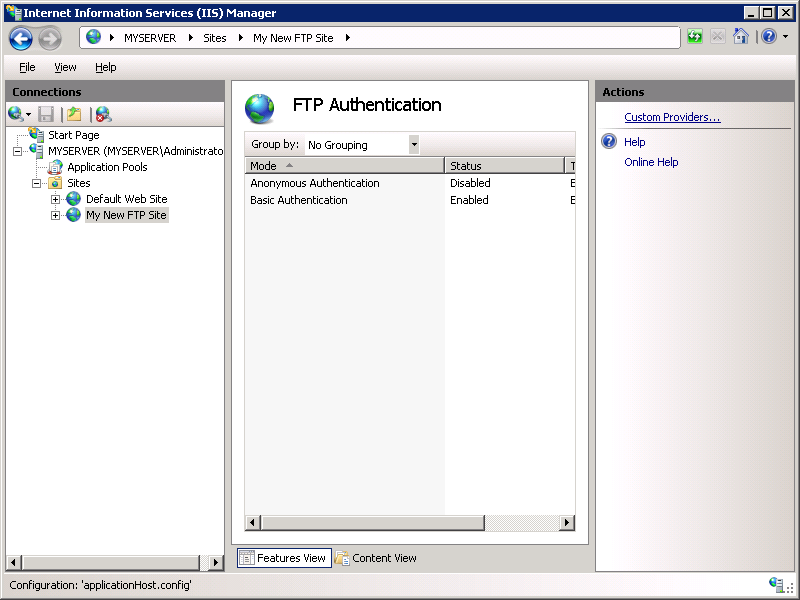
Quando viene visualizzata la finestra di dialogo Provider personalizzati, fare clic sulla casella di controllo relativa all'autenticazione di Gestione IIS. Fare clic su OK.
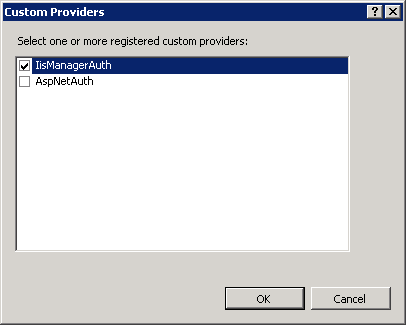
La pagina Autenticazione FTP dovrebbe ora visualizzare sia l'autenticazione di base che l'autenticazione di Gestione IIS abilitata. Se lo si desidera, disabilitare l'autenticazione di base evidenziandola e facendo clic su Disabilita nel riquadro Azioni .
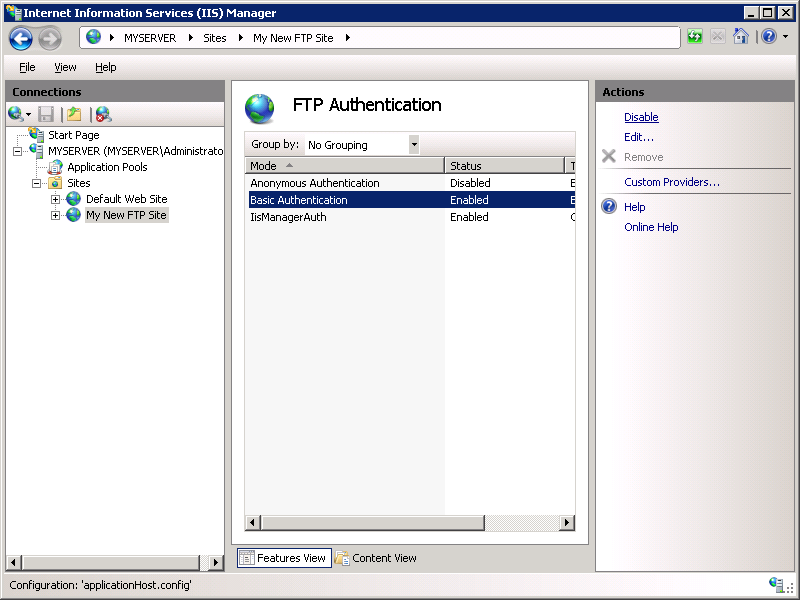
È ora necessario abilitare l'accesso per l'account di gestione IIS 7. Fare clic sul nodo per il sito FTP nella visualizzazione albero. Fare doppio clic sull'icona Autorizzazioni di Gestione IIS per aprire tale funzionalità.
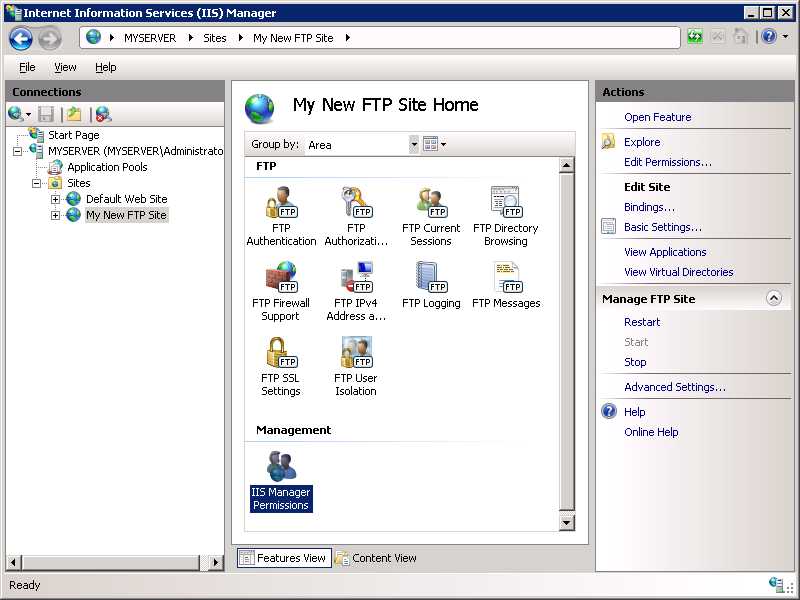
Nella pagina Autorizzazioni gestione IIS fare clic su Consenti utente nel riquadro Azioni .
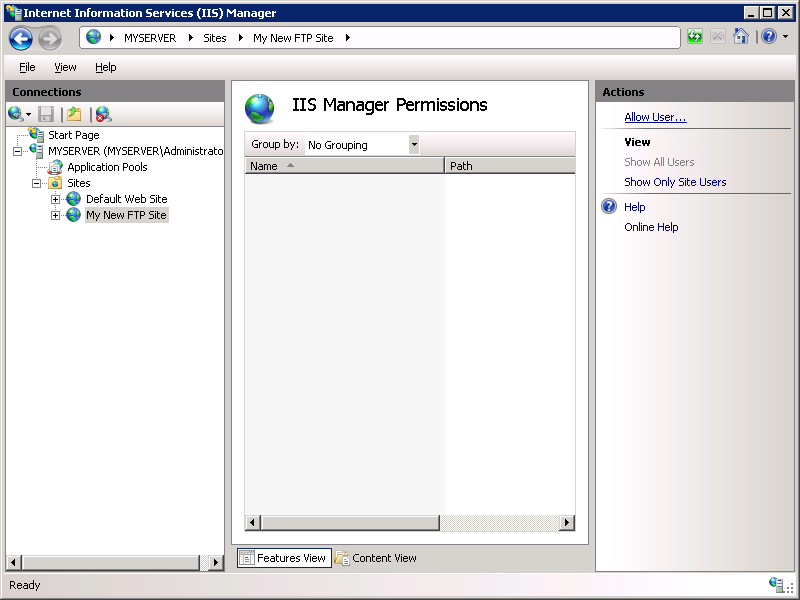
Quando viene visualizzata la finestra di dialogo Consenti utente , scegliere l'opzione Gestione IIS. Fare clic su Seleziona.
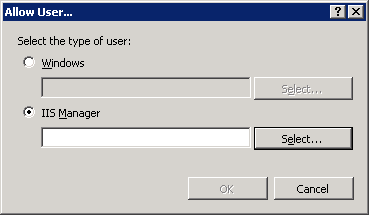
Quando viene visualizzata la finestra di dialogo Utenti , selezionare l'utente "ftpmanager". Fare clic su OK.
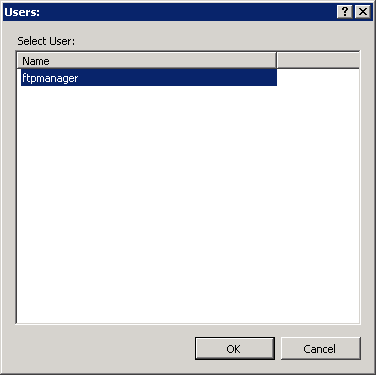
Fare clic su OK per chiudere la finestra di dialogo Consenti utente .
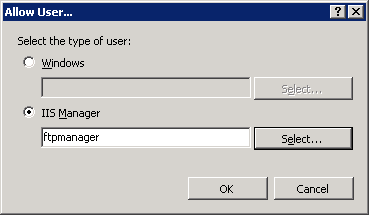
È necessario aggiungere una regola di autorizzazione in modo che l'account di gestione IIS 7 possa accedere. Fare clic sul nodo per il sito FTP nella visualizzazione albero. Fare doppio clic sull'icona Regole di autorizzazione FTP per aprire la pagina delle regole di autorizzazione FTP.
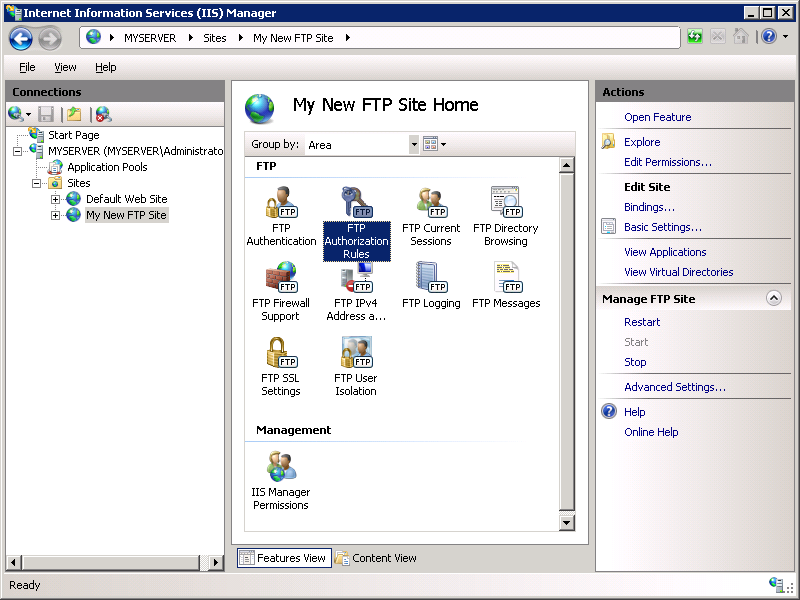
Quando viene visualizzata la pagina Regole di autorizzazione FTP, fare clic su Aggiungi regola consenti nel riquadro Azioni.
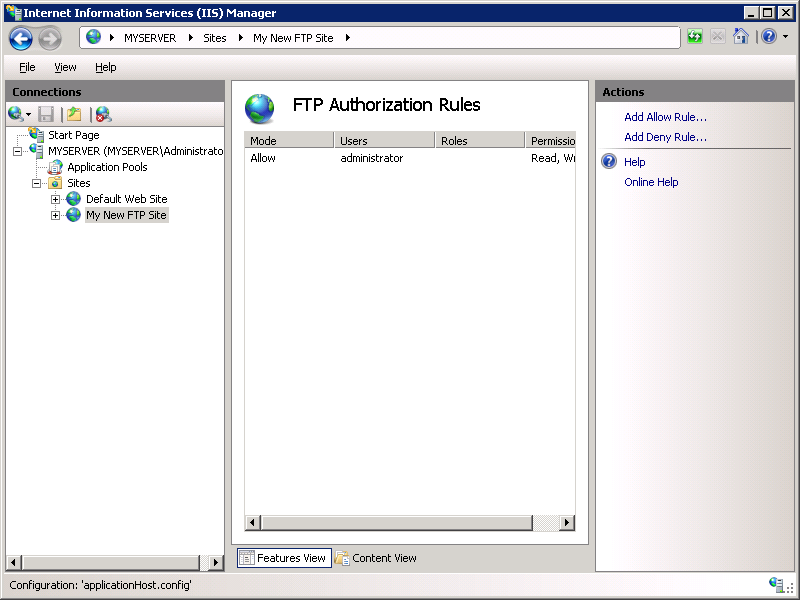
Quando viene visualizzata la finestra di dialogo Aggiungi regola di autorizzazione consentita:
- Selezionare Utenti specificati, quindi digitare "ftpmanager" nella casella di testo.
- In Autorizzazioni selezionare sia Lettura che Scrittura.
- Fare clic su OK.
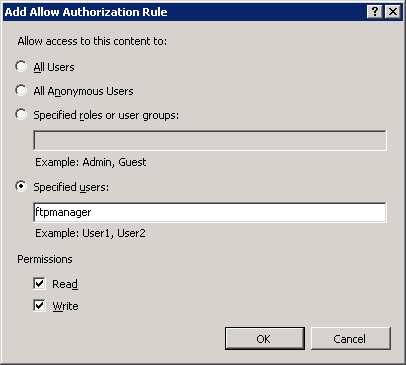
Riepilogo
Per riepilogare gli elementi completati in questa sezione:
È stato creato un nuovo sito FTP denominato "My New FTP Site":
- È stata specificata la radice del contenuto del sito in
%SystemDrive%\inetpub\ftproot. - Il sito FTP è stato associato all'indirizzo di loopback locale per il computer sulla porta 21, scegliendo di non usare Secure Sockets Layer (SSL) per il sito FTP.
- È stata configurata l'autenticazione di base per il sito FTP e è stata creata una regola di autorizzazione che consenta l'account amministratore sia le autorizzazioni "Lettura" che "Scrittura" per il sito FTP.
- È stata specificata la radice del contenuto del sito in
Il sito FTP è stato configurato per l'uso di un account Gestione IIS 7:
- È stata abilitata l'autenticazione Gestione IIS 7.
- È stato concesso l'accesso al sito per un account di gestione IIS 7.
- È stata creata una regola di autorizzazione che consente all'account di gestione IIS 7 sia le autorizzazioni "Lettura" che "Scrittura" per il sito FTP.
Informazioni aggiuntive
Dopo aver completato tutti i passaggi descritti nelle sezioni Configurazione del servizio di gestione IIS 7 e Creazione di un nuovo sito FTP e Configurazione di un account di Gestione IIS di questa procedura dettagliata, è ora possibile accedere usando l'account "ftpmanager" creato. Per usare il client FTP.EXE della riga di comando nel server IIS:
Aprire un prompt dei comandi.
Digitare il comando seguente:
FTP localhost
Quando viene richiesto il nome UTENTE, immettere il nome utente e la password. Ad esempio:
USER ftpmanager PASS ********Il servizio FTP deve accedere al sito FTP usando l'account Gestione IIS 7.
Per altre informazioni sul servizio gestione IIS, vedere Amministrazione remota per Gestione IIS.