Autenticazione <personalizzata FTP>
Panoramica
L'elemento <customAuthentication> specifica le impostazioni per l'autenticazione personalizzata per un sito FTP. Questa forma di autenticazione usa provider di autenticazione personalizzati per convalidare i nomi utente e le password.
Quando i provider di autenticazione personalizzati vengono aggiunti ai siti FTP, il servizio FTP tenterà di autenticare un utente con ogni provider di autenticazione personalizzato abilitato nell'ordine specificato dai provider nelle impostazioni di configurazione FTP. Nel caso in cui l'utente non possa essere autenticato usando uno dei provider di autenticazione personalizzati, il servizio FTP tenterà l'autenticazione di base, se abilitata, per autenticare l'utente.
Il vantaggio principale dell'uso di provider di autenticazione personalizzati è che gli account utente non devono essere creati nel server o nel dominio. Ciò migliora la sicurezza della rete.
Nota
FTP 7.0 e FTP 7.5 vengono forniti con due provider di autenticazione personalizzati:
- ASP.NET autenticazione di appartenenza: usa un database di appartenenza ASP.NET per convalidare i nomi utente e le password. Per altre informazioni, vedere l'argomento Configurazione di FTP con autenticazione di appartenenza .NET nel sito Web di IIS.net Microsoft.
- Autenticazione di GESTIONE IIS: questo usa l'archivio utenti di gestione IIS per convalidare i nomi utente e le password. Per altre informazioni, vedere l'argomento Configure FTP with IIS 7.0 Manager Authentication (Configurare FTP con IIS 7.0 Manager Authentication ) del sito Web di Microsoft IIS.net.
Nota
I provider di autenticazione personalizzati aggiunti all'elemento <customAuthentication/providers> devono essere registrati nella <system.ftpServer/providerDefinitions> raccolta.
Nota
Il supporto per la creazione di provider di autenticazione personalizzati è stato introdotto in FTP 7.5. Per altre informazioni su come creare provider di autenticazione personalizzati, vedere la sezione Sviluppo per FTP 7.5 del sito Web di Microsoft www.iis.net/learn.
Compatibilità
| Versione | Note |
|---|---|
| IIS 10.0 | L'elemento <customAuthentication> non è stato modificato in IIS 10.0. |
| IIS 8,5 | L'elemento <customAuthentication> non è stato modificato in IIS 8.5. |
| IIS 8,0 | L'elemento <customAuthentication> non è stato modificato in IIS 8.0. |
| IIS 7,5 | L'elemento <customAuthentication> dell'elemento <authentication> viene fornito come funzionalità di IIS 7.5. |
| IIS 7.0 | L'elemento <customAuthentication> dell'elemento <authentication> è stato introdotto in FTP 7.0, che è stato un download separato per IIS 7.0. |
| IIS 6.0 | L'elemento <ftpServer> e i relativi elementi figlio sostituiscono le impostazioni FTP IIS 6.0 che si trovano nel percorso metabase LM/MSFTPSVC . |
Nota
I servizi FTP 7.0 e FTP 7.5 sono stati forniti fuori banda per IIS 7.0, che hanno richiesto il download e l'installazione dei moduli dall'URL seguente:
Con Windows 7 e Windows Server 2008 R2, il servizio FTP 7.5 viene fornito come funzionalità per IIS 7.5, quindi il download del servizio FTP non è più necessario.
Installazione
Per supportare la pubblicazione FTP per il server Web, è necessario installare il servizio FTP. A tale scopo, seguire questa procedura.
Windows Server 2012 o Windows Server 2012 R2
Sulla barra delle applicazioni fare clic su Server Manager.
In Server Manager fare clic sul menu Gestisci e quindi su Aggiungi ruoli e funzionalità.
Nella procedura guidata Aggiungi ruoli e funzionalità fare clic su Avanti. Selezionare il tipo di installazione e fare clic su Avanti. Selezionare il server di destinazione e fare clic su Avanti.
Nella pagina Ruoli server espandere Server Web (IIS) e quindi selezionare FTP Server.
Nota
Per supportare ASP. L'autenticazione di appartenenza o l'autenticazione di GESTIONE IIS per il servizio FTP, sarà necessario selezionare FTP Extensibility, oltre al servizio FTP.
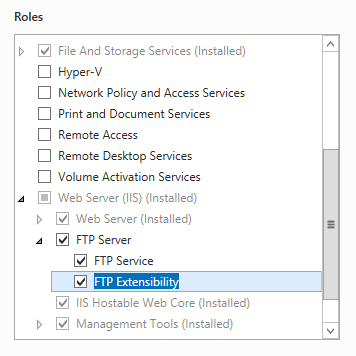 .
.Fare clic su Avanti e quindi nella pagina Seleziona funzionalità fare di nuovo clic su Avanti .
Nella pagina Conferma selezioni per l'installazione fare clic su Installa.
Nella pagina Risultati fare clic su Chiudi.
Windows 8 o Windows 8.1
Nella schermata Start spostare il puntatore nell'angolo inferiore sinistro, fare clic con il pulsante destro del mouse sul pulsante Start e quindi fare clic su Pannello di controllo.
In Pannello di controllo fare clic su Programmi e funzionalità e quindi su Attiva o disattiva le funzionalità di Windows.
Espandere Internet Information Services e quindi selezionare SERVER FTP.
Nota
Per supportare ASP. L'autenticazione di appartenenza o l'autenticazione di GESTIONE IIS per il servizio FTP, sarà anche necessario selezionare FTP Extensibility.
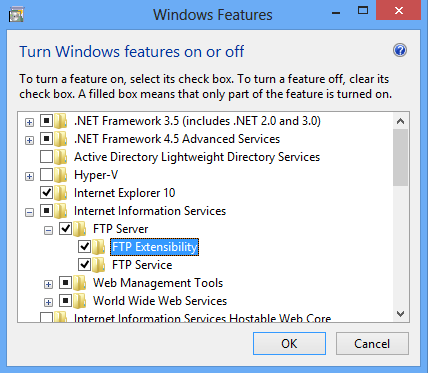
Fare clic su OK.
Fare clic su Close.
Windows Server 2008 R2
Nella barra delle applicazioni fare clic su Start, scegliere Strumenti di amministrazione e quindi fare clic su Server Manager.
Nel riquadro della gerarchia di Server Manager espandere Ruoli e quindi fare clic su Server Web (IIS).
Nel riquadro Server Web (IIS) scorrere fino alla sezione Servizi ruolo e quindi fare clic su Aggiungi servizi ruolo.
Nella pagina Seleziona servizi ruolo della Procedura guidata Aggiungi servizi ruolo espandere SERVER FTP.
Selezionare Servizio FTP.
Nota
Per supportare ASP. L'autenticazione di appartenenza o l'autenticazione di GESTIONE IIS per il servizio FTP, sarà anche necessario selezionare FTP Extensibility.
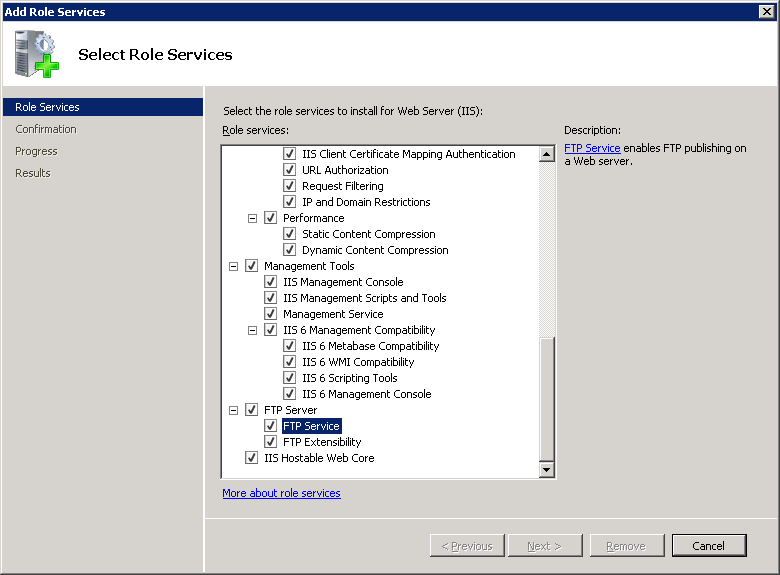
Fare clic su Avanti.
Nella pagina Conferma selezioni per l'installazione fare clic su Installa.
Nella pagina Risultati fare clic su Chiudi.
Windows 7
Nella barra delle applicazioni fare clic su Start e quindi fare clic su Pannello di controllo.
In Pannello di controllo fare clic su Programmi e funzionalità e quindi su Attiva o disattiva funzionalità di Windows.
Espandere Internet Information Services e quindi FTP Server.
Selezionare Servizio FTP.
Nota
Per supportare ASP. L'autenticazione di appartenenza o l'autenticazione di GESTIONE IIS per il servizio FTP, sarà anche necessario selezionare FTP Extensibility.
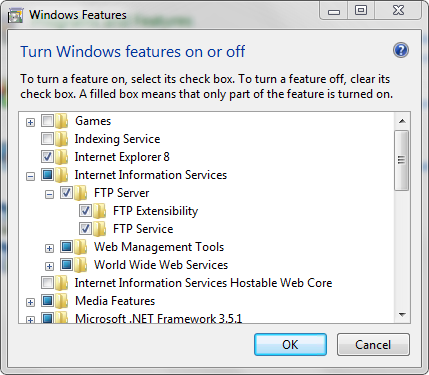
Fare clic su OK.
Windows Server 2008 o Windows Vista
Scaricare il pacchetto di installazione dall'URL seguente:
Seguire le istruzioni riportate nella procedura dettagliata seguente per installare il servizio FTP:
Procedure
Come abilitare l'autenticazione di GESTIONE IIS per un sito FTP
Aprire Gestione Internet Information Services (IIS):
Se si usa Windows Server 2012 o Windows Server 2012 R2:
- Nella barra delle applicazioni fare clic su Server Manager, scegliere Strumenti e quindi fare clic su Gestione Internet Information Services (IIS).
Se si usa Windows 8 o Windows 8.1:
- Tenere premuto il tasto Windows, premere la lettera X e quindi fare clic su Pannello di controllo.
- Fare clic su Strumenti di amministrazione e quindi fare doppio clic su Gestione Internet Information Services (IIS).
Se si usa Windows Server 2008 o Windows Server 2008 R2:
- Nella barra delle applicazioni fare clic su Start, scegliere Strumenti di amministrazione e quindi fare clic su Gestione Internet Information Services (IIS).
Se si usa Windows Vista o Windows 7:
- Sulla barra delle applicazioni fare clic su Start e quindi su Pannello di controllo.
- Fare doppio clic su Strumenti di amministrazione, quindi fare doppio clic su Gestione Internet Information Services (IIS).
Nel riquadro Connessioni espandere il nome del server, espandere il nodo Siti e quindi fare clic sul nome del sito.
Nel riquadro Home del sito fare doppio clic sulla funzionalità Autenticazione FTP .
Quando viene visualizzata la pagina Autenticazione FTP , fare clic su Provider personalizzati nel riquadro Azioni .
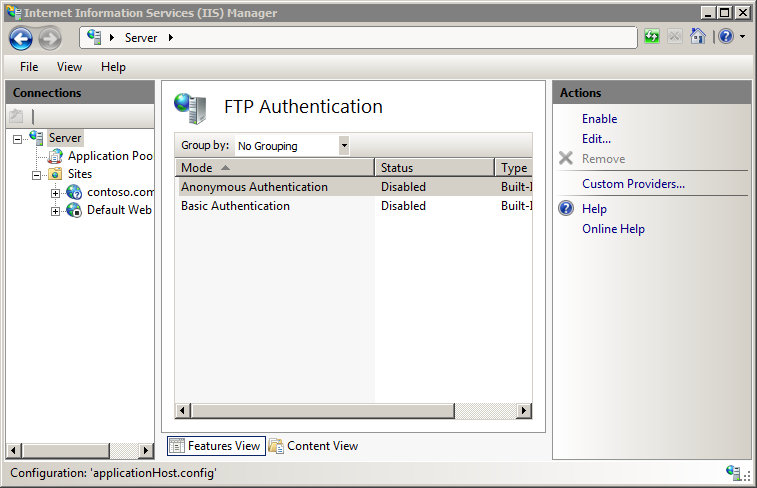
Quando viene visualizzata la finestra di dialogo Provider personalizzati , fare clic per selezionare Autenticazione di Gestione IIS. Fare clic su OK.
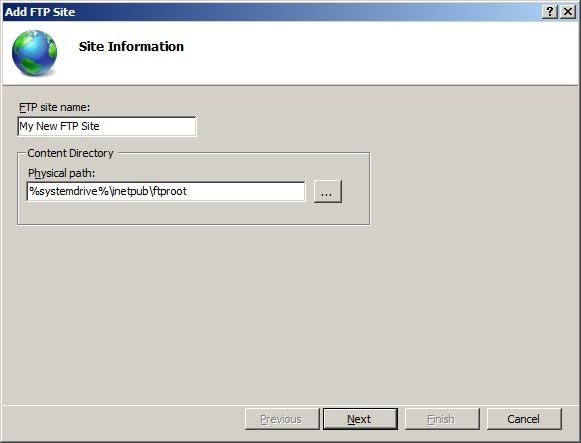
La pagina Autenticazione FTP dovrebbe ora visualizzare l'autenticazione di Gestione IIS abilitata.
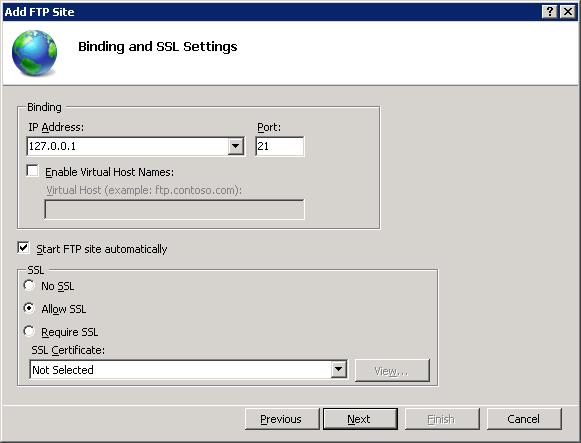
Se lo si desidera, è possibile disabilitare l'autenticazione di base o l'autenticazione anonima evidenziando la modalità e facendo clic su Disabilita nel riquadro Azioni .
Per altre informazioni su come configurare l'autenticazione di Gestione IIS per FTP, vedere l'argomento Configurare FTP con l'autenticazione di Gestione IIS 7.0 nel sito Web di Microsoft www.iis.net/learn .
Come aggiungere un provider di autenticazione personalizzato con codice gestito per un sito FTP
Nota
Questi passaggi presuppongono che un provider di autenticazione FTP personalizzato sia già stato installato e registrato nella Global Assembly Cache (GAC) del server. Per altre informazioni su come registrare gli assembly gestiti, vedere l'argomento Global Assembly Cache Tool (Gacutil.exe) sul sito Web MSDN di Microsoft.
Determinare le informazioni sull'assembly per il provider di estendibilità:
- In Esplora risorse aprire il percorso "C:\Windows\assembly", dove C: è l'unità del sistema operativo.
- Individuare l'assembly. Ad esempio, FtpAuthenticationDemo.
- Fare clic con il pulsante destro del mouse sull'assembly e quindi scegliere Proprietà.
- Copiare il valore Impostazioni cultura . Ad esempio , neutrale.
- Copiare il numero di versione . Ad esempio, 1.0.0.0.
- Copiare il valore del token di chiave pubblica . Ad esempio , 426f62526f636b73.
- Fare clic su Annulla.
Aggiungere il provider di estendibilità all'elenco globale dei provider di autenticazione FTP:
- Aprire Gestione Internet Information Services (IIS) .
- Fare clic sul nome del computer nel riquadro Connessioni .
- Fare doppio clic su Autenticazione FTP nella finestra principale.
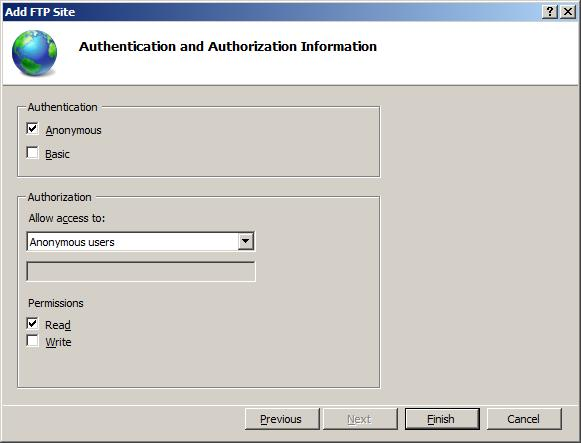
- Fare clic su Provider personalizzati nel riquadro Azioni .
- Fare clic su Registra.
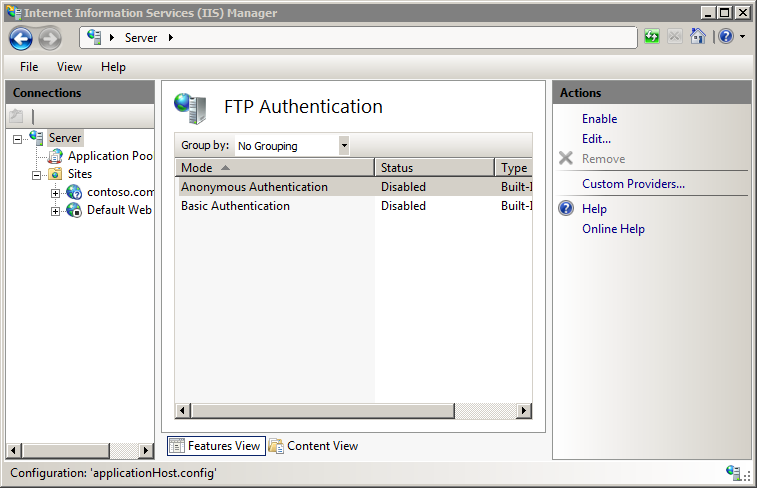
- Immettere un nome descrittivo per il provider di autenticazione personalizzato nella casella Nome . Ad esempio, FtpAuthenticationDemo.
- Fare clic su Provider gestito (.NET).
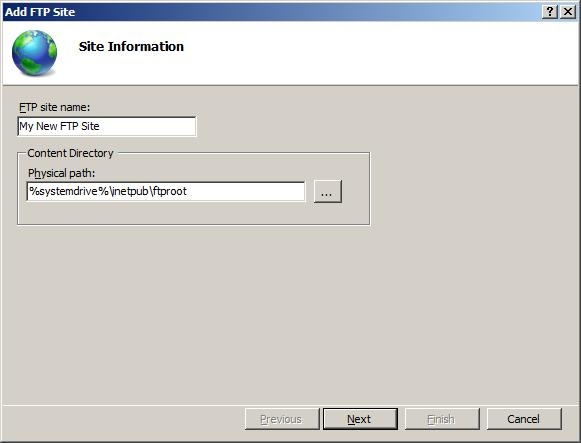
- Immettere le informazioni sull'assembly per il provider di estendibilità usando le informazioni copiate in precedenza. Ad esempio:
FtpAuthentication.FtpAuthDemo, FtpAuthenticationDemo, version=1.0.0.0, Culture=neutral, PublicKeyToken=426f62526f636b73 - Fare clic su OK.
- Deselezionare la casella di controllo per il provider di autenticazione personalizzato nell'elenco dei provider.
- Fare clic su OK.
Aggiungere il provider di autenticazione personalizzato per un sito FTP:
- Aprire un sito FTP in Gestione Internet Information Services (IIS).
- Fare doppio clic su Autenticazione FTP nella finestra principale.
- Fare clic su Provider personalizzati nel riquadro Azioni .
- Selezionare e abilitare il provider di autenticazione personalizzato nell'elenco dei provider.
- Fare clic su OK.
Configurazione
L'elemento <customAuthentication> è configurato a livello di sito.
Attributi
Nessuno.
Elementi figlio
| Elemento | Descrizione |
|---|---|
providers |
Elemento facoltativo. Specifica la raccolta di provider di autenticazione personalizzati. |
Esempio di configurazione
Nell'esempio seguente viene visualizzato un sito FTP con un <customAuthentication> elemento che abilita un provider di autenticazione personalizzato denominato FtpAuthenticationDemo e disabilita i provider di autenticazione predefiniti.
<site name="ftp.example.com" id="5">
<application path="/">
<virtualDirectory path="/" physicalPath="c:\inetpub\www.example.com" />
</application>
<bindings>
<binding protocol="ftp" bindingInformation="*:21:" />
</bindings>
<ftpServer serverAutoStart="true">
<security>
<authentication>
<basicAuthentication enabled="false" />
<anonymousAuthentication enabled="false" />
<customAuthentication>
<providers>
<add name="FtpAuthenticationDemo" enabled="true" />
</providers>
</customAuthentication>
</authentication>
<ssl controlChannelPolicy="SslAllow" dataChannelPolicy="SslAllow" />
</security>
</ftpServer>
</site>
Codice di esempio
Gli esempi seguenti aggiungono un provider di autenticazione personalizzato a un sito FTP e lo abilitano.
AppCmd.exe
appcmd.exe set config -section:system.applicationHost/sites /+"[name='ftp.example.com'].ftpServer.security.authentication.customAuthentication.providers.[name='FtpXmlAuthentication',enabled='True']" /commit:apphost
Nota
È necessario assicurarsi di impostare il parametro commit su apphost quando si usa AppCmd.exe per configurare queste impostazioni. In questo modo le impostazioni di configurazione vengono confermate nella sezione relativa al percorso appropriato nel file ApplicationHost.config.
C#
using System;
using System.Text;
using Microsoft.Web.Administration;
internal static class Sample
{
private static void Main()
{
using (ServerManager serverManager = new ServerManager())
{
Configuration config = serverManager.GetApplicationHostConfiguration();
ConfigurationSection sitesSection = config.GetSection("system.applicationHost/sites");
ConfigurationElementCollection sitesCollection = sitesSection.GetCollection();
ConfigurationElement siteElement = FindElement(sitesCollection, "site", "name", @"ftp.example.com");
if (siteElement == null) throw new InvalidOperationException("Element not found!");
ConfigurationElement ftpServerElement = siteElement.GetChildElement("ftpServer");
ConfigurationElement securityElement = ftpServerElement.GetChildElement("security");
ConfigurationElement authenticationElement = securityElement.GetChildElement("authentication");
ConfigurationElement customAuthenticationElement = authenticationElement.GetChildElement("customAuthentication");
ConfigurationElementCollection providersCollection = customAuthenticationElement.GetCollection("providers");
ConfigurationElement addElement = providersCollection.CreateElement("add");
addElement["name"] = @"FtpXmlAuthentication";
addElement["enabled"] = true;
providersCollection.Add(addElement);
serverManager.CommitChanges();
}
}
private static ConfigurationElement FindElement(ConfigurationElementCollection collection, string elementTagName, params string[] keyValues)
{
foreach (ConfigurationElement element in collection)
{
if (String.Equals(element.ElementTagName, elementTagName, StringComparison.OrdinalIgnoreCase))
{
bool matches = true;
for (int i = 0; i < keyValues.Length; i += 2)
{
object o = element.GetAttributeValue(keyValues[i]);
string value = null;
if (o != null)
{
value = o.ToString();
}
if (!String.Equals(value, keyValues[i + 1], StringComparison.OrdinalIgnoreCase))
{
matches = false;
break;
}
}
if (matches)
{
return element;
}
}
}
return null;
}
}
VB.NET
Imports System
Imports System.Text
Imports Microsoft.Web.Administration
Module Sample
Sub Main()
Dim serverManager As ServerManager = New ServerManager
Dim config As Configuration = serverManager.GetApplicationHostConfiguration
Dim sitesSection As ConfigurationSection = config.GetSection("system.applicationHost/sites")
Dim sitesCollection As ConfigurationElementCollection = sitesSection.GetCollection
Dim siteElement As ConfigurationElement = FindElement(sitesCollection, "site", "name", "ftp.example.com")
If (siteElement Is Nothing) Then
Throw New InvalidOperationException("Element not found!")
End If
Dim ftpServerElement As ConfigurationElement = siteElement.GetChildElement("ftpServer")
Dim securityElement As ConfigurationElement = ftpServerElement.GetChildElement("security")
Dim authenticationElement As ConfigurationElement = securityElement.GetChildElement("authentication")
Dim customAuthenticationElement As ConfigurationElement = authenticationElement.GetChildElement("customAuthentication")
Dim providersCollection As ConfigurationElementCollection = customAuthenticationElement.GetCollection("providers")
Dim addElement As ConfigurationElement = providersCollection.CreateElement("add")
addElement("name") = "FtpXmlAuthentication"
addElement("enabled") = True
providersCollection.Add(addElement)
serverManager.CommitChanges()
End Sub
Private Function FindElement(ByVal collection As ConfigurationElementCollection, ByVal elementTagName As String, ByVal ParamArray keyValues() As String) As ConfigurationElement
For Each element As ConfigurationElement In collection
If String.Equals(element.ElementTagName, elementTagName, StringComparison.OrdinalIgnoreCase) Then
Dim matches As Boolean = True
Dim i As Integer
For i = 0 To keyValues.Length - 1 Step 2
Dim o As Object = element.GetAttributeValue(keyValues(i))
Dim value As String = Nothing
If (Not (o) Is Nothing) Then
value = o.ToString
End If
If Not String.Equals(value, keyValues((i + 1)), StringComparison.OrdinalIgnoreCase) Then
matches = False
Exit For
End If
Next
If matches Then
Return element
End If
End If
Next
Return Nothing
End Function
End Module
JavaScript
var adminManager = new ActiveXObject('Microsoft.ApplicationHost.WritableAdminManager');
adminManager.CommitPath = "MACHINE/WEBROOT/APPHOST";
var sitesSection = adminManager.GetAdminSection("system.applicationHost/sites", "MACHINE/WEBROOT/APPHOST");
var sitesCollection = sitesSection.Collection;
var siteElementPos = FindElement(sitesCollection, "site", ["name", "ftp.example.com"]);
if (siteElementPos == -1) throw "Element not found!";
var siteElement = sitesCollection.Item(siteElementPos);
var ftpServerElement = siteElement.ChildElements.Item("ftpServer");
var securityElement = ftpServerElement.ChildElements.Item("security");
var authenticationElement = securityElement.ChildElements.Item("authentication");
var customAuthenticationElement = authenticationElement.ChildElements.Item("customAuthentication");
var providersCollection = customAuthenticationElement.ChildElements.Item("providers").Collection;
var addElement = providersCollection.CreateNewElement("add");
addElement.Properties.Item("name").Value = "FtpXmlAuthentication";
addElement.Properties.Item("enabled").Value = true;
providersCollection.AddElement(addElement);
adminManager.CommitChanges();
function FindElement(collection, elementTagName, valuesToMatch) {
for (var i = 0; i < collection.Count; i++) {
var element = collection.Item(i);
if (element.Name == elementTagName) {
var matches = true;
for (var iVal = 0; iVal < valuesToMatch.length; iVal += 2) {
var property = element.GetPropertyByName(valuesToMatch[iVal]);
var value = property.Value;
if (value != null) {
value = value.toString();
}
if (value != valuesToMatch[iVal + 1]) {
matches = false;
break;
}
}
if (matches) {
return i;
}
}
}
return -1;
}
VBScript
Set adminManager = createObject("Microsoft.ApplicationHost.WritableAdminManager")
adminManager.CommitPath = "MACHINE/WEBROOT/APPHOST"
Set sitesSection = adminManager.GetAdminSection("system.applicationHost/sites", "MACHINE/WEBROOT/APPHOST")
Set sitesCollection = sitesSection.Collection
siteElementPos = FindElement(sitesCollection, "site", Array("name", "ftp.example.com"))
If siteElementPos = -1 Then
WScript.Echo "Element not found!"
WScript.Quit
End If
Set siteElement = sitesCollection.Item(siteElementPos)
Set ftpServerElement = siteElement.ChildElements.Item("ftpServer")
Set securityElement = ftpServerElement.ChildElements.Item("security")
Set authenticationElement = securityElement.ChildElements.Item("authentication")
Set customAuthenticationElement = authenticationElement.ChildElements.Item("customAuthentication")
Set providersCollection = customAuthenticationElement.ChildElements.Item("providers").Collection
Set addElement = providersCollection.CreateNewElement("add")
addElement.Properties.Item("name").Value = "FtpXmlAuthentication"
addElement.Properties.Item("enabled").Value = True
providersCollection.AddElement(addElement)
adminManager.CommitChanges()
Function FindElement(collection, elementTagName, valuesToMatch)
For i = 0 To CInt(collection.Count) - 1
Set element = collection.Item(i)
If element.Name = elementTagName Then
matches = True
For iVal = 0 To UBound(valuesToMatch) Step 2
Set property = element.GetPropertyByName(valuesToMatch(iVal))
value = property.Value
If Not IsNull(value) Then
value = CStr(value)
End If
If Not value = CStr(valuesToMatch(iVal + 1)) Then
matches = False
Exit For
End If
Next
If matches Then
Exit For
End If
End If
Next
If matches Then
FindElement = i
Else
FindElement = -1
End If
End Function