Progettazione di artefatti di metadati per 3270 applicazioni
Questa guida illustra come progettare gli artefatti dei metadati per 3270 applicazioni e salvare questi artefatti come file HIDX (Host Integration Server Definition XML) e classi C# per Host Integration Server.
In un'app basata sullo schermo 3270, gli schermi e i campi dati sono univoci per gli scenari. Se si usano App per la logica di Azure per creare ed eseguire flussi di lavoro automatizzati che includono le azioni del connettore IBM 3270 , il connettore necessita di informazioni sull'app, che è possibile fornire come metadati in un file HIDX. Questi metadati descrivono le informazioni che consentono all'identificazione e al riconoscimento del flusso di lavoro, descrive come spostarsi tra le schermate, dove inserire i dati e dove aspettarsi risultati. Per specificare e generare questi metadati, usare lo strumento di progettazione 3270, che illustra queste modalità specifiche o fasi, come descritto più avanti in dettaglio:
Acquisizione: in questa modalità si registrano le schermate necessarie per completare un'attività specifica con l'app mainframe, ad esempio ottenere un saldo bancario.
Navigazione: in questa modalità specificare il piano o il percorso per come spostarsi tra le schermate dell'app mainframe per l'attività specifica.
Metodi: in questa modalità viene definito il metodo,
GetBalancead esempio , che descrive il percorso di spostamento dello schermo. È anche possibile selezionare i campi in ogni schermata che diventano i parametri di input e output del metodo.
Prerequisiti
Accesso al server TN3270 che ospita l'app basata sullo schermo 3270
Scaricare e installare lo strumento di progettazione 3270. L'unico prerequisito è Microsoft .NET Framework 4.8.
Questo strumento consente di registrare le schermate, i percorsi di spostamento, i metodi e i parametri per le attività nell'app 3270 aggiunte ed eseguite usando le azioni del connettore IBM 3270 in un flusso di lavoro Consumo o Standard creato con App per la logica di Azure. Lo strumento genera un file HIDX (Host Integration Designer XML) che fornisce i metadati necessari per il connettore per eseguire l'app basata sullo schermo 3270.
Dopo aver scaricato e installato questo strumento, seguire questa procedura per connettersi al server host TN3270, progettare l'artefatto dei metadati richiesto e generare il file HIDX.
Lo strumento di progettazione 3270 non supporta gli elementi seguenti:
Mapping parziale di IBM Basic Mapping Support (BMS): se si importa una mappa BMS, lo strumento di progettazione ignora le definizioni di schermate parziali.
Elaborazione dei menu
Schermate di acquisizione
In questa modalità si contrassegna un elemento in ogni schermata 3270 che identifica in modo univoco tale schermata. Ad esempio, è possibile specificare una riga di testo o un set di condizioni più complesso, ad esempio testo specifico e un campo non vuoto. È possibile registrare queste schermate tramite una connessione live al server host o importare queste informazioni da una mappa BMS (IBM Basic Mapping Support). La connessione live usa un emulatore TN3270 per la connessione all'host. Ogni azione del connettore deve eseguire il mapping a una singola attività che inizia con la connessione alla sessione e termina con la disconnessione dalla sessione.
Se non è già stato fatto, aprire lo strumento di progettazione 3270. Sulla barra degli strumenti selezionare Acquisisci in modo da immettere la modalità acquisizione.
Dal menu Sessione selezionare Impostazioni host. Immettere le informazioni per le impostazioni del server TN3270E e selezionare OK.
Dal menu Sessione selezionare Connetti.
Per avviare la registrazione, dal menu Registrazione selezionare Avvia registrazione. (Tastiera: CTRL + E)
Nel riquadro Acquisizione , a partire dalla prima schermata dell'app, passare all'app per l'attività specifica che si sta registrando.
Dopo aver completato l'attività, disconnettersi dall'app in genere.
Dal menu Sessione selezionare Disconnetti.
Per arrestare la registrazione, dal menu Registrazione selezionare Arresta registrazione. (Tastiera: CTRL + MAIUSC + E)
Dopo aver acquisito le schermate per un'attività, lo strumento di progettazione mostra le anteprime che rappresentano tali schermate. Alcune note su queste anteprime:
Incluso nelle schermate acquisite, si dispone di una schermata denominata "Vuoto".
Quando si connette per la prima volta a CICS, è necessario inviare la chiave "Cancella" prima di poter immettere il nome per la transazione da eseguire. La schermata in cui si invia la chiave "Cancella" non ha attributi di riconoscimento, ad esempio un titolo dello schermo, che è possibile aggiungere usando l'editor riconoscimento dello schermo. Per rappresentare questa schermata, le anteprime includono una schermata denominata "Vuoto". In seguito è possibile usare questa schermata per rappresentare la schermata in cui immettere il nome della transazione.
Per impostazione predefinita, il nome per una schermata acquisita usa la prima parola sullo schermo. Se il nome esiste già, lo strumento di progettazione aggiunge il nome con un carattere di sottolineatura e un numero, ad esempio "WBGB" e "WBGB_1".
Per assegnare un nome più significativo a una schermata acquisita, seguire questa procedura:
Nel riquadro Schermate host selezionare la schermata da rinominare.
Nello stesso riquadro, vicino alla parte inferiore dello stesso riquadro, trovare la proprietà Nome schermata .
Modificare il nome della schermata corrente in un nome più descrittivo.
Specificare ora i campi per identificare ogni schermata.
Con il flusso di dati 3270 le schermate non hanno identificatori predefiniti, quindi è necessario selezionare testo univoco in ogni schermata. Per scenari complessi, è possibile specificare più condizioni, ad esempio testo univoco e un campo con una condizione specifica.
Al termine della selezione dei campi di riconoscimento, passare alla modalità successiva.
Condizioni per l'identificazione di schermate ripetute
Per consentire al connettore di spostarsi e distinguere tra le schermate, in genere si trova testo univoco su una schermata che è possibile usare come identificatore tra le schermate acquisite. Per le schermate ripetute, potrebbe essere necessario più metodi di identificazione. Si supponga, ad esempio, di avere due schermate che sembrano uguali, ad eccezione di una schermata restituisce un valore valido, mentre l'altra schermata restituisce un messaggio di errore.
Nello strumento di progettazione è possibile aggiungere attributi di riconoscimento, ad esempio un titolo dello schermo, ad esempio "Recupera saldo account", usando l'editor riconoscimento dello schermo. Se si dispone di un percorso forked e entrambi i rami restituiscono la stessa schermata, ma con risultati diversi, sono necessari altri attributi di riconoscimento. In fase di esecuzione, il connettore usa questi attributi per determinare il ramo corrente e il fork. Ecco le condizioni che è possibile usare:
- Valore specifico: questo valore corrisponde alla stringa specificata nella posizione specificata.
- NOT un valore specifico: questo valore non corrisponde alla stringa specificata nella posizione specificata.
- Vuoto: questo campo è vuoto.
- NOT vuoto: questo campo non è vuoto.
Per altre informazioni, vedere il piano di spostamento di esempio più avanti in questo argomento.
Definire i piani di spostamento
In questa modalità viene definito il flusso o i passaggi per lo spostamento attraverso le schermate dell'app mainframe per l'attività specifica. Ad esempio, a volte, potrebbe essere presente più di un percorso che l'app può prendere in cui un percorso produce il risultato corretto, mentre l'altro percorso genera un errore. Per ogni schermata, specificare le sequenze di tasti necessarie per passare alla schermata successiva, ad esempio CICSPROD <enter>.
Suggerimento
Se si automatizzano diverse attività che usano le stesse schermate di connessione e disconnessione, lo strumento di progettazione fornisce tipi di piano Di connessione e disconnessione speciali. Quando si definiscono questi piani, è possibile aggiungerli all'inizio e alla fine del piano di spostamento.
Linee guida per le definizioni di piano
Includere tutte le schermate, a partire dalla connessione e terminando con la disconnessione.
È possibile creare un piano autonomo o usare i piani Connetti e Disconnessione, che consentono di riutilizzare una serie di schermate comuni a tutte le transazioni.
L'ultima schermata nel piano Di connessione deve essere la stessa schermata della prima schermata del piano di spostamento.
La prima schermata del piano Disconnessione deve essere la stessa schermata dell'ultima schermata del piano di spostamento.
Le schermate acquisite possono contenere molte schermate ripetute, quindi selezionare e usare una sola istanza di tutte le schermate ripetute nel piano. Ecco alcuni esempi di schermate ripetute:
- Schermata di accesso, ad esempio la schermata MSG-10
- Schermata iniziale per CICS
- Schermata "Cancella" o Vuota
Creare piani
Sulla barra degli strumenti dello strumento di progettazione 3270 selezionare Navigazione in modo da immettere la modalità di spostamento.
Per avviare il piano, nel riquadro Di spostamento selezionare Nuovo piano.
In Scegliere nuovo nome piano immettere un nome per il piano. Nell'elenco Tipo selezionare il tipo di piano:
Tipo di piano Descrizione Processo Per piani autonomi o combinati Connettere Per i piani di connessione Disconnetti Per i piani disconnessione Nel riquadro Schermate host trascinare le anteprime acquisite nell'area del piano di spostamento nel riquadro Di spostamento .
Per rappresentare la schermata vuota in cui si immette il nome della transazione, usare la schermata "Vuoto".
Disporre le schermate nell'ordine che descrive l'attività che si sta definendo.
Per definire il percorso del flusso tra le schermate, inclusi i fork e i join, sulla barra degli strumenti di progettazione selezionare Flow.
Scegliere la prima schermata nel flusso. Trascinare e disegnare una connessione alla schermata successiva nel flusso.
Per ogni schermata, specificare i valori per la proprietà AID Key (Identificatore attenzione) e per la proprietà Fixed Text , che sposta il flusso nella schermata successiva.
Potrebbe essere presente solo la chiave AID o sia la chiave AID che il testo fisso.
Dopo aver completato il piano di spostamento, è possibile definire i metodi nella modalità successiva.
Esempio
In questo esempio si supponga di eseguire una transazione CICS denominata "WBGB" con la procedura seguente:
- Nella prima schermata immettere un nome e un account.
- Nella seconda schermata viene visualizzato il saldo dell'account.
- Esci dalla schermata "Vuoto".
- Disconnettersi dalla schermata CICS alla schermata "MSG-10".
Si supponga anche di ripetere questi passaggi, ma si immettono dati non corretti in modo da poter acquisire la schermata che mostra l'errore. Ecco le schermate acquisite:
- MSG-10
- Benvenuto CICS
- Empty
- WBGB_1 (input)
- WBGB_2 (errore)
- Empty_1
- MSG-10_1
Anche se molte schermate qui ottengono nomi univoci, alcune schermate sono la stessa schermata, ad esempio "MSG-10" e "MSG-10_1". È necessario rinominare il WBGB_1 e WBGB_2 in un elemento più informativo. Per una schermata ripetuta, usare solo un'istanza per tale schermata nel piano. Ecco alcuni esempi che illustrano come un piano autonomo, Connettere piano, Disconnessione e un piano combinato potrebbe essere simile:
Piano autonomo

Piano di connessione
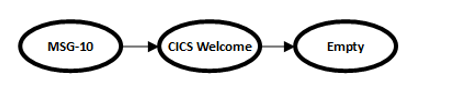
Disconnettere il piano
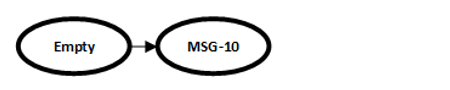
Piano combinato

Esempio: Identificare le schermate ripetute
Il piano di esempio ha un fork in cui è possibile ottenere schermate simili. Una schermata restituisce un saldo dell'account, mentre l'altra schermata restituisce un messaggio di errore.
Lo strumento di progettazione consente di aggiungere attributi di riconoscimento, ad esempio un titolo dello schermo denominato "Recupera saldo account", usando l'editor Riconoscimento schermata. Nel caso con schermate simili, sono necessari altri attributi. In fase di esecuzione, il connettore usa questi attributi per determinare il ramo e il fork.
Nel ramo che restituisce l'input valido, ovvero la schermata con il saldo dell'account, è possibile aggiungere un campo con una condizione "non vuota".
Nel ramo restituito con un errore è possibile aggiungere un campo con una condizione "vuota".
Definire i metodi
In questa modalità viene definito un metodo associato al piano di spostamento. Per ogni parametro del metodo, specificare il tipo di dati, ad esempio una stringa, un numero intero, una data o un'ora e così via. Al termine, è possibile testare il metodo nell'host live e verificare che il metodo funzioni come previsto. Viene quindi generato il file di metadati o il file di integrazione host Designer file XML (HIDX), che include ora le definizioni dei metodi da usare per la creazione e l'esecuzione di un'azione per il connettore IBM 3270. Genera anche classi C# per Host Integration Server. È anche possibile generare classi C# da usare con Host Integration Server.
Sulla barra degli strumenti dello strumento di progettazione 3270 selezionare Metodi in modo da immettere la modalità Metodi.
Nel riquadro Metodi selezionare il pulsante Nuovo metodo . Immettere un nome per il nuovo metodo. Selezionare OK.
Nel riquadro Di spostamento selezionare la schermata con i campi di input desiderati.
Per aggiungere il primo parametro di input per il metodo, seguire questa procedura:
Nella schermata 3270 emulatore del riquadro Acquisizione selezionare l'intero campo, non solo il testo all'interno del campo, che si vuole come primo input.
Suggerimento
Per visualizzare tutti i campi e assicurarsi di selezionare il campo completo, nel menu Visualizza selezionare Tutti i campi.
Sulla barra degli strumenti di progettazione selezionare Campo di input.
Per aggiungere altri parametri di input, ripetere i passaggi precedenti per ogni parametro. Fare riferimento alla procedura preliminare.
Per aggiungere il primo parametro di output per il metodo, seguire questa procedura:
Nel riquadro Acquisizione , nella schermata dell'emulatore 3270 selezionare l'intero campo, non solo il testo all'interno del campo, che si vuole come primo output.
Suggerimento
Per visualizzare tutti i campi e assicurarsi di selezionare il campo completo, nel menu Visualizza selezionare Tutti i campi.
Sulla barra degli strumenti di progettazione selezionare Campo di output.
Per aggiungere altri parametri di output, ripetere i passaggi precedenti per ogni parametro.
Dopo aver aggiunto tutti i parametri del metodo, definire queste proprietà per ogni parametro:
Nome proprietà Valori possibili Tipo di dati Byte, Data Time, Decimal, Int, Long, Short, String Tecnica di riempimento dei campi I parametri supportano questi tipi di riempimento, riempimento con spazi vuoti se necessario: - Tipo: immettere i caratteri in sequenza nel campo.
- Riempimento: sostituire il contenuto del campo con caratteri, riempimento con spazi vuoti, se necessario.
- CancellaEofType: deselezionare il campo e quindi immettere i caratteri in sequenza nel campo.
Formato stringa Alcuni tipi di dati dei parametri usano una stringa di formato, che informa il connettore 3270 come convertire il testo dalla schermata in un tipo di dati .NET: - DateTime: la stringa di formato DateTime segue le stringhe di formato data e ora personalizzate .NET. Ad esempio, la data
06/30/2019usa la stringaMM/dd/yyyydi formato .- Decimal: la stringa di formato decimale usa la clausola COBOL Picture. Ad esempio, il numero
100.35usa la stringa999V99di formato .
Salvare e visualizzare i metadati
Dopo aver definito il metodo, ma prima di testare il metodo, salvare tutte le informazioni definite finora in un file RAP (.rap). È possibile salvare il file RAP in qualsiasi momento durante qualsiasi modalità. Lo strumento di progettazione include anche un file RAP di esempio che è possibile aprire e esaminare passando alla cartella di installazione dello strumento di progettazione in questo percorso e aprendo il file "WoodgroveBank.rap":
..\Program Files\Microsoft Host Integration Server - 3270 Design Tool\SDK\WoodgroveBank.rap
Tuttavia, se si tenta di salvare le modifiche al file RAP di esempio o di generare un file HIDX dal file RAP di esempio mentre il file rimane nella cartella di installazione dello strumento di progettazione, è possibile che venga visualizzato un errore "accesso negato". Per impostazione predefinita, lo strumento di progettazione installa nella cartella Programmi senza autorizzazioni elevate. Se viene visualizzato un errore, provare una di queste soluzioni:
- Copiare il file di esempio in un percorso diverso.
- Eseguire lo strumento di progettazione come amministratore.
- Fai in modo che il proprietario della cartella SDK.
Testare il metodo
Per eseguire il metodo sull'host live, mentre è ancora in modalità Metodi, premere il tasto F5 o dalla barra degli strumenti di progettazione selezionare Test.
Suggerimento
È possibile modificare le modalità in qualsiasi momento. Nel menu File selezionare Strumenti e quindi selezionare la modalità desiderata: Usare metodi minimi di avanzamento e catena
Immettere i valori dei parametri e selezionare OK.
Per continuare con la schermata successiva, selezionare Avanti.
Al termine, selezionare Fine, che mostra i valori dei parametri di output.
Generare e caricare file HIDX
Quando si è pronti, generare il file HIDX. Lo strumento di progettazione 3270 crea il file HIDX in una nuova sottocartella in cui è stato salvato il file RAP. È quindi possibile caricare il file HIDX nell'account di integrazione collegato a una risorsa dell'app per la logica a consumo o standard. In alternativa, è possibile caricare direttamente nella risorsa dell'app per la logica Standard tramite la sezione Artefatti in Mappe nel menu delle risorse.
Nello strumento di progettazione 3270 scegliere Genera definizioni dal menu Strumenti. (Tastiera: F6)
Passare alla cartella contenente il file RAP e aprire la sottocartella creata dallo strumento dopo la generazione del file HIDX. Verificare che lo strumento ha creato il file HIDX.