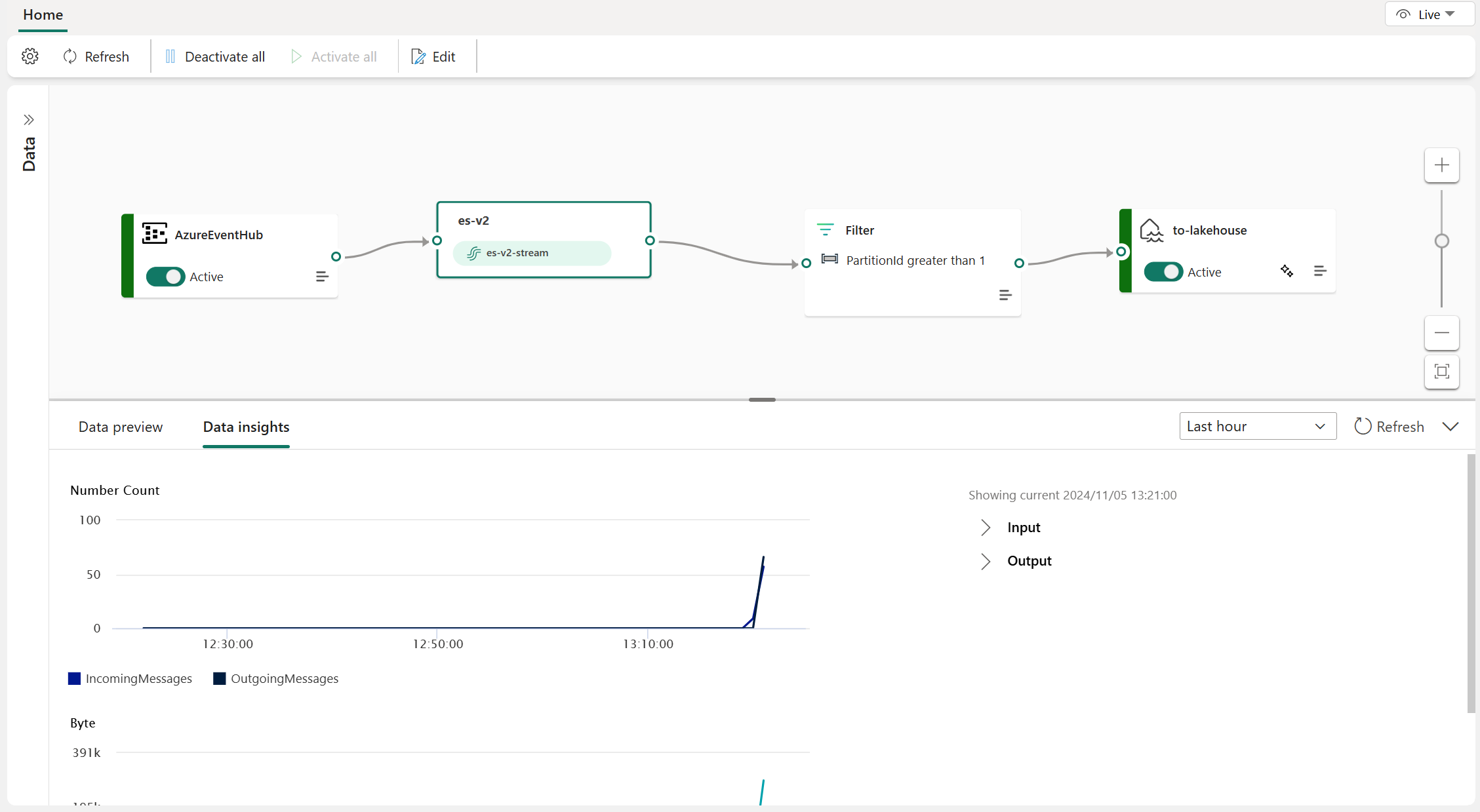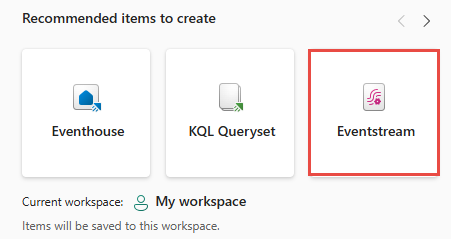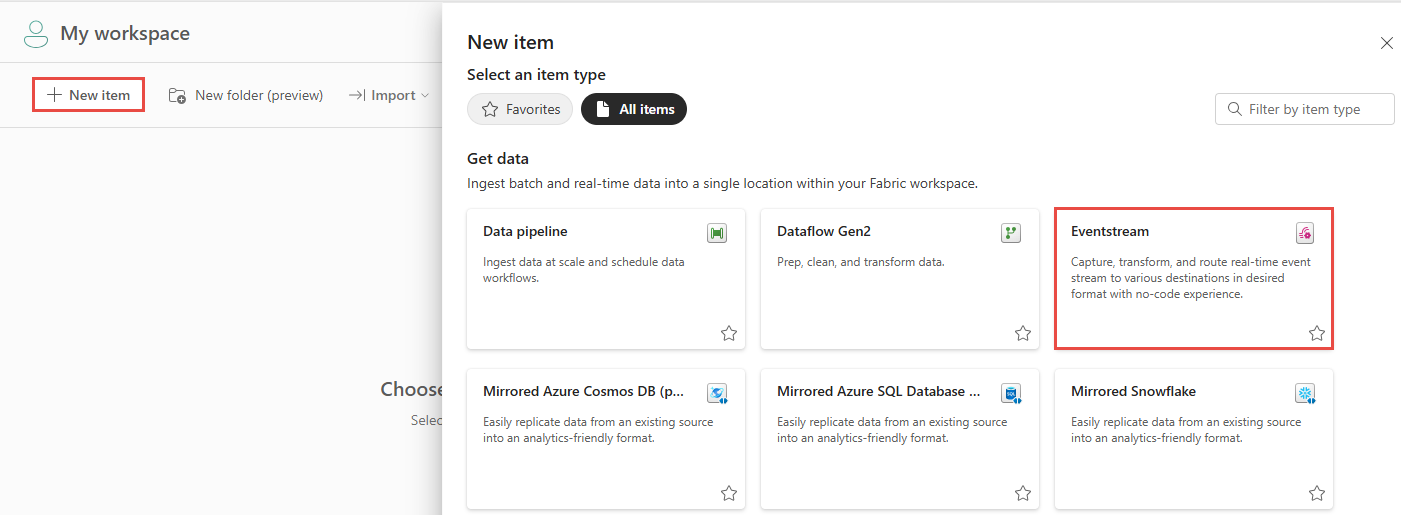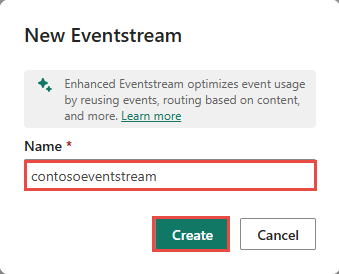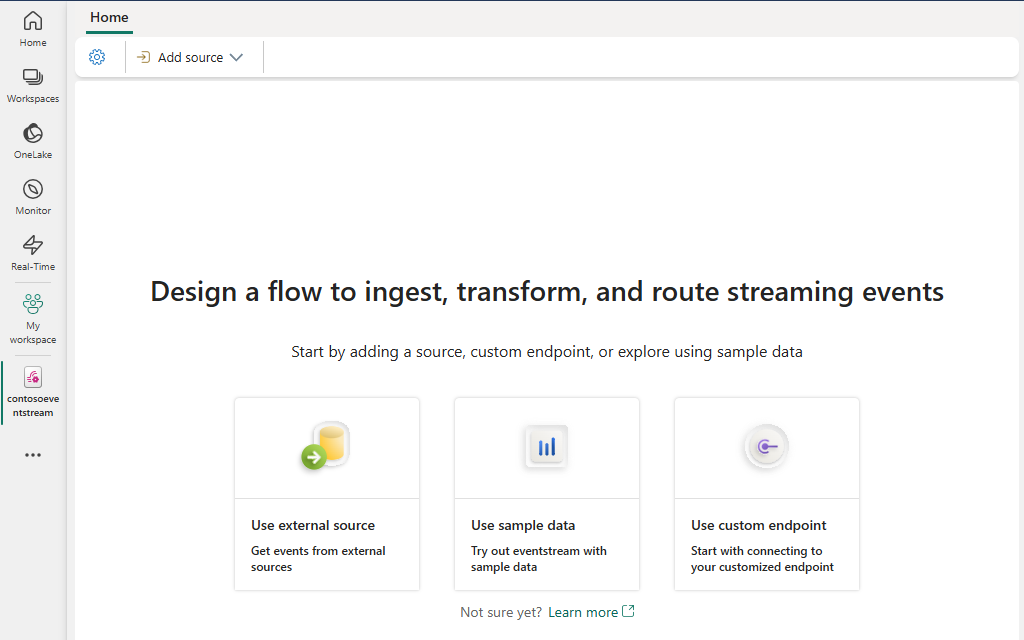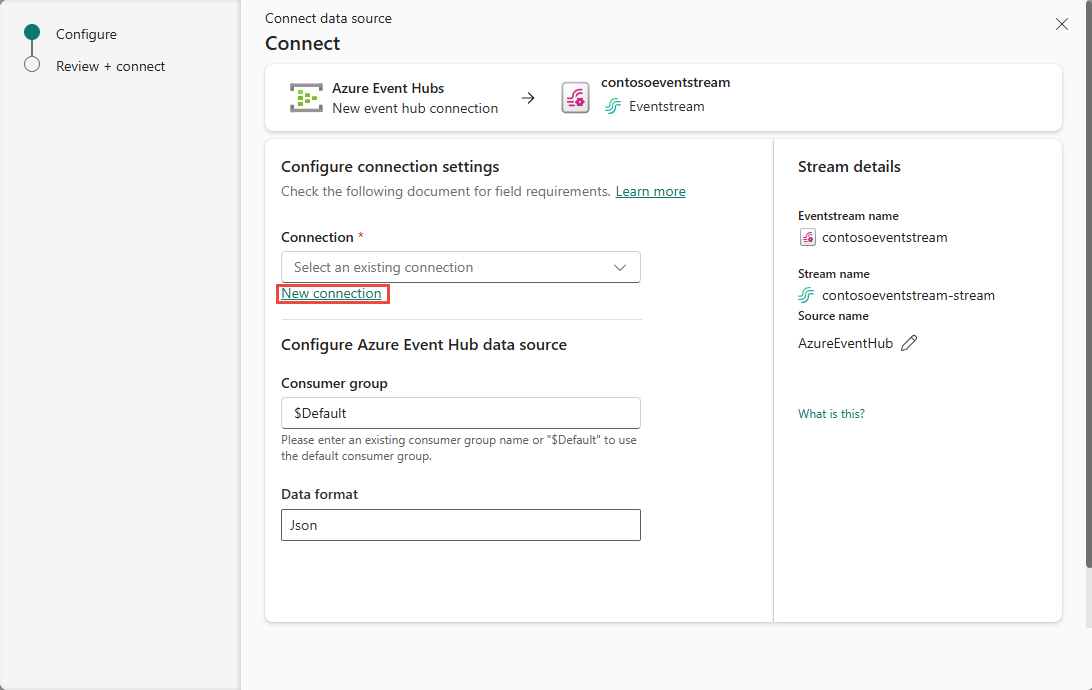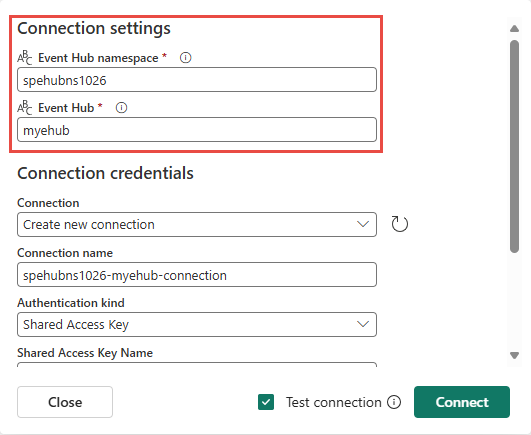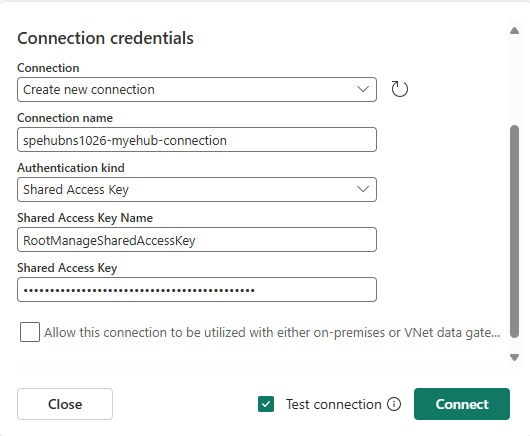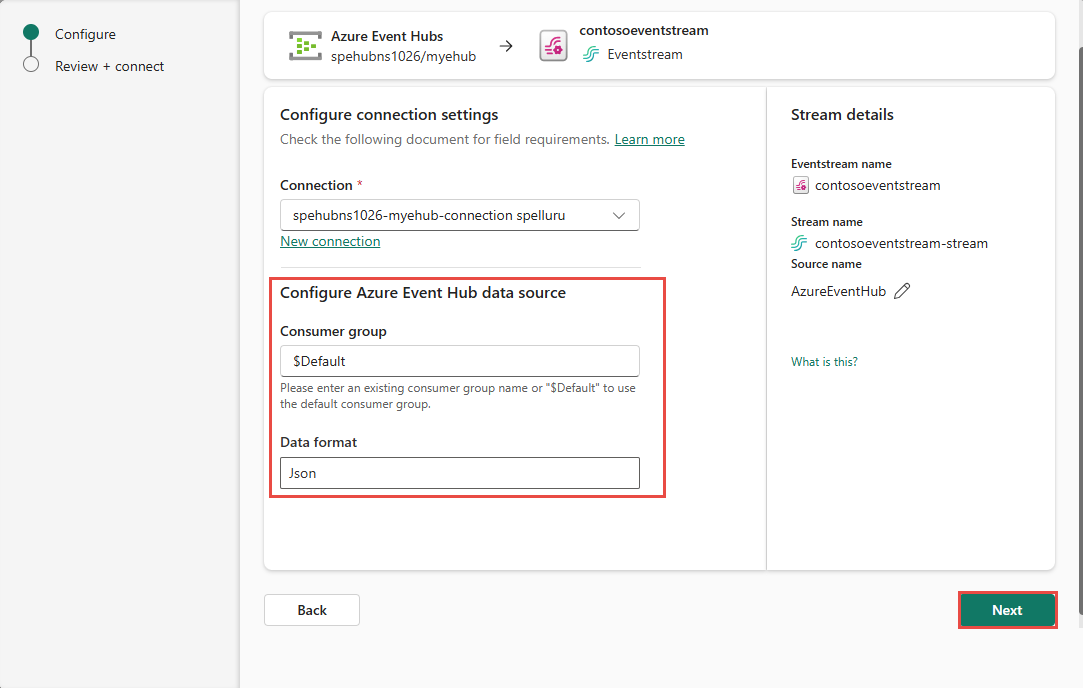Modificare e pubblicare un flusso di eventi di Microsoft Fabric
Questo articolo mostra come modificare e pubblicare un eventstream di Microsoft Fabric.
Modalità di modifica e Visualizzazione in diretta
I flussi di eventi di Fabric offrono due modalità distinte, Modalità di modifica e Visualizzazione in diretta, per offrire flessibilità e controllo sui flussi di dati. Se si crea un nuovo eventstream con funzionalità avanzate abilitate, è possibile modificare i flussi di eventi in Modalità di modifica e progettare le operazioni di elaborazione dei flussi di dati usando un editor senza codice. Al termine, è possibile pubblicare i flussi di eventi e visualizzare il modo in cui i flussi di eventi avviano lo streaming e l'elaborazione dei dati in Visualizzazione in diretta.
Ecco una panoramica di tutti gli elementi disponibili nelle due diverse modalità:
Modalità di modifica:
Tutte le modifiche apportate all'interno della Modalità di modifica non vengono implementate finché non si sceglie di pubblicarle, assicurandosi di avere il controllo completo sul processo di sviluppo dei flussi di eventi.
Non esiste alcun rischio di trasmettere i dati di test ai flussi di eventi o alle destinazioni. Questa modalità è progettata per fornire un ambiente sicuro per i test senza influire sui flussi di dati effettivi.
Se si apportano modifiche all’eventstream esistente, tali modifiche non vengono implementate fino a quando non si pubblica l’eventstream.
Visualizzazione in diretta:
È possibile visualizzare il modo in cui i flussi di eventi ricevono, trasformano e indirizzano gli eventi da origini a varie destinazioni dopo la pubblicazione delle modifiche.
È possibile sospendere il flusso di dati in qualsiasi origine e destinazione selezionata, offrendo maggiore controllo sui flussi di dati.
Creare un nuovo eventstream
Modificare l'esperienza di Fabric impostando l'Intelligence in tempo reale.
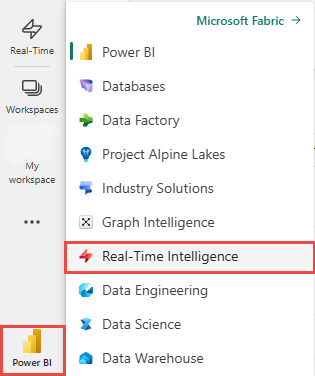
Seguire uno di questi passaggi per iniziare a creare un flusso di eventi:
Immettere un nome per il nuovo flusso di eventi e quindi selezionare Crea.
La creazione del nuovo flusso di eventi nell'area di lavoro può richiedere alcuni secondi. Dopo la creazione del flusso di eventi, verrà visualizzato l'editor principale in cui è possibile iniziare ad aggiungere origini all’eventstream.
Nella schermata successiva selezionare Aggiungi origine esterna per trasmettere i dati ai flussi di eventi di Fabric.
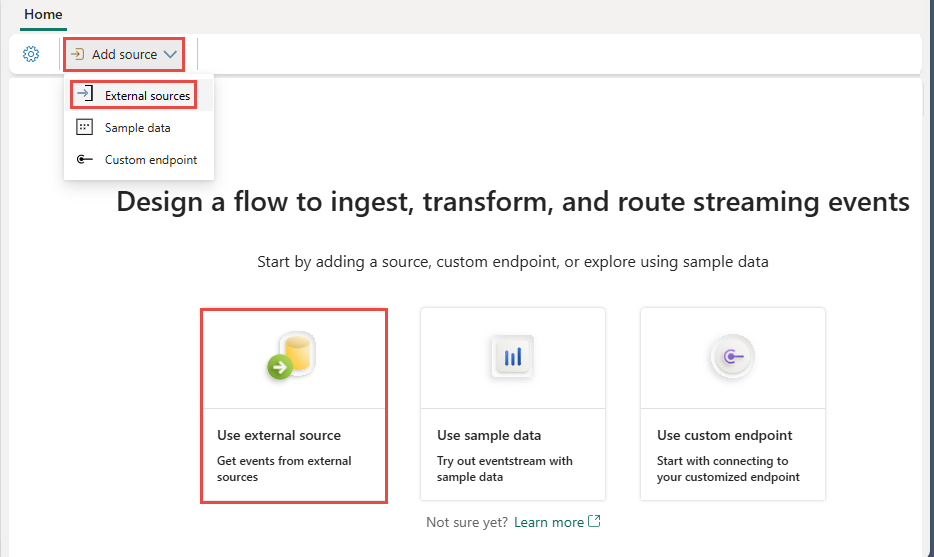
Selezionare Connetti nel riquadro Hub eventi di Azure.
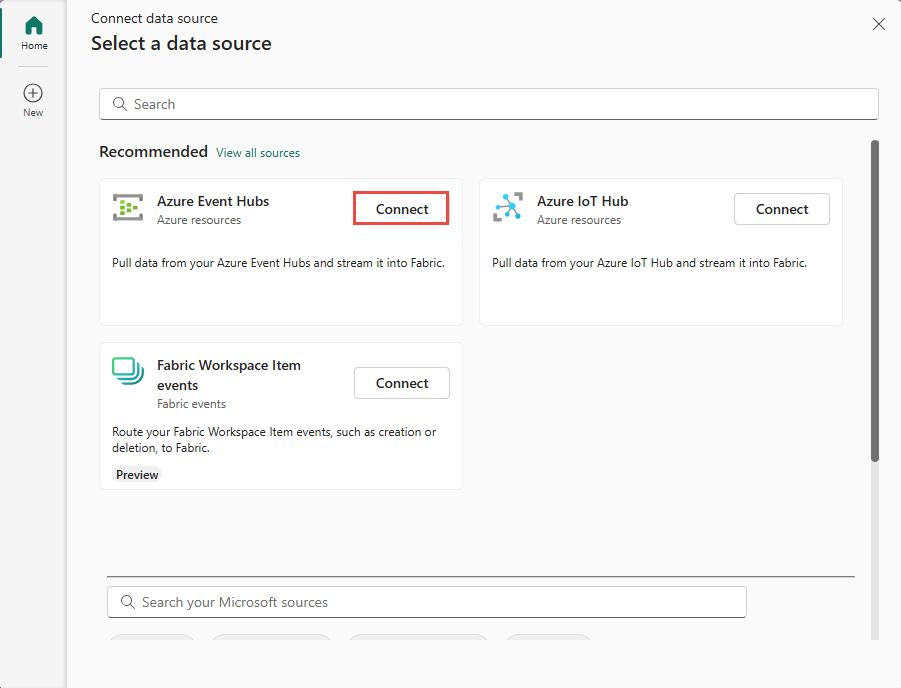
Nella pagina Connetti origine dati selezionare Nuova connessione.
Nella sezione Impostazioni di connessione della finestra popup specificare il nome dello spazio dei nomi di Hub eventi e l'hub eventi.
Nella sezione Credenziali di connessione specificare il nome della chiave di accesso e il relativo valore e quindi selezionare Connetti.
A questo punto, nella pagina Connetti specificare il gruppo di consumer e selezionare il formato dati da usare e quindi selezionare Avanti.
Nella pagina Rivedi e connetti rivedere le impostazioni e selezionare Aggiungi.
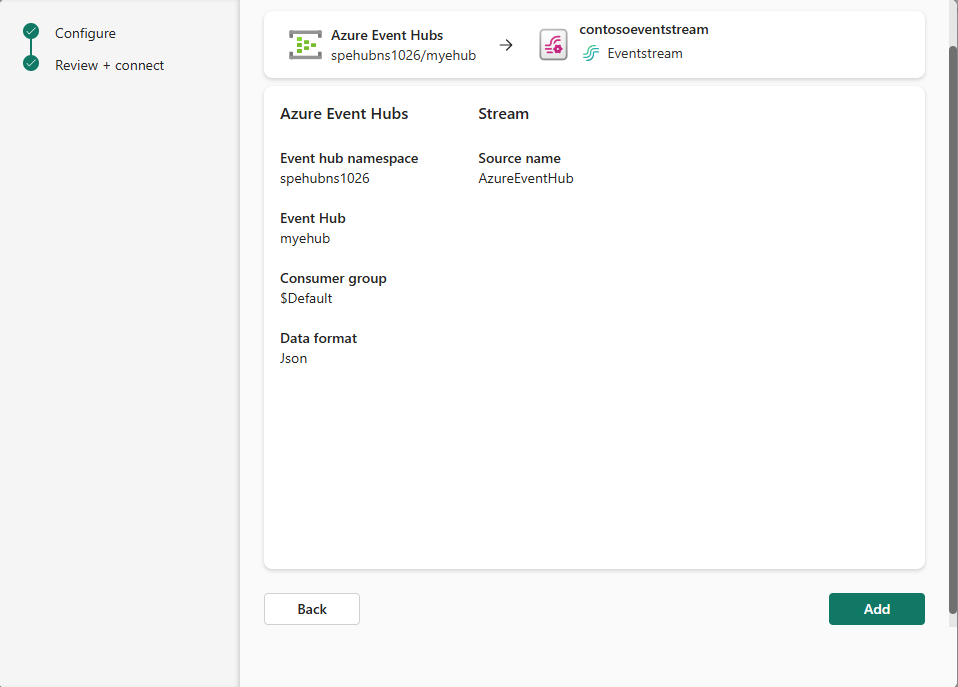
Ora sei in modalità di modifica dell’eventstream. Selezionare Aggiorna per visualizzare in anteprima i dati Hub eventi di Azure.
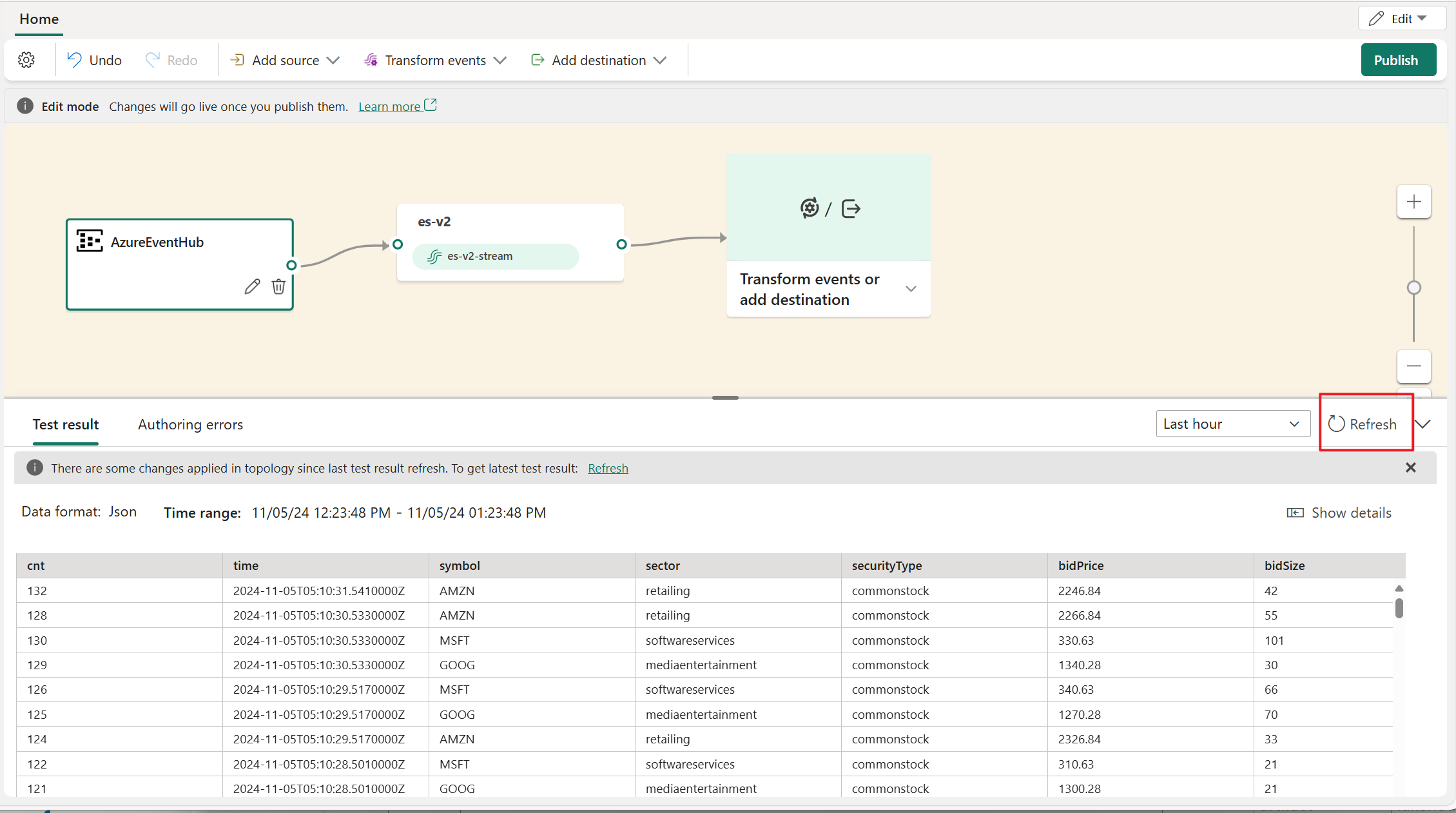
Pubblicare l’eventstream
Per pubblicare l’eventstream, assicurarsi che abbia sia un'origine che una destinazione configurate e che non vengano visualizzati errori di creazione.
La procedura seguente illustra come aggiungere operazioni di elaborazione degli eventi e una destinazione all’eventstream e quindi pubblicarlo.
È possibile espandere il menu a discesa nell'editor e scegliere una Destinazione o un’Operazione da aggiungere all’eventstream.
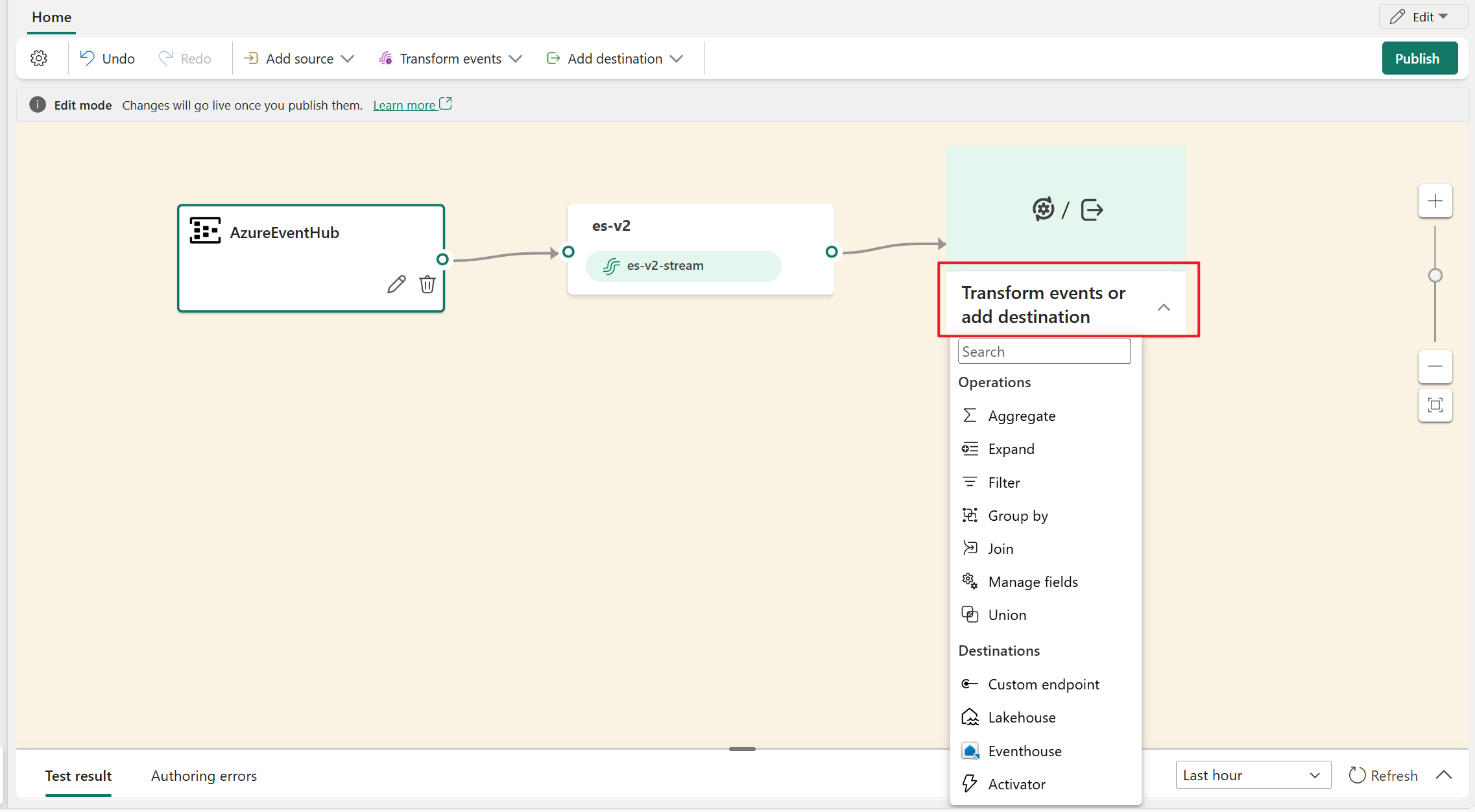
Se sono presenti errori di creazione, il pulsante Pubblica è disabilitato. Ad esempio, è necessario aggiungere una destinazione per un'operazione Filtro prima di poterla pubblicare.
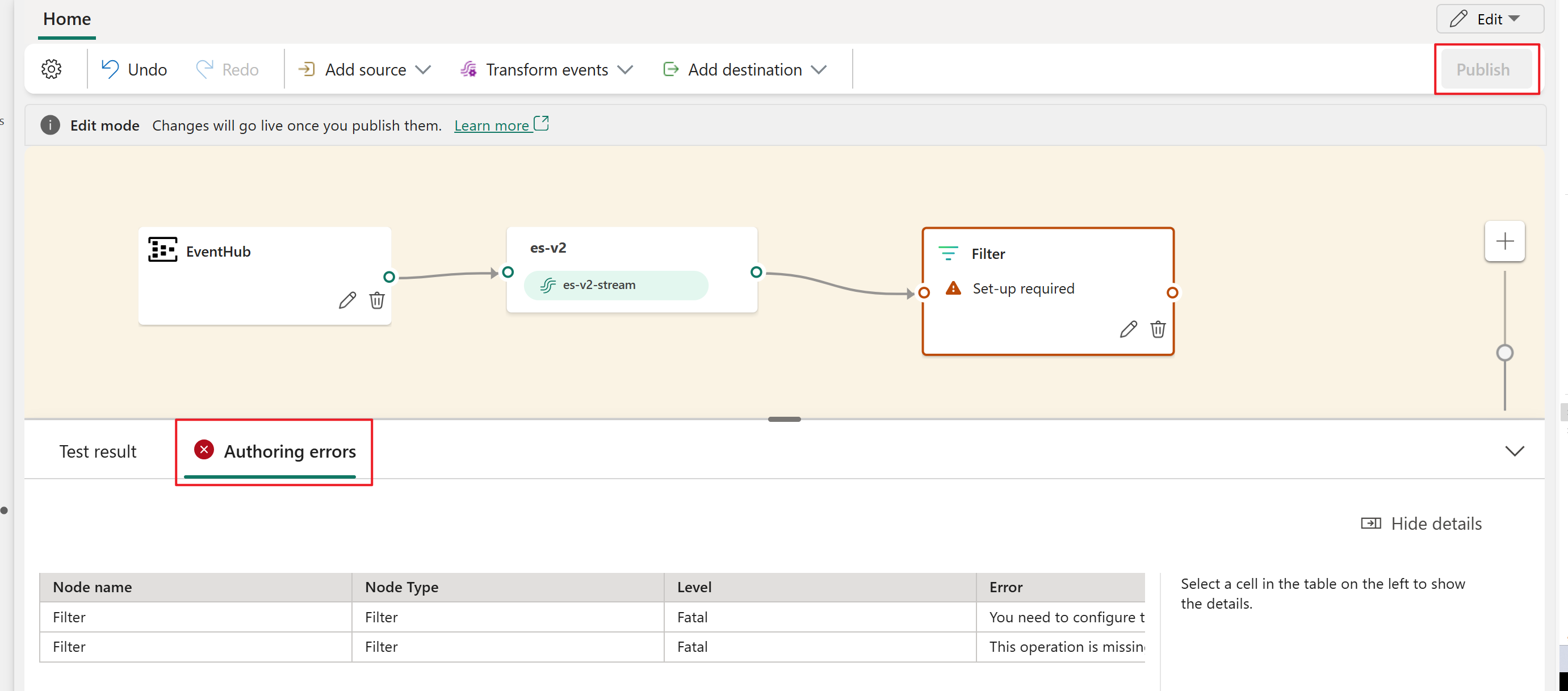
Dopo aver configurato una destinazione Lakehouse, selezionare Pubblica per eseguire il commit delle modifiche.
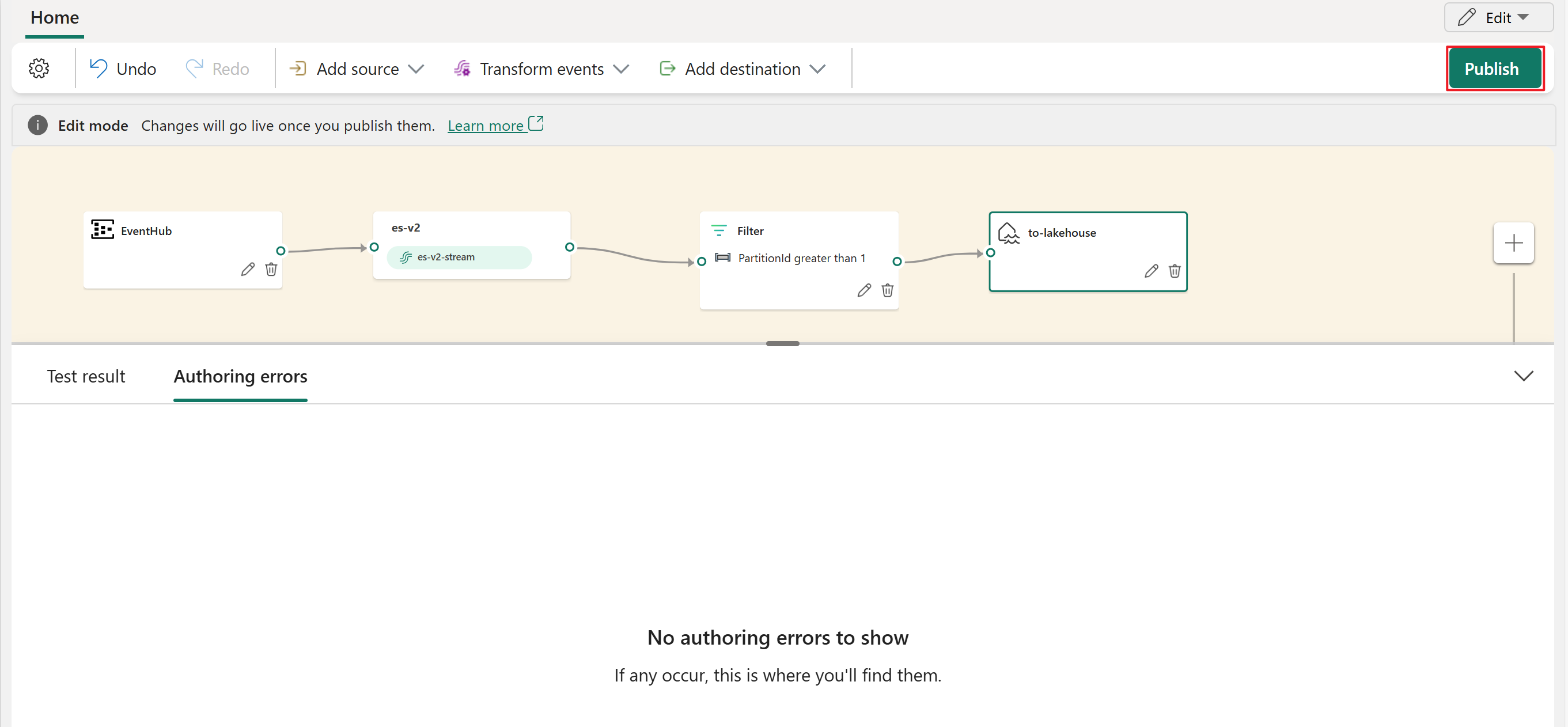
Questa azione consente di passare dalla modalità di Modifica a quella diVisualizzazione in diretta, avviando l'elaborazione dei dati in tempo reale.