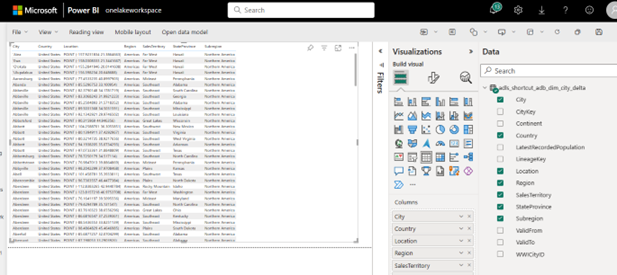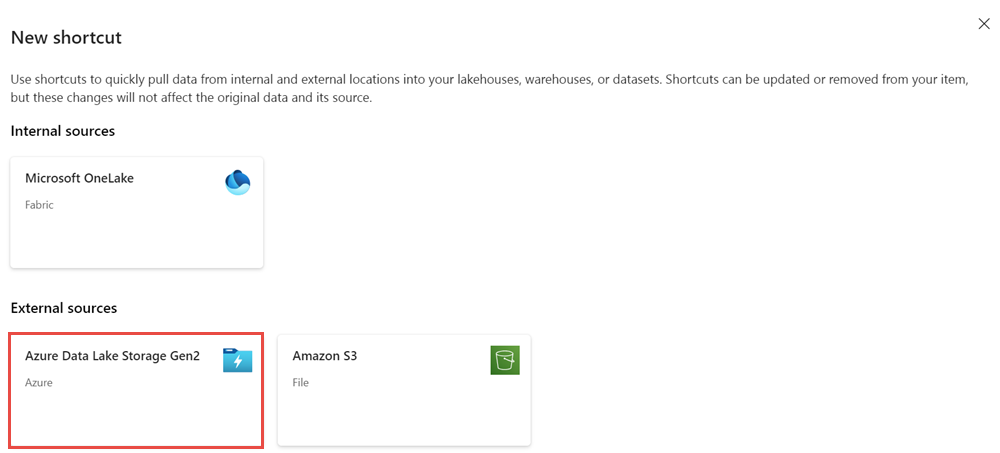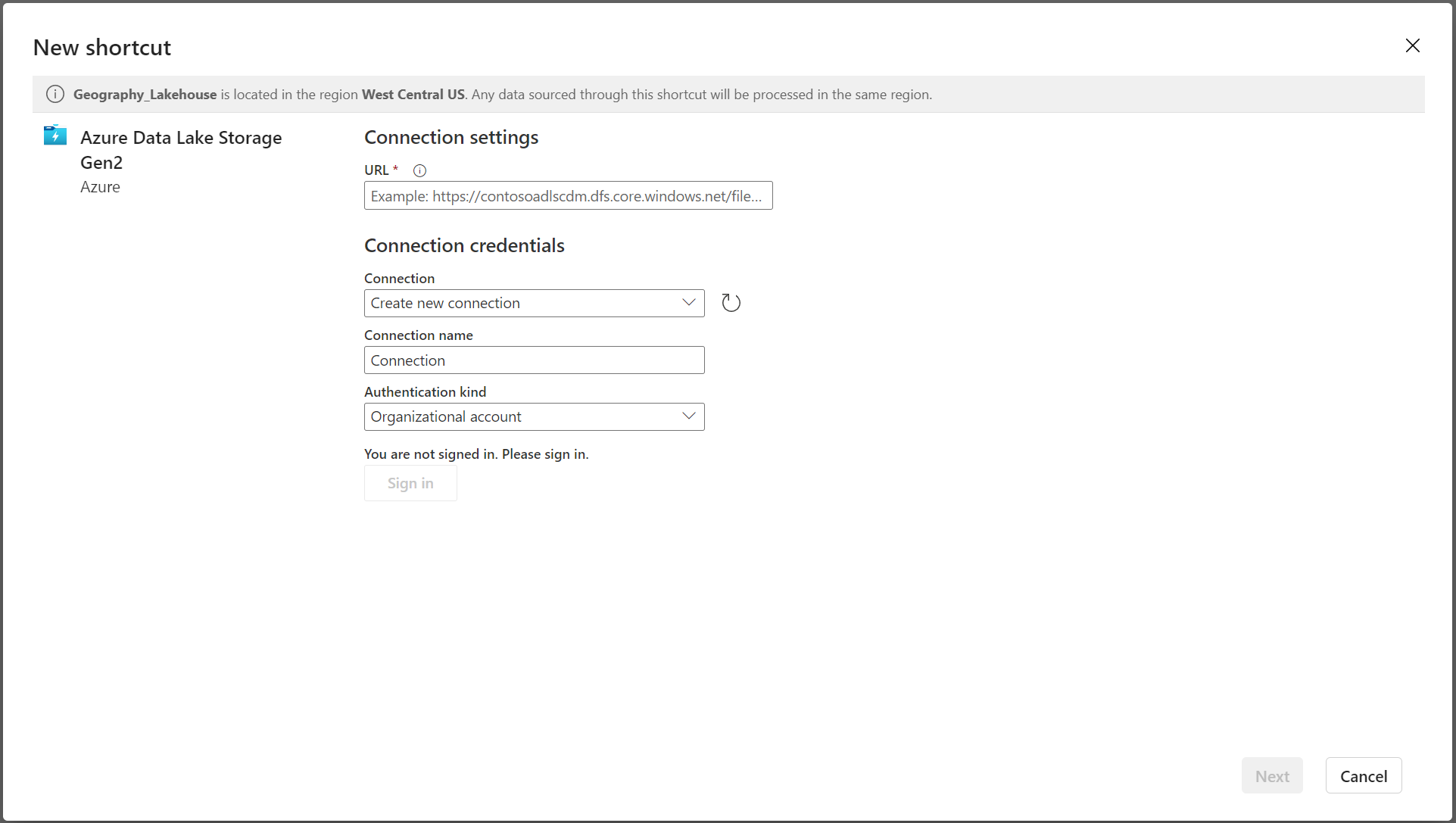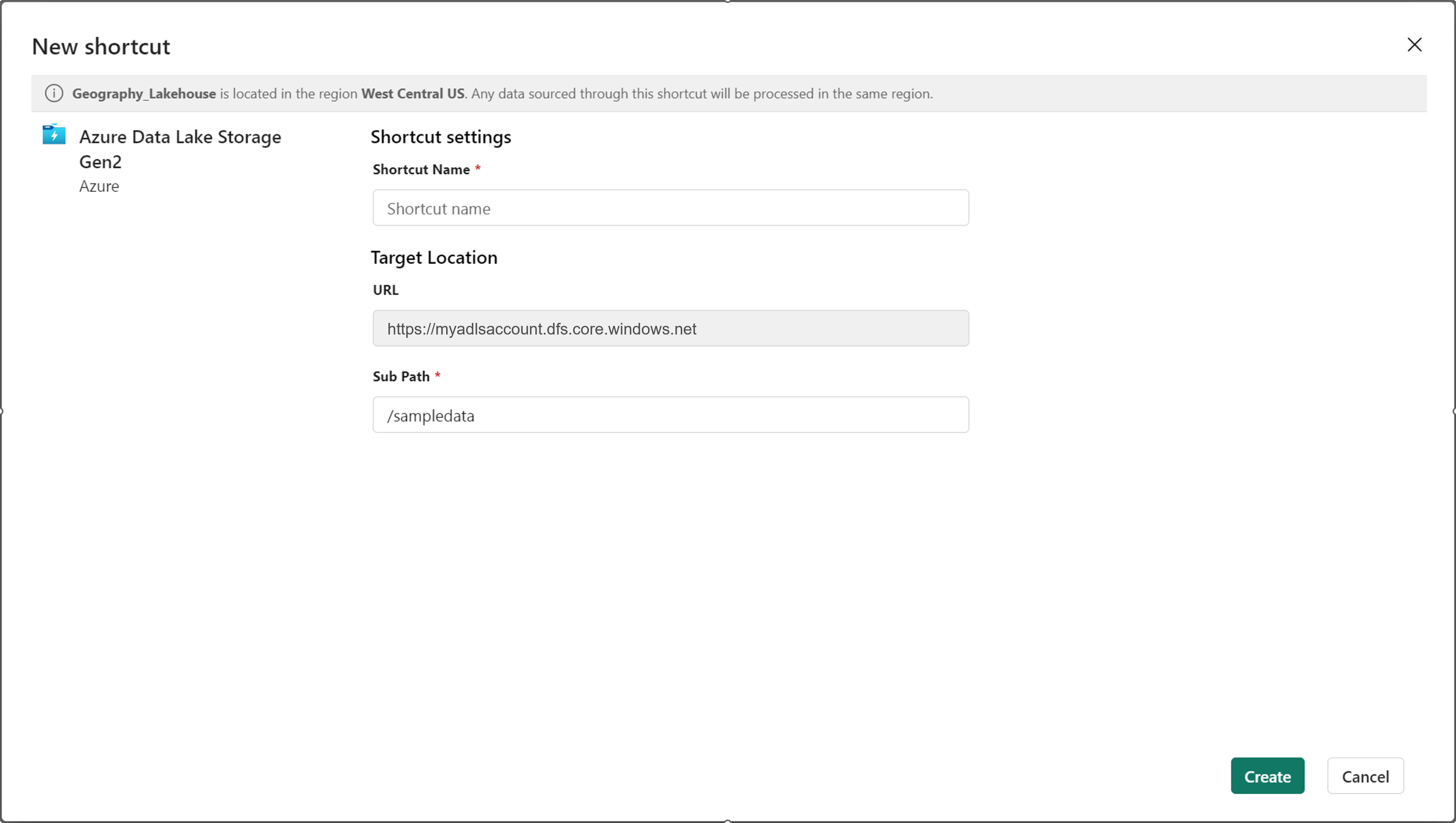Connettersi ad ADLS e trasformare i dati con Azure Databricks
Questa guida illustra le procedure per:
Creare una tabella Delta nell'account Azure Data Lake Storage (ADLS) Gen2 usando Azure Databricks.
Creare un collegamento OneLake a una tabella Delta su ADLS.
Usare Power BI per analizzare i dati sfruttando il collegamento ADLS.
Prerequisiti
Prima di iniziare, è necessario avere:
Un'area di lavoro con un elemento Lakehouse
Un'area di lavoro di Azure Databricks
Un account ADLS Gen2 per archiviare le tabelle Delta
Creare una tabella Delta, creare un collegamento e analizzare i dati
Creare una tabella Delta nell'account ADLS Gen2, usando un notebook di Azure Databricks.
# Replace the path below to refer to your sample parquet data with this syntax "abfss://<storage name>@<container name>.dfs.core.windows.net/<filepath>" # Read Parquet files from an ADLS account df = spark.read.format('Parquet').load("abfss://datasetsv1@olsdemo.dfs.core.windows.net/demo/full/dimension_city/") # Write Delta tables to ADLS account df.write.mode("overwrite").format("delta").save("abfss://datasetsv1@olsdemo.dfs.core.windows.net/demo/adb_dim_city_delta/")Nella lakehouse, selezionare i puntini di sospensione (...) accanto all'icona Tabelle e quindi selezionare Nuovo collegamento.
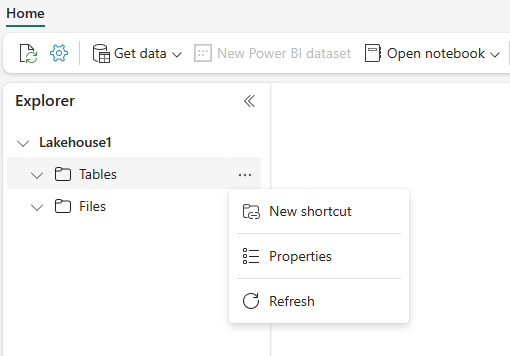
Nella schermata Nuovo collegamento, selezionare il riquadro Azure Data Lake Storage Gen2.
Specificare i dettagli di collegamento per il collegamento e poi selezionare Avanti.
Specificare i dettagli del collegamento. Specificare un Nome collegamento e i dettagli del Percorso secondario e quindi selezionare Crea. Il percorso secondario dovrebbe indicare l'elenco in cui risiede la tabella Delta.
Il collegamento viene visualizzato come tabella Delta nella cartella Tabelle.
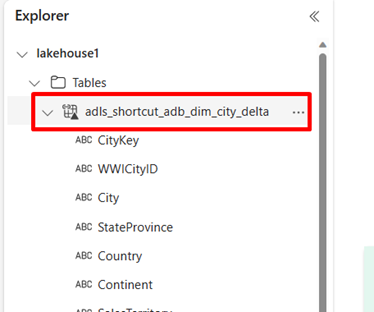
Ora è possibile eseguire query su questi dati direttamente da un notebook.
df = spark.sql("SELECT * FROM lakehouse1.adls_shortcut_adb_dim_city_delta LIMIT 1000") display(df)Per accedere e analizzare questa tabella Delta tramite Power BI, selezionare Nuovo modello semantico di Power BI.
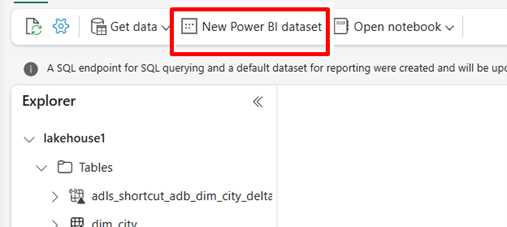
Selezionare il collegamento e quindi Conferma.
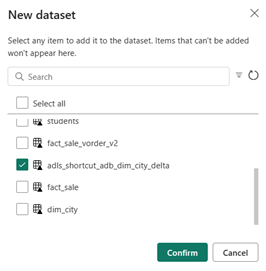
Quando i dati sono pubblicati, selezionare Avvia da zero.
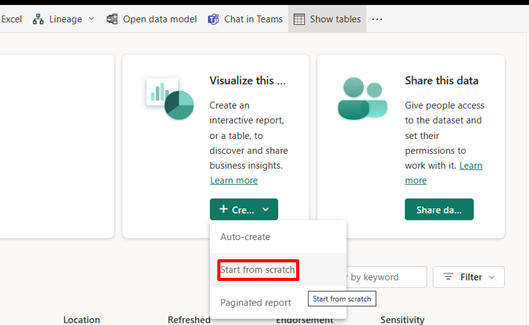
Nell'esperienza di creazione dei report, i dati dei collegamenti vengono visualizzati sotto forma di tabella insieme a tutti i loro attributi.
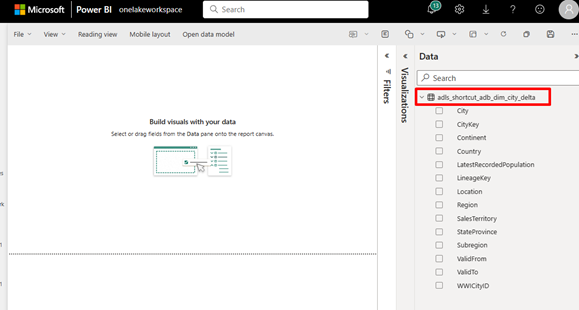
Per creare un report di Power BI, trascinare gli attributi nel riquadro a sinistra.