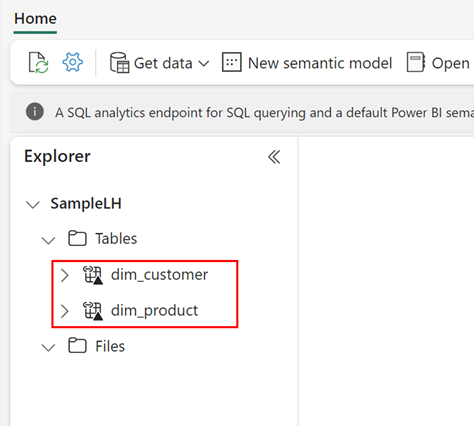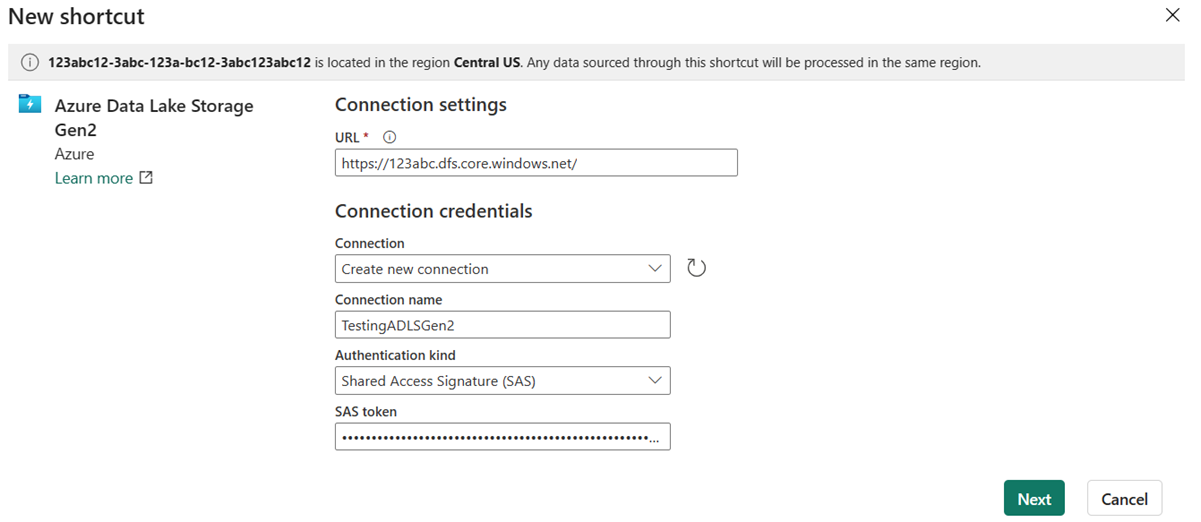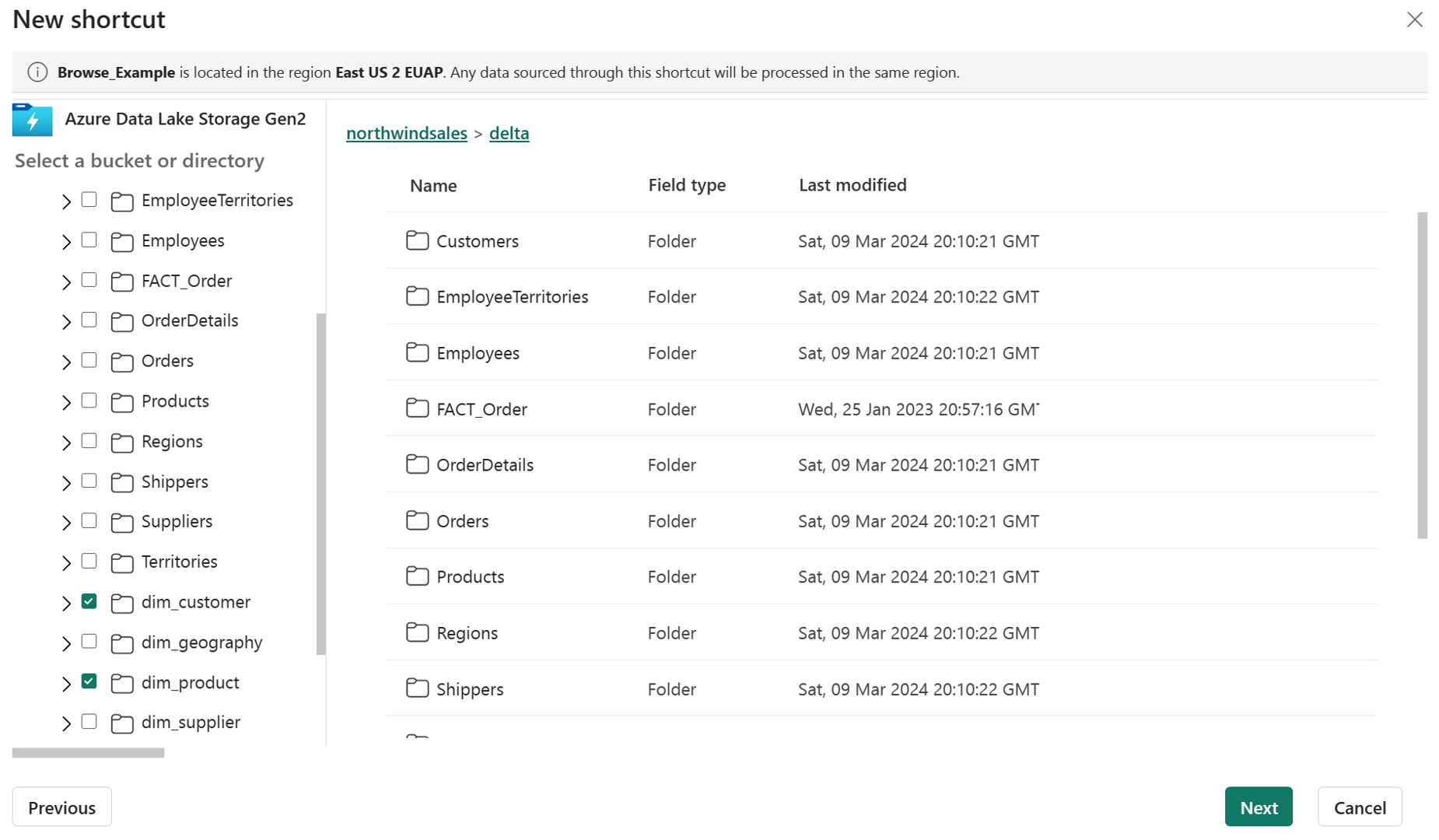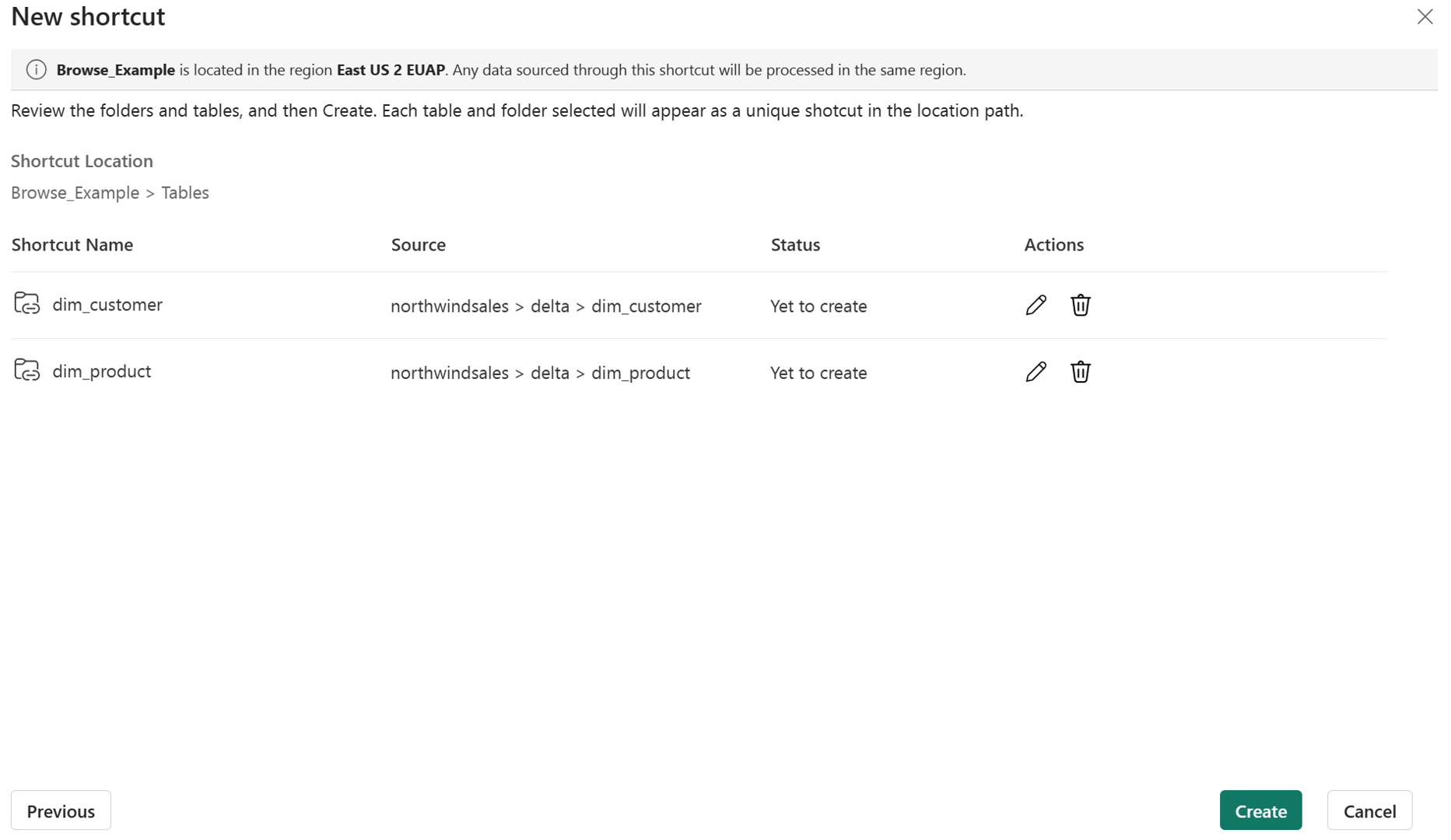Creare un collegamento di Azure Data Lake Storage Gen2
Questo articolo illustra come creare un collegamento di Azure Data Lake Storage (ADLS) Gen2 all'interno di un lakehouse di Microsoft Fabric.
Per le informazioni generali sui collegamenti, vedere Collegamenti di OneLake. Per creare collegamenti a livello di codice, vedere API REST per collegamenti a OneLake.
Prerequisiti
- Se non si ha un lakehouse, crearne uno seguendo questi passaggi: Creare un lakehouse con OneLake.
- È necessario che gli spazi dei nomi gerarchici siano abilitati nell'account di archiviazione di ADLS Gen 2.
Creare un collegamento
Aprire un lakehouse.
Fare clic con il pulsante destro del mouse su una directory all'interno della visualizzazione Lake del lakehouse.
Selezionare Nuovo collegamento.
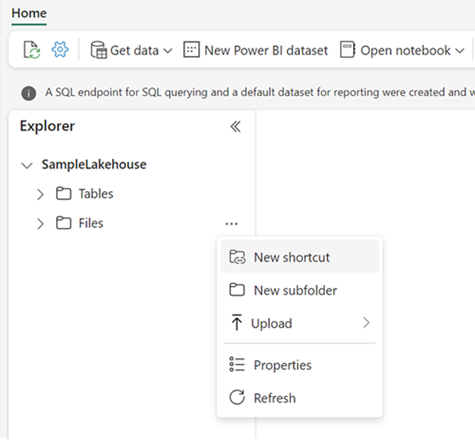
Selezionare un'origine
In Origini esterne selezionare Azure Data Lake Storage Gen2.
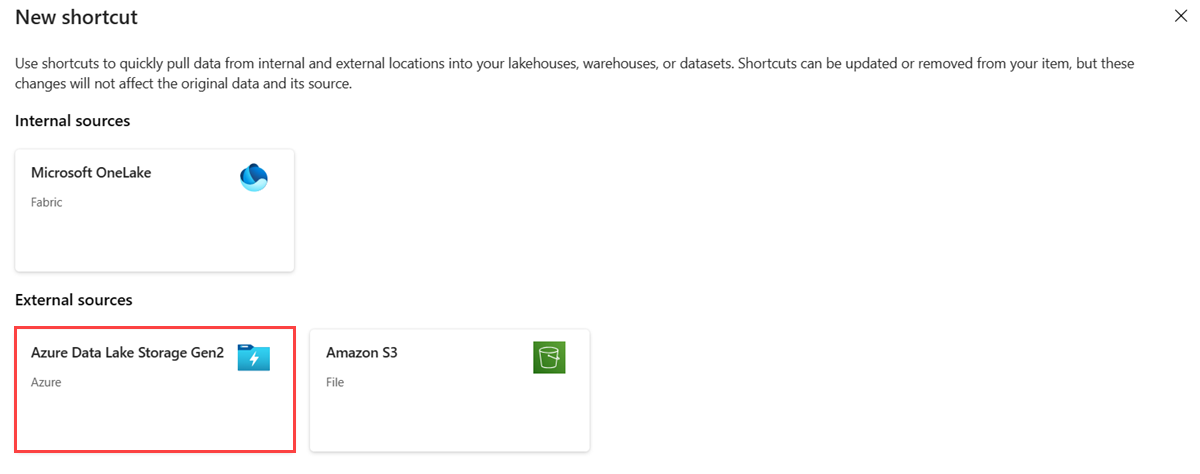
Immettere le Impostazioni di connessione in base alla tabella seguente:
Campo Descrizione valore URL Stringa di connessione per il contenitore delta. https://NomeAccountArchiviazione.dfs.core.windows.netConnessione I collegamenti definiti in precedenza per il percorso di archiviazione specificato vengono visualizzati nell'elenco a tendina. Se non esistono collegamenti, crearne uno nuovo. Crea nuovo collegamento. Nome connessione Seleziona il collegamento Azure Data Lake Storage Gen2. Un nome per il collegamento. Tipo di autenticazione Modello di autorizzazione. I modelli supportati sono: account aziendale, chiave dell'account, firma di accesso condiviso (SAS), entità servizio e identità dell'area di lavoro. Per ulteriori informazioni, vedere collegamenti ADLS. Dipendente dal modello di autorizzazione. Dopo aver selezionato un tipo di autenticazione, immettere le credenziali necessarie. Selezionare Avanti.
Passare alla posizione di destinazione per il collegamento.
Se è stato usato l'account di archiviazione nel collegamento URL, tutti i contenitori disponibili compaiono nella vista di navigazione a sinistra. Se è stato specificato un contenitore nel collegamento URL, nella vista di navigazione verranno visualizzati solo il contenitore specificato e il relativo contenuto.
Spostarsi nell'account di archiviazione selezionando una cartella o cliccando sulla freccia di espansione accanto a una cartella.
In questa visualizzazione è possibile selezionare una o più posizioni di destinazione del collegamento. Scegliere le posizioni di destinazione facendo clic sulla casella di controllo accanto a una cartella nella visualizzazione di spostamento a sinistra.
Selezionare Avanti
La pagina di revisione consente di verificare tutte le selezioni. Qui è possibile visualizzare ogni collegamento che verrà creato. Nella colonna azione è possibile fare clic sull'icona a forma di matita per modificare il nome del collegamento. È possibile fare clic sull'icona del cestino per eliminare il collegamento.
Selezionare Crea.
Il lakehouse si aggiorna automaticamente. Il collegamento viene visualizzato nel riquadro Esplora a sinistra.