Creare e gestire i criteri di protezione per Fabric (anteprima)
Questo articolo descrive come creare, modificare ed eliminare i criteri di protezione di Microsoft Purview per Microsoft Fabric. I destinatari sono amministratori della sicurezza e della conformità che devono creare criteri di protezione per Fabric.
Per una panoramica del funzionamento dei criteri di protezione per Fabric, vedere Criteri di protezione in Infrastruttura (anteprima).
Prerequisiti
Per creare un criterio di protezione, è necessario soddisfare i requisiti seguenti:
È necessario disporre di una licenza di Microsoft 365 E3/E5 come richiesto per le etichette di riservatezza di Microsoft Purview Information Protection. Per altre informazioni, vedere Microsoft Purview Information Protection: Etichettatura della riservatezza.
Per creare criteri di protezione nel portale di Microsoft Purview, è necessario avere almeno il ruolo di amministratore di Information Protection. Il ruolo amministratore di Information Protection viene assegnato per impostazione predefinita nel gruppo di ruoli Amministratore conformità.
Almeno un'etichetta di riservatezza "configurata in modo appropriato" da Microsoft Purview Information Protection deve esistere nel tenant. "Configurato in modo appropriato" nel contesto dei criteri di protezione per Fabric significa che quando l'etichetta è stata configurata , l'ambito è File e altri asset di dati e le relative impostazioni di protezione sono state impostate per includere Controllo dell'accesso (per informazioni sulla configurazione delle etichette di riservatezza, vedere Creare e configurare etichette di riservatezza e i relativi criteri). Solo tali etichette di riservatezza "configurate in modo appropriato" possono essere usate per creare i criteri di protezione per Fabric.
Creare criteri di protezione per Fabric
Aprire la pagina Criteri di protezione (anteprima) nel portale di Microsoft Purview.
https://purview.microsoft.com/informationprotection/protectionpolicy.
Nella pagina Criteri di protezione (anteprima) selezionare Nuovo criterio di protezione.
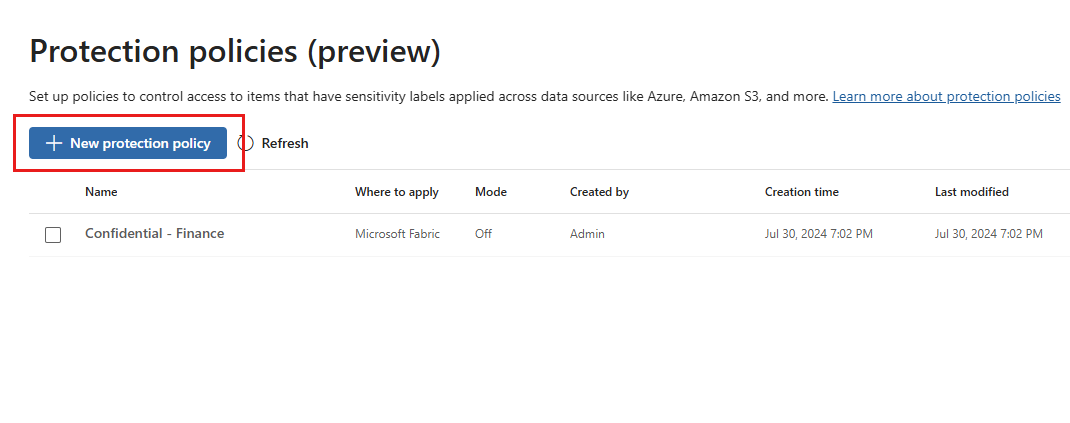
Nella pagina Nome e descrizione dei criteri di protezione specificare un nome e una descrizione per il criterio. Al termine scegliere Avanti.
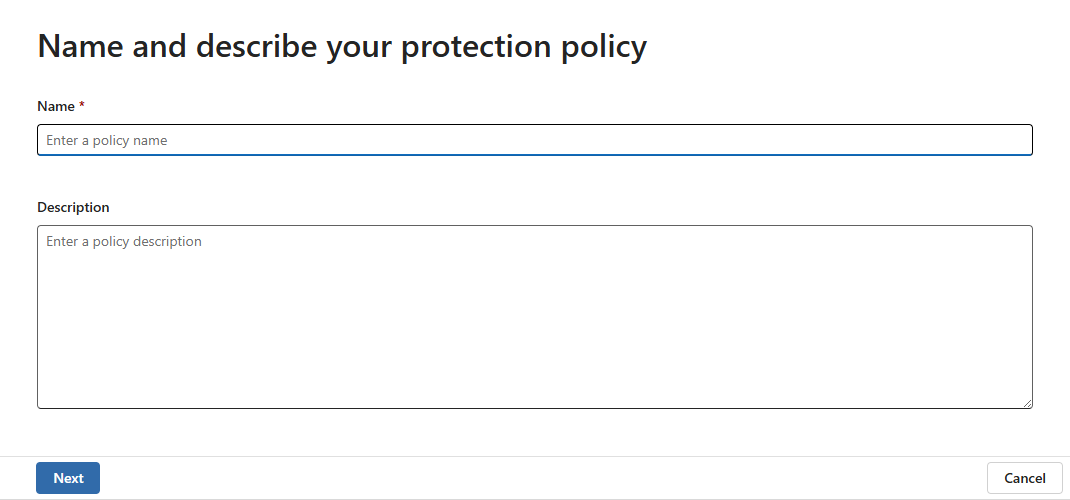
Nella pagina Scegliere l'etichetta di riservatezza usata per rilevare gli elementi sensibili selezionare + Aggiungi etichetta di riservatezza e scegliere l'etichetta di riservatezza da associare al criterio. L'etichetta deve essere un'etichetta che applica la crittografia ed è configurata correttamente. Per informazioni dettagliate, vedere i prerequisiti. È possibile selezionare una sola etichetta per ogni criterio.
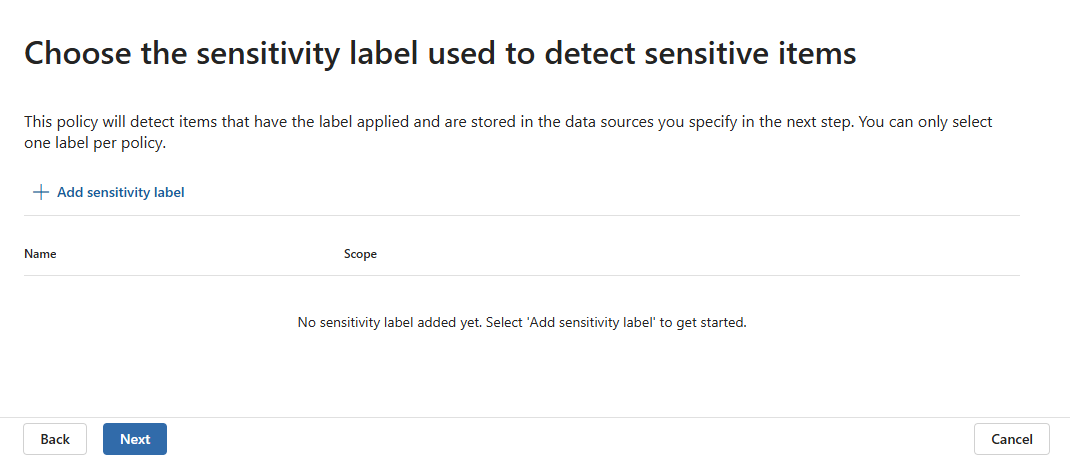
Dopo aver scelto l'etichetta, selezionare Aggiungi e quindi Avanti.
Nella pagina Scegliere le origini dati per applicare il criterio selezionare Microsoft Fabric. Se sono elencate più origini dati, assicurarsi di selezionare solo Infrastruttura. I criteri verranno applicati ai tipi di elemento supportati in tutte le aree di lavoro. Al termine scegliere Avanti.
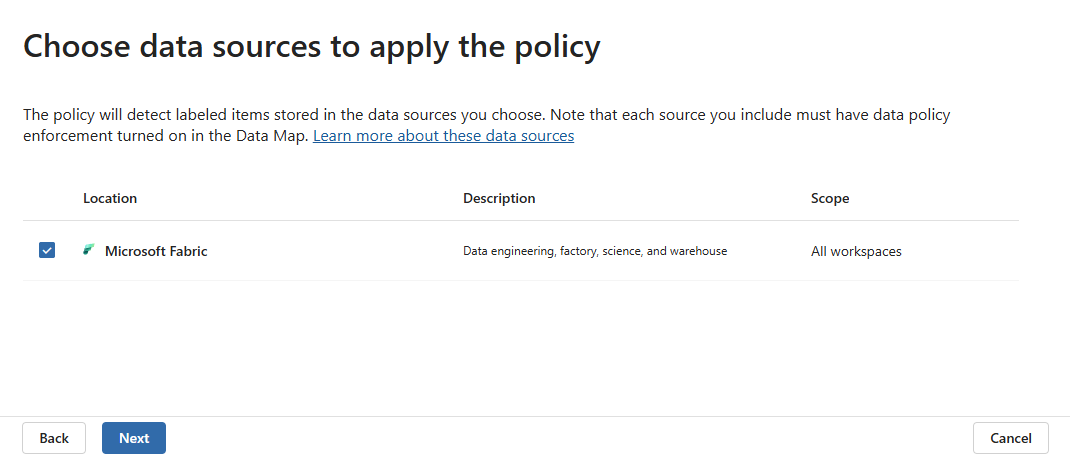
Nella pagina Definisci impostazioni di controllo di accesso selezionare i controlli di accesso da applicare agli elementi etichettati con l'etichetta di riservatezza selezionata nel passaggio 4.
È possibile procedere in due modi:
- Consenti agli utenti di mantenere l'accesso in lettura : tutti gli utenti o i gruppi aggiunti in questa impostazione di controllo manterranno le autorizzazioni di lettura per le risorse con l'etichetta di riservatezza selezionata, se lo hanno già fatto. Tutte le altre autorizzazioni disponibili per l'elemento verranno rimosse.
- Consenti agli utenti di mantenere il controllo completo: tutti gli utenti o i gruppi aggiunti in questa impostazione di controllo manterranno il controllo completo dell'elemento etichettato se lo hanno già o qualsiasi altra autorizzazione che potrebbero avere.
È possibile selezionare un'opzione o entrambe le opzioni. Per ogni controllo, selezionare Aggiungi utenti e gruppi per specificare a quali utenti e/o gruppi deve essere applicato il controllo.
Nota
Non è possibile aggiungere entità servizio ai set di utenti a cui si applicano questi controlli. Ciò significa che le entità servizio non possono accedere agli elementi protetti dai criteri di protezione. Per altre informazioni, vedere questa nota .
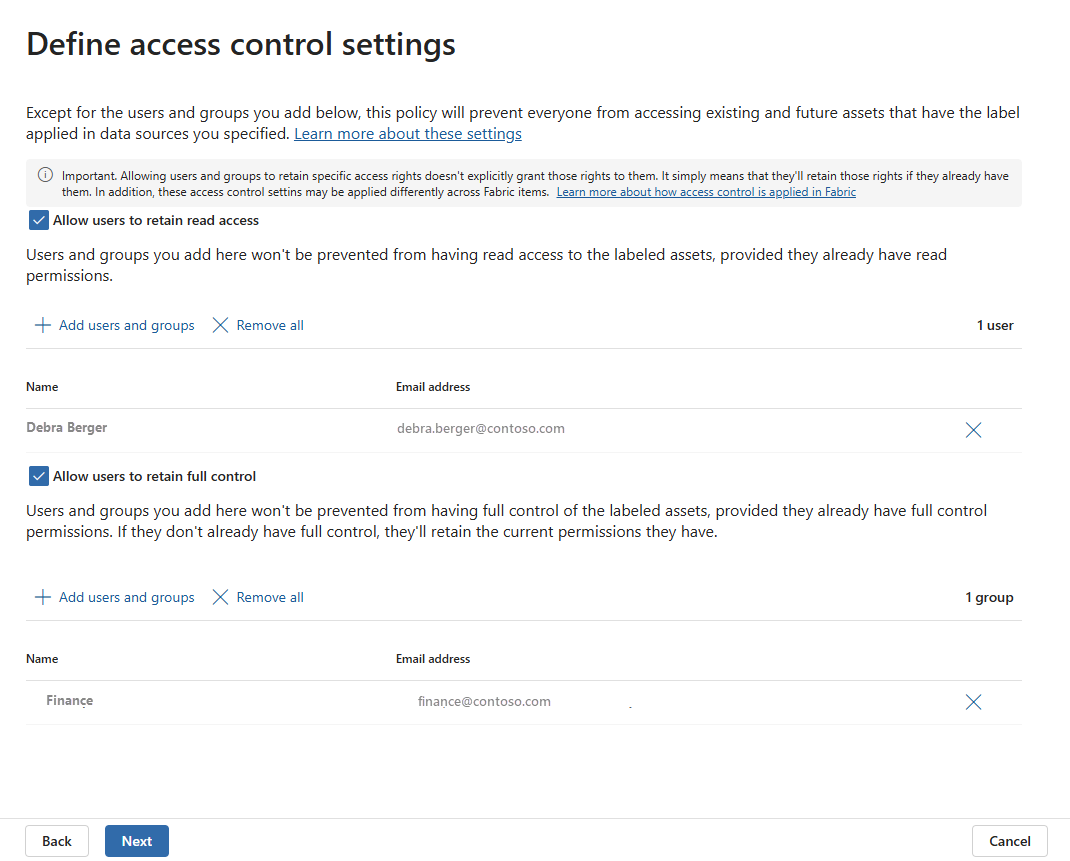
Il criterio bloccherà l'accesso agli elementi etichettati con l'etichetta di riservatezza associata per tutti gli utenti non specificati in uno dei controlli precedenti.
Al termine scegliere Avanti.
Nella pagina Decidere se attivare immediatamente il criterio o mantenerlo disattivato, scegliere se attivare o meno il criterio immediatamente. Al termine scegliere Avanti.
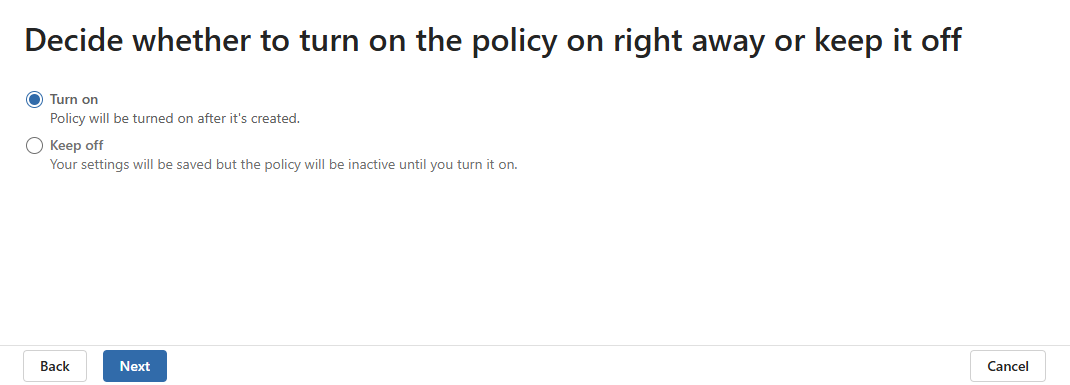
Nella pagina Verifica le impostazioni dei criteri esaminare le impostazioni dei criteri. Quando si è soddisfatti, selezionare Invia e quindi Fine.
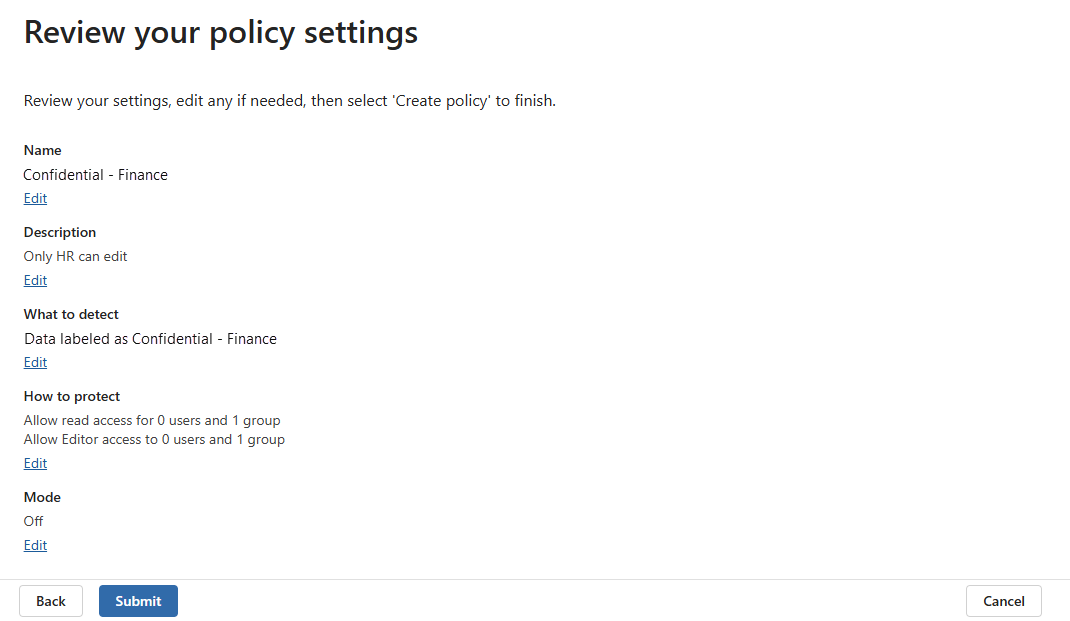
Si verrà informati che i nuovi criteri di protezione sono stati creati e che possono essere necessari fino a 30 minuti prima che i nuovi criteri inizino a rilevare e proteggere gli elementi etichettati con l'etichetta di riservatezza scelta.
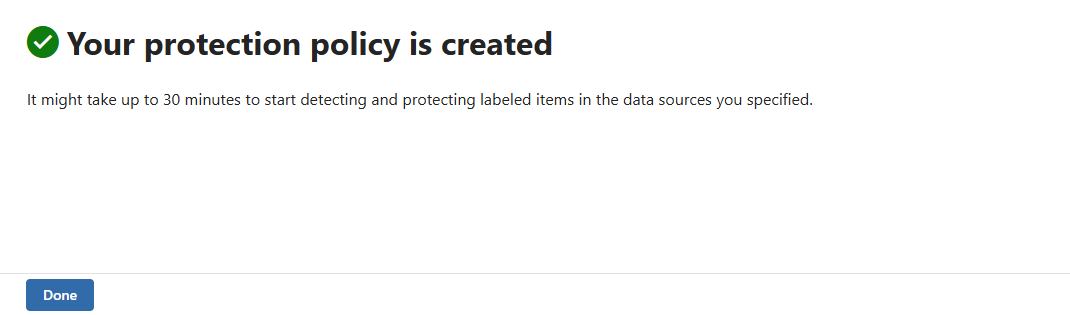
Il nuovo criterio viene ora visualizzato nell'elenco dei criteri di protezione. Selezionarlo per verificare che tutti i dettagli siano corretti.
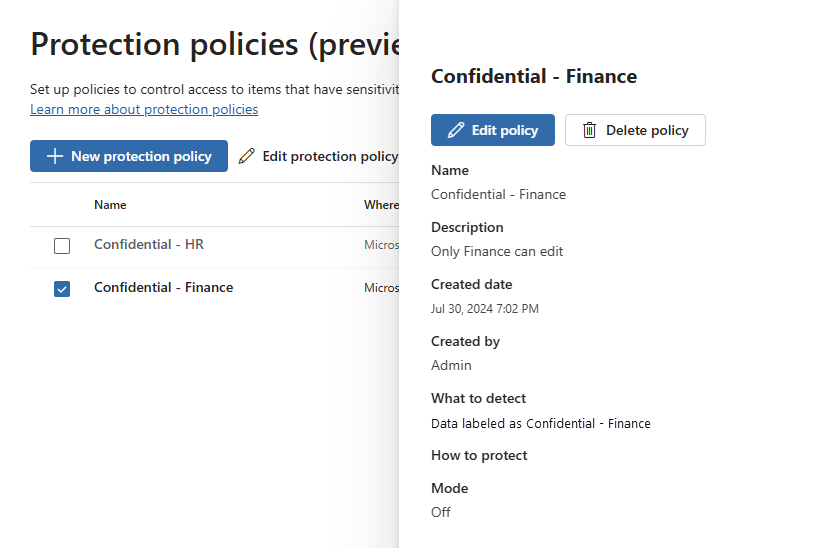
Gestire i criteri di protezione
Per modificare o eliminare un criterio di protezione:
Aprire la pagina Criteri di protezione (anteprima) nel portale di Microsoft Purview.
https://purview.microsoft.com/informationprotection/protectionpolicy.
Selezionare il criterio da modificare o eliminare e quindi selezionare Modifica criterio o Elimina criterio sulla barra multifunzione o nel riquadro dei dettagli.
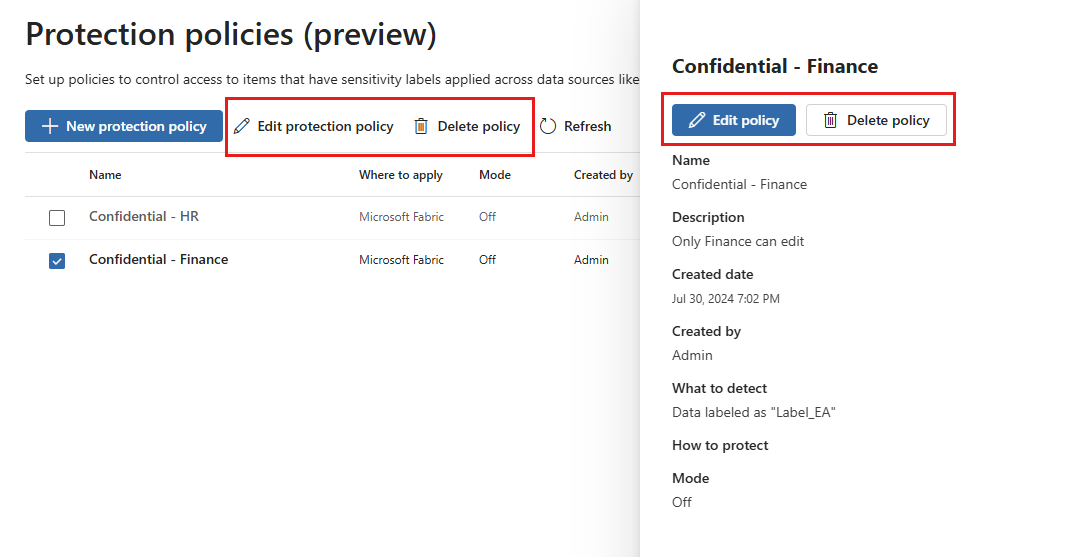
Se si modificano i criteri, continuare a scorrere le pagine di configurazione come nel passaggio 3 del flusso di creazione dei criteri.