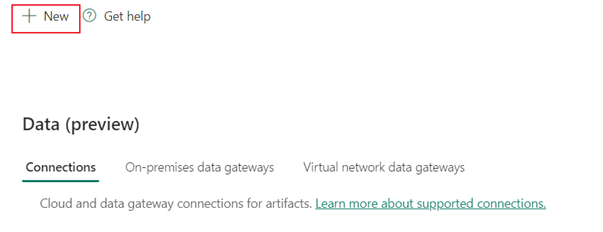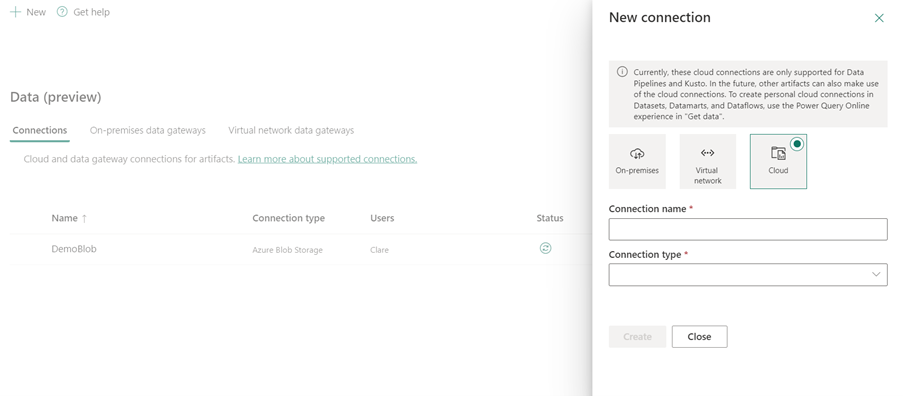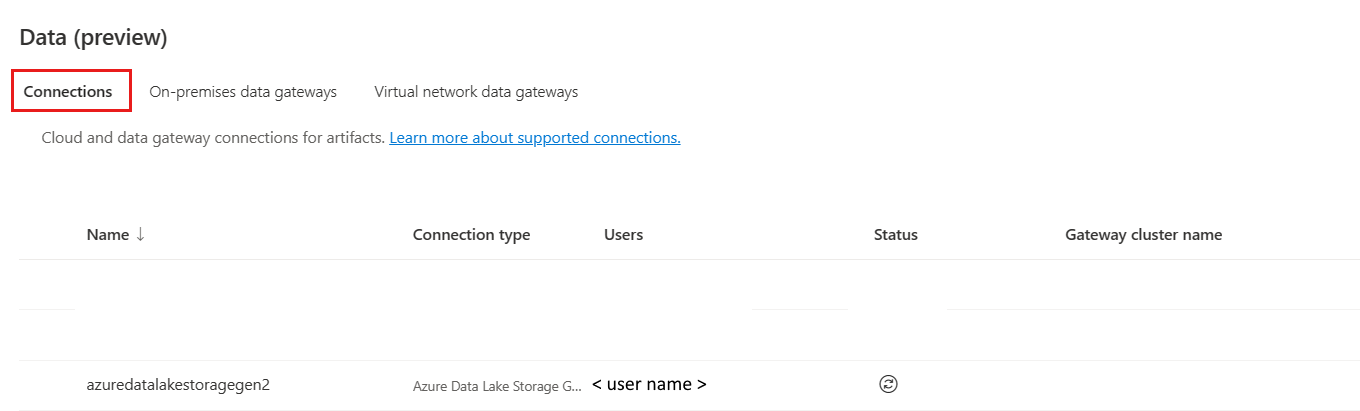Impostare la connessione Azure Data Lake Storage Gen2
Questo articolo illustra i passaggi per creare una connessione Azure Date Lake Storage Gen2.
Tipi di autenticazione supportati
Il connettore Azure Date Lake Storage Gen2 supporta i seguenti tipi di autenticazione rispettivamente per la copia e Dataflow Gen2.
| Tipo di autenticazione | Copia | Dataflow Gen2 |
|---|---|---|
| Chiave dell'account | √ | √ |
| Organizational account | √ | √ |
| Entità servizio | √ | |
| Firma di accesso condiviso | √ | √ |
| Identità dell'area di lavoro | √ |
Configurare la connessione in Dataflow Gen2
Data Factory in Microsoft Fabric usa i connettori di Power Query per connettere Dataflow Gen2 ad Azure Data Lake Storage Gen2. I collegamenti seguenti forniscono le informazioni specifiche del connettore Power Query necessarie per connettersi ad Azure Data Lake Storage Gen2 in Dataflow Gen2:
- Per iniziare a usare il connettore Azure Data Lake Storage Gen2 in Dataflow Gen2, vedere Recuperare dati da Data Factory in Microsoft Fabric.
- Assicurarsi di installare o configurare i prerequisiti di Azure Data Lake Storage Gen2 prima di connettersi al connettore Azure Data Lake Storage Gen2.
- Per connettersi al connettore Azure Data Lake Storage Gen2 da Power Query, vedere Connettersi ad Azure Data Lake Storage Gen2 da Power Query Online.
In alcuni casi, l'articolo sul connettore Power Query potrebbe includere opzioni avanzate, risoluzione dei problemi, problemi noti, limitazioni e altre informazioni che potrebbero rivelarsi utili.
Configurare la connessione in una pipeline di dati
Per creare una connessione in una pipeline di dati:
Nell'intestazione della pagina nel servizio di Integrazione dati, selezionare Impostazioni
 >Gestisci connessioni e gateway
>Gestisci connessioni e gateway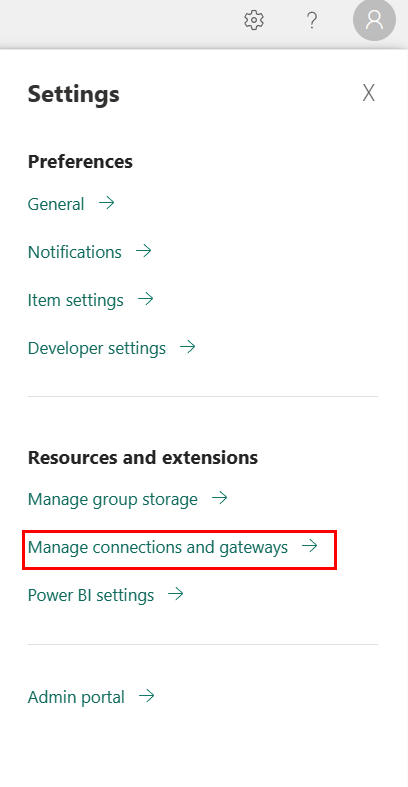
Selezionare Nuovo nella parte superiore della barra multifunzione per aggiungere una nuova origine dati.
Il riquadro Nuova connessione viene visualizzato sul lato sinistro della pagina.
Configurare la connessione in qualsiasi elemento di Fabric
In qualsiasi elemento Fabric selezionare l'opzione Azure Data Lake Storage Gen2 nella selezione Recupera dati e quindi selezionare Connetti.
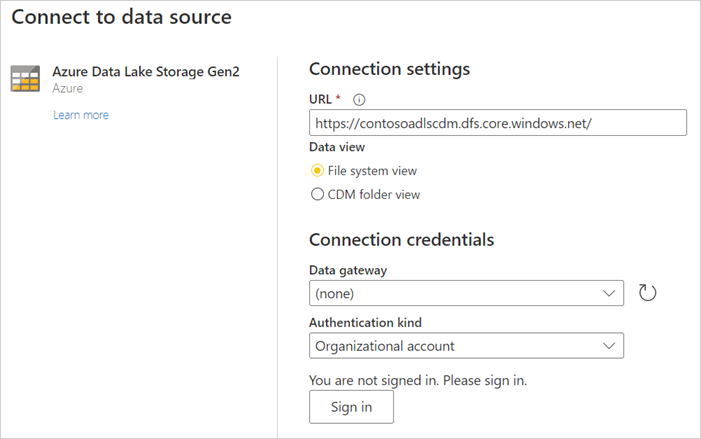
In Connetti all'origine dati immettere l'URL dell'account Azure Data Lake Storage Gen2. Per determinare l'URL da usare, vedere Limitazioni.
Selezionare se si desidera utilizzare la visualizzazione file system o la visualizzazione cartella Common Data Model.
Se necessario, selezionare il gateway dati locale nel gateway dati (supportato solo in Flussi di dati, Flussi di dati Gen2, Data mart e Modelli semantici).
Selezionare Accedi per accedere all'account Azure Data Lake Storage Gen2. Si verrà reindirizzati alla pagina di accesso dell'organizzazione. Seguire le istruzioni per accedere all'account.
Una volta effettuato l'accesso, selezionare Avanti.
Configurare le connessioni per l'accesso attendibile all'area di lavoro
Configurare un'identità dell'area di lavoro nell'area di lavoro in cui verrà usata la connessione. Per altre informazioni, vedere Identità dell'area di lavoro.
Concedere all'identità dell'area di lavoro, all'account aziendale o all'entità servizio l'accesso all'account di archiviazione. Per altre informazioni, vedere Creare un collegamento OneLake all'account di archiviazione con accesso attendibile all'area di lavoro
Configurare una regola per l'istanza della risorsa. Per altre informazioni, vedere Regola dell'istanza della risorsa.
Seguire la procedura descritta in Configurare la connessione per creare la connessione.
Considerazioni e limitazioni
- L'identità dell'area di lavoro, l'account aziendale e l'entità servizio sono gli unici tipi di autenticazione supportati.
- Le connessioni per l'accesso all'area di lavoro attendibile funzionano solo in collegamenti a OneLake e nelle pipeline di dati.
- Non è possibile creare connessioni per l'accesso attendibile all'area di lavoro dall'esperienza Gestisci gateway e connessioni.
- Non è possibile modificare le connessioni esistenti per l'accesso attendibile all'area di lavoro dall'esperienza Gestisci gateway e connessioni.
- Le connessioni agli account di archiviazione abilitati per il firewall avranno lo stato Offline in Gestire connessioni e gateway.
- Controllare lo stato di una connessione con l'identità dell'area di lavoro perché il metodo di autenticazione non è supportato.
Configurare la connessione
Passaggio 1: specificare il nome della nuova connessione, il tipo, il server e il percorso completo
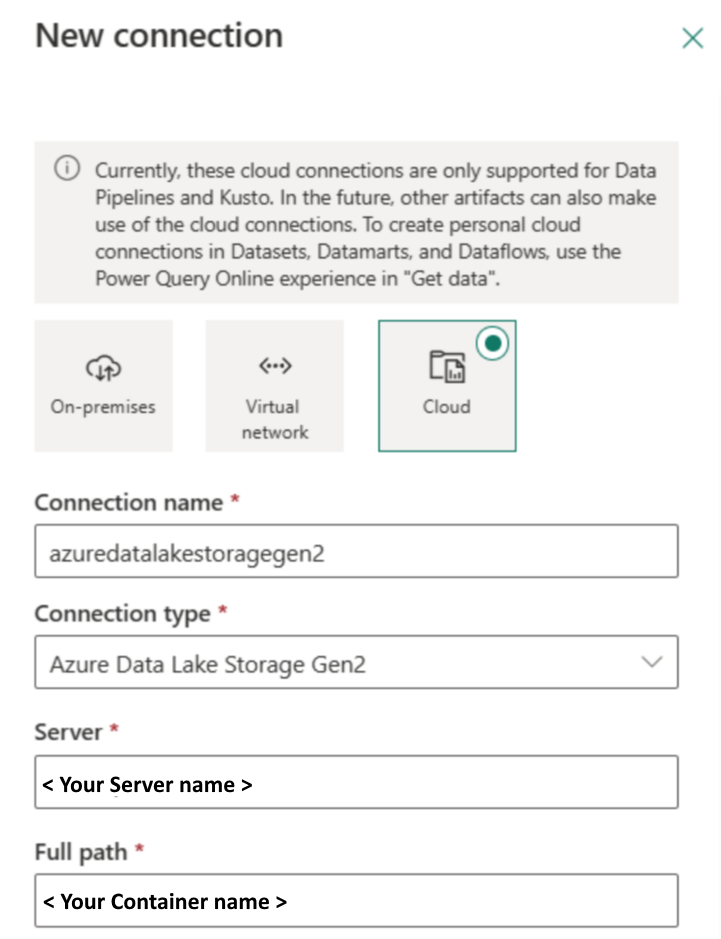
Nel riquadro Nuova connessione scegliere Cloud e specificare i campi seguenti:
- Nome della connessione: specificare un nome di connessione.
- Tipo di connessione: selezionare un tipo di connessione.
-
Server: immettere il nome del server Azure Data Lake Storage Gen2. Ad esempio:
https://contosoadlscdm.dfs.core.windows.net. Specificare il nome del server Azure Data Lake Storage Gen2. Accedere all'interfaccia dell'account Azure Data Lake Storage Gen2, passare alla sezione Endpoint e ottenere Azure Data Lake Storage Gen2. - Percorso completo: immettere il percorso completo del nome contenitore di Azure Data Lake Storage Gen2.
Passaggio 2: selezionare e configurare il metodo di autenticazione
In Metodo di autenticazione selezionare l'autenticazione dall'elenco a discesa e completare la configurazione correlata. Il connettore Azure Data Lake Storage Gen2 supporta i tipi di autenticazione seguenti:
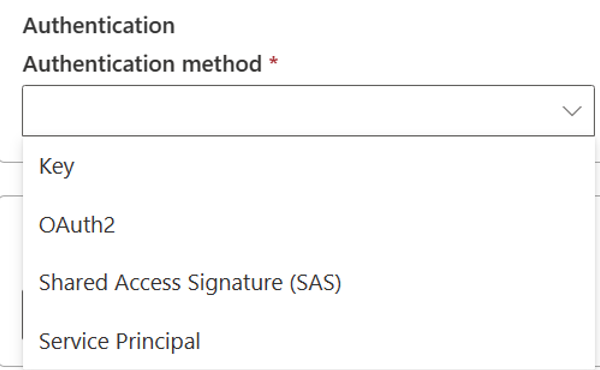
Autenticazione della chiave
Chiave dell'account: specificare la chiave dell'account Azure Data Lake Storage Gen2. Accedere all'interfaccia dell'account Azure Data Lake Storage Gen2, passare alla sezione Chiave di accesso e ottenere la chiave dell'account.
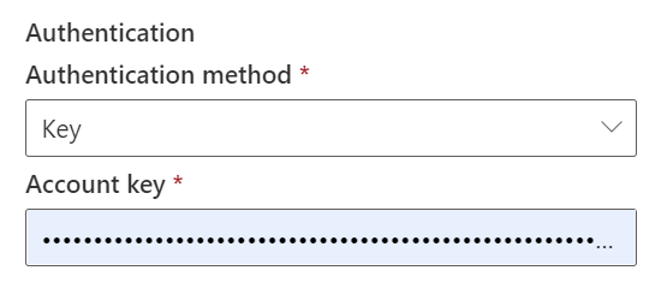
Autenticazione OAuth2
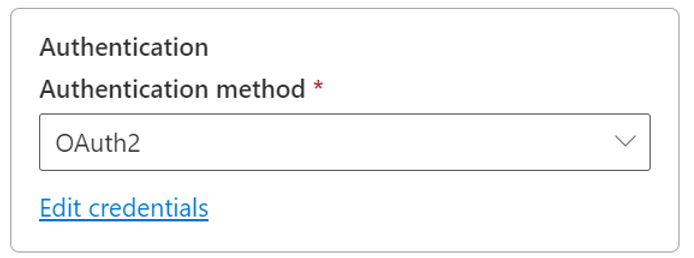
Aprire Modifica credenziali. Verrà visualizzata l'interfaccia di accesso. Immettere l'account e la password per accedere al proprio account. Dopo l'accesso, si tornerà alla pagina Nuova connessione.
Autenticazione con firma di accesso condiviso
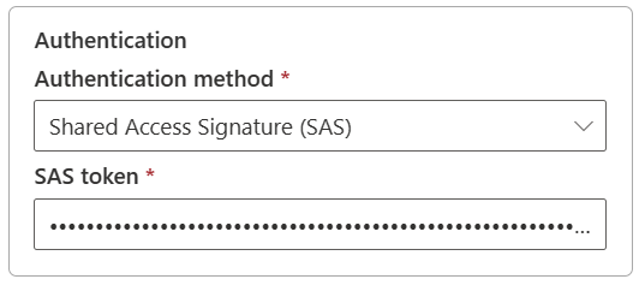
Token di firma di accesso condiviso: specificare il token di firma di accesso condiviso per il contenitore Azure Data Lake Storage Gen2.
Se non si ha un token di firma di accesso condiviso, passare alla Firma di accesso condiviso nell'interfaccia dell'account Azure Data Lake Storage Gen2. In Tipi di risorse consentiti, selezionare Contenitore, quindi selezionare Genera firma di accesso condiviso e stringa di connessione. È possibile ottenere il token di firma di accesso condiviso dal contenuto generato visualizzato. La firma di accesso condiviso è un URI che racchiude nei parametri di query tutte le informazioni necessarie per l'accesso autenticato a una risorsa di archiviazione. Per accedere alle risorse di archiviazione con la firma di accesso condiviso, il client deve solo passare la firma di accesso condiviso al costruttore o al metodo appropriato. Per altre informazioni sulle firme di accesso condiviso, vedere Uso delle firme di accesso condiviso.
Autenticazione dell'entità servizio
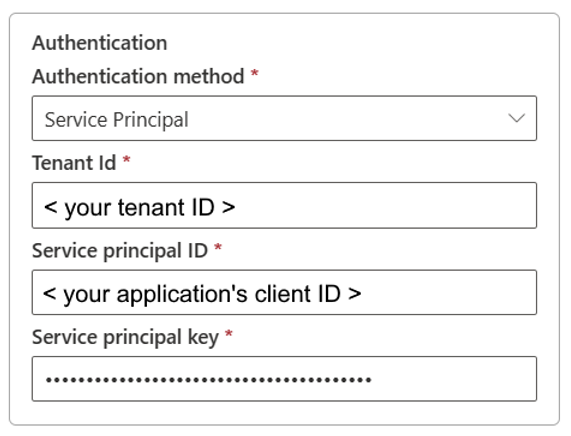
- ID tenant: specificare le informazioni sul tenant (nome di dominio o ID tenant) in cui si trova l'applicazione. Recuperarlo passando il cursore del mouse sull'angolo superiore destro del portale di Azure.
- ID entità servizio: specificare l'ID dell'applicazione (client).
- Chiave dell'entità servizio: specificare la chiave dell'applicazione.
Per usare l'autenticazione basata su entità servizio, eseguire la procedura seguente:
Registrare un'entità applicazione in Microsoft Entra ID seguendo questa procedura: Registrare l'applicazione con un tenant di Microsoft Entra. Prendere nota di questi valori che si usano per definire la connessione:
- ID tenant
- ID applicazione
- Chiave applicazione
Concedere all'entità servizio l'autorizzazione appropriata. Per esempi sul funzionamento delle autorizzazioni in Azure Data Lake Storage Gen2, vedere Elenchi di controllo di accesso per file e directory.
- Come origine: nello strumento di esplorazione dell'archiviazione, concedere almeno l'autorizzazione di esecuzione per tutte le cartelle upstream e il file system, insieme all'autorizzazione di lettura per i file da copiare. In alternativa, in Controllo di accesso (IAM) concedere almeno il ruolo Lettore dei dati dei BLOB di archiviazione.
- Come destinazione: nello strumento di esplorazione dell'archiviazione, concedere almeno l'autorizzazione di esecuzione per tutte le cartelle upstream e il file system, insieme all'autorizzazione di scrittura per la cartella di destinazione. In alternativa, in Controllo di accesso (IAM) concedere almeno il ruolo Collaboratore ai dati dei BLOB di archiviazione.
Nota
Se si usa l'interfaccia utente per la creazione e l'entità servizio non è impostata con il ruolo "Lettore/Collaboratore dei dati BLOB di archiviazione" in IAM, quando si esegue la connessione di test o si esplorano le cartelle, scegliere Test connection to file path (Testa connessione al percorso file) o Browse from specified path (Sfoglia da percorso specificato) e specificare un percorso con le autorizzazioni di lettura + esecuzione per continuare.
Autenticazione dell'identità dell'area di lavoro
Identità dell'area di lavoro: selezionare l'identità dell'area di lavoro dall'elenco a discesa del metodo di autenticazione. Un'identità dell'area di lavoro di Fabric è un'entità servizio gestita automaticamente che può essere associata a un'area di lavoro di Fabric. Le aree di lavoro dell'infrastruttura con un'identità dell'area di lavoro possono leggere o scrivere in modo sicuro in account Azure Data Lake Storage Gen2 tramite collegamenti e pipeline di dati di OneLake. Quando si seleziona questa opzione nel connettore, assicurarsi che l'area di lavoro abbia un'identità dell'area di lavoro e che l'identità abbia la possibilità di leggere o scrivere nell'account Azure Data Lake Storage Gen2 previsto. Per altre informazioni, vedere Identità dell'area di lavoro
Nota
Le connessioni con l'identità dell'area di lavoro avranno lo stato Offline in Gestire connessioni e gateway. Il controllo dello stato di una connessione con l'identità dell'area di lavoro non è supportato.
Passaggio 3: specificare il livello di privacy da applicare
Nella scheda Generale selezionare il livello di privacy da applicare nell'elenco a discesa Livello di privacy. Sono supportati tre livelli di privacy. Per ulteriori informazioni, vedere la scheda Generale.
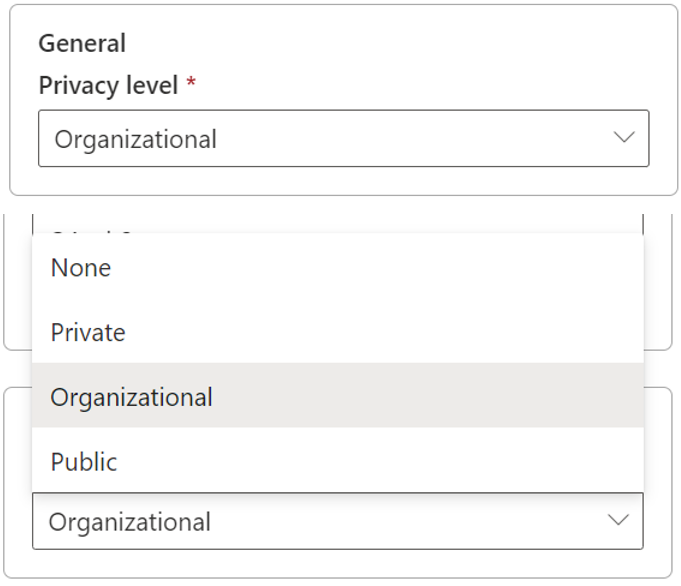
Passaggio 4 - Creare la connessione
Selezionare Crea. La creazione viene testata e salvata correttamente se tutte le credenziali sono corrette. Se non sono corrette, la creazione non viene completata e mostra degli errori.
Riepilogo della tabella
Le proprietà del connettore nella tabella seguente sono supportate nella copia della pipeline.
| Nome | Descrizione | Richiesto | Proprietà | Copia |
|---|---|---|---|---|
| Nome connessione | Un nome per la connessione. | Sì | ✓ | |
| Tipo di connessione | Selezionare un tipo di connessione. | Sì | ✓ | |
| Server | Immettere il nome del server Azure Data Lake Storage Gen2, ad esempio https://contosoadlscdm.dfs.core.windows.net. |
Sì | ✓ | |
| Percorso completo | Immettere il percorso completo del nome contenitore di Azure Data Lake Storage Gen2. | Sì | ✓ | |
| Autenticazione | Passare ad Autenticazione. | Sì | Passare ad Autenticazione. | |
| Livello di privacy | Livello di privacy da applicare. I valori consentiti sono Aziendale, Privacy e Pubblico. | Sì | ✓ |
Autenticazione
Le proprietà nella tabella seguente sono i tipi di autenticazione supportati.
| Nome | Descrizione | Richiesto | Proprietà | Copia |
|---|---|---|---|---|
| Chiave | ✓ | |||
| - Chiave dell'account | Chiave dell'account Azure Data Lake Storage Gen2. | Sì | ||
| Firma di accesso condiviso | ✓ | |||
| - Token di firma di accesso condiviso | Specificare il token di firma di accesso condiviso per il contenitore Azure Data Lake Storage Gen2. | Sì | ||
| Entità servizio | ✓ | |||
| - ID tenant | Informazioni sul tenant (nome di dominio o ID tenant). | Sì | ||
| - ID dell'entità servizio | ID client dell'applicazione. | Sì | ||
| - Chiave entità servizio | Chiave dell'applicazione. | Sì | ||
| Identità dell'area di lavoro | ✓ |