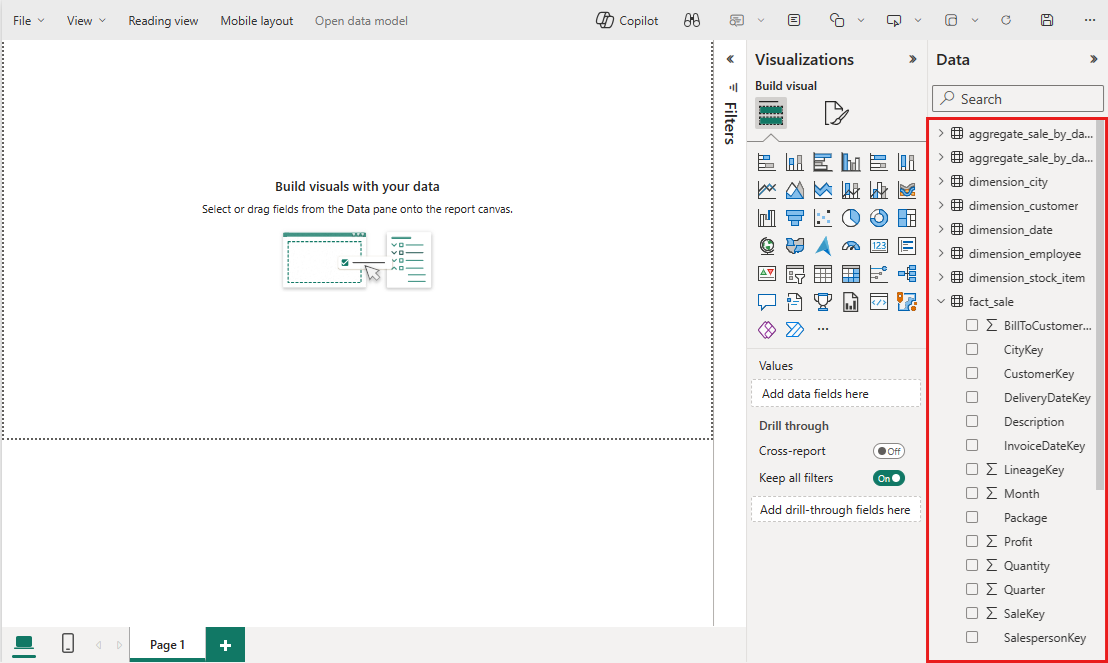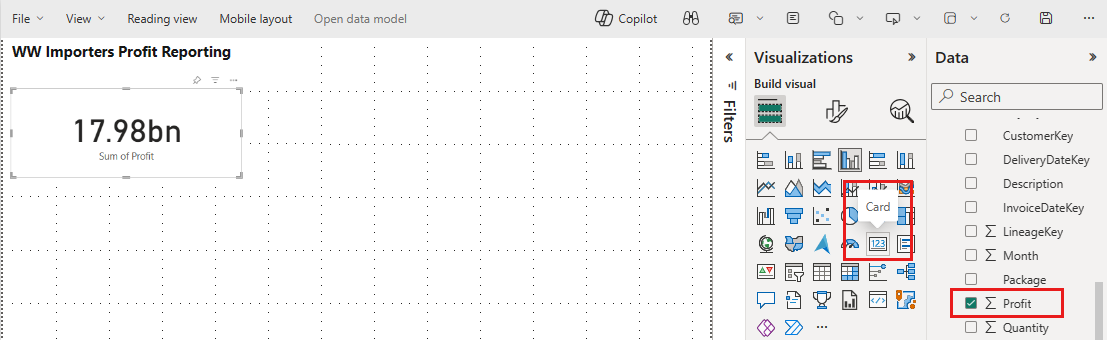Esercitazione per Lakehouse: creazione di report in Microsoft Fabric
In questa sezione dell'esercitazione, si crea un modello di dati di Power BI e si crea un report da zero.
Prerequisiti
Completare queste attività prima di iniziare questa esercitazione:
- Creare un lakehouse
- Inserire i dati nel lakehouse
- Preparare e trasformare i dati usando notebook e runtime di Spark
Creare un report
Power BI è integrato in modo nativo nell'intera esperienza di Fabric. Questa integrazione nativa include una modalità univoca, denominata DirectLake, per l'accesso ai dati dal lakehouse per offrire l'esperienza di query e creazione di report più efficiente. DirectLake è una nuova funzionalità all’avanguadia che consente di analizzare modelli semantici molto grandi in Power BI. Con DirectLake è possibile caricare file in formato Parquet direttamente da un data lake senza dover eseguire query su un endpoint lakehouse o data warehouse e senza dover importare o duplicare i dati in un modello semantico di Power BI. DirectLake è un percorso rapido per caricare i dati dal Data Lake direttamente nel motore di Power BI, pronti per l’analisi.
In modalità DirectQuery tradizionale, il motore di Power BI esegue direttamente query sui dati dall'origine per ogni esecuzione di query e le prestazioni delle query dipendono dalla velocità di recupero dei dati. DirectQuery elimina la necessità di copiare i dati, garantendo che eventuali modifiche nell'origine vengano immediatamente riflesse nei risultati della query. D'altra parte, nella modalità di importazione le prestazioni sono migliori perché i dati sono prontamente disponibili in memoria senza dover eseguire query sui dati dall'origine per ogni esecuzione di query, ma il motore di Power BI deve prima copiare i dati nella memoria in fase di aggiornamento dati. Tutte le modifiche apportate all'origine dati sottostante vengono prelevate durante l'aggiornamento dati successivo, in base all'aggiornamento pianificato e su richiesta.
La modalità DirectLake ora elimina questo requisito di importazione, caricando i file di dati direttamente in memoria. Poiché non esiste un processo di importazione esplicito, è possibile prelevare le modifiche all'origine dei dati nel momento in cui si verificano, combinando in tal modo i vantaggi di entrambe le modalità DirectQuery e di importazione ed evitandone gli svantaggi. La modalità DirectLake può essere la scelta ideale per l'analisi di modelli semantici di grandi dimensioni e di modelli semantici con aggiornamenti frequenti nell'origine dati.
Dal lakehouse wwilakehouse, selezionare Endpoint di Analisi SQL dal menu a discesa Lakehouse, nella paste superiore destra dello schermo.
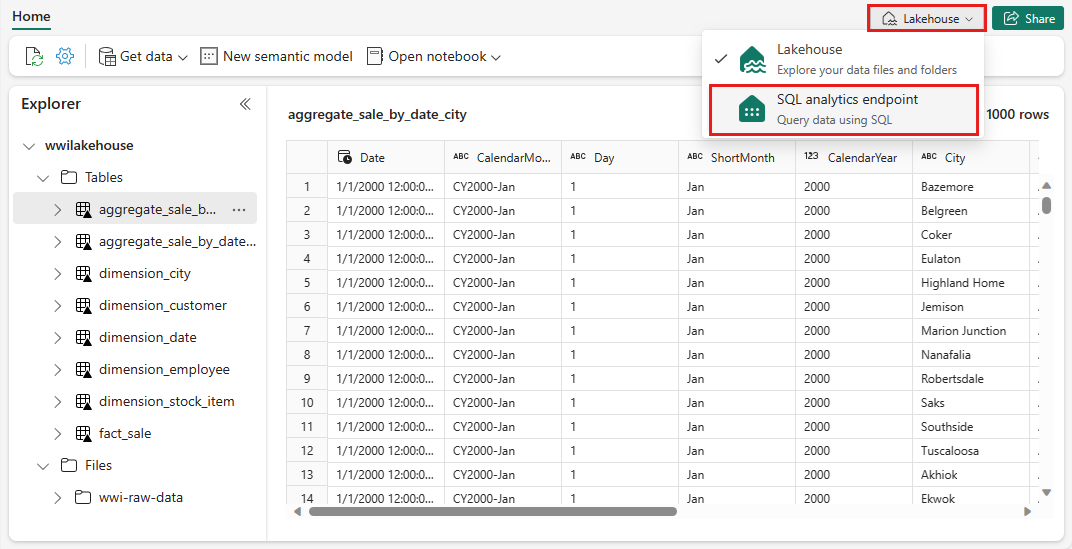
Nel riquadro Endpoint di Analisi SQL dovrebbe essere possibile visualizzare tutte le tabelle create. Se non viene visualizzato, selezionare l’icona Aggiorna in cima. Selezionare quindi la scheda Modello nella parte inferiore per aprire il modello semantico di Power BI predefinito.
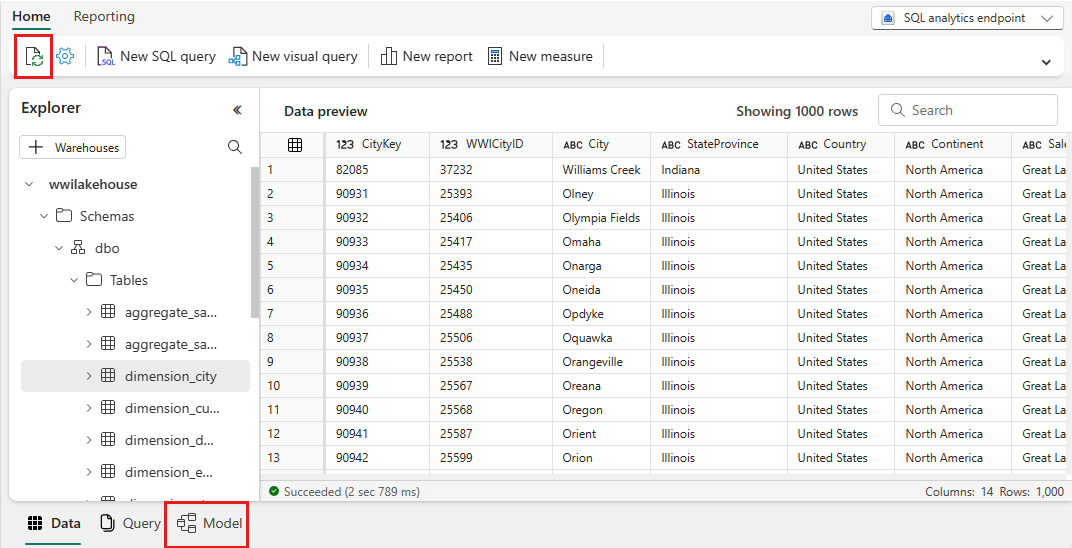
Per questo modello di dati è necessario definire la relazione tra tabelle diverse in modo che sia possibile creare report e visualizzazioni in base ai dati provenienti da tabelle diverse. Dalla tabella fact_sale trascinare il campo CityKey e rilasciarlo nel campo CityKey nella tabella dimension_city per creare una relazione. Verrà visualizzata la finestra di dialogo Nuova relazione.
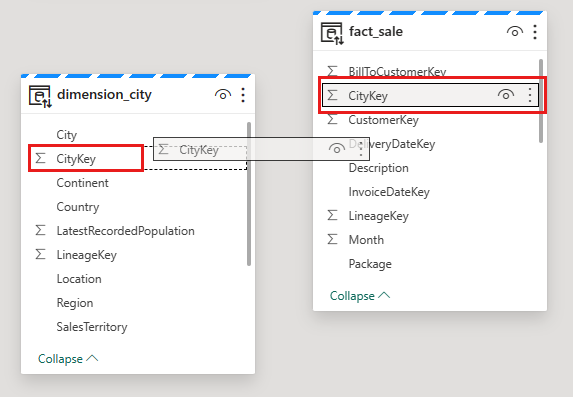
Nella finestra di dialogo Nuova relazione:
La tabella 1 viene popolata con fact_sale e la colonna di CityKey.
La tabella 2 viene popolata con dimension_city e la colonna di CityKey.
Cardinalità: Molti a uno (*:1).
Direzione filtro incrociato: Singolo.
Lasciare selezionata la casella accanto a Rendi attiva questa relazione.
Selezionare la casella accanto a Supponi integrità referenziale.
Seleziona Salva.
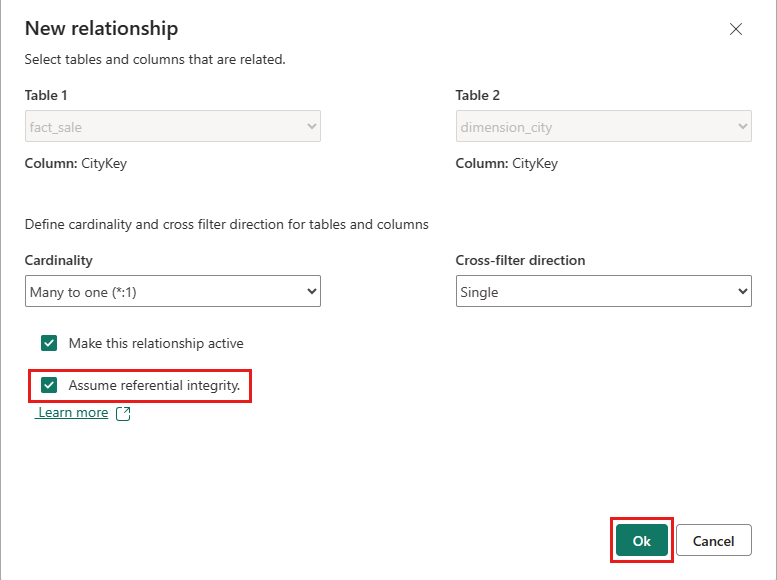
Nota
Quando si definiscono le relazioni per questo report, assicurarsi di avere una relazione molti-a-uno dalla tabella fact_sale (tabella 1) alle tabelle dimension_* (tabella 2) e non viceversa.
Aggiungere quindi queste relazioni con le stesse impostazioni di Nuova relazione mostrate nel passaggio precedente, ma con le tabelle e le colonne seguenti:
- StockItemKey(fact_sale) - StockItemKey(dimension_stock_item)
- Salespersonkey(fact_sale) - EmployeeKey(dimension_employee)
- CustomerKey(fact_sale) - CustomerKey(dimension_customer)
- InvoiceDateKey(fact_sale) - Date(dimension_date)
Dopo aver aggiunto queste relazioni, il modello di dati è pronto per la creazione di report, come illustrato nell'immagine seguente:
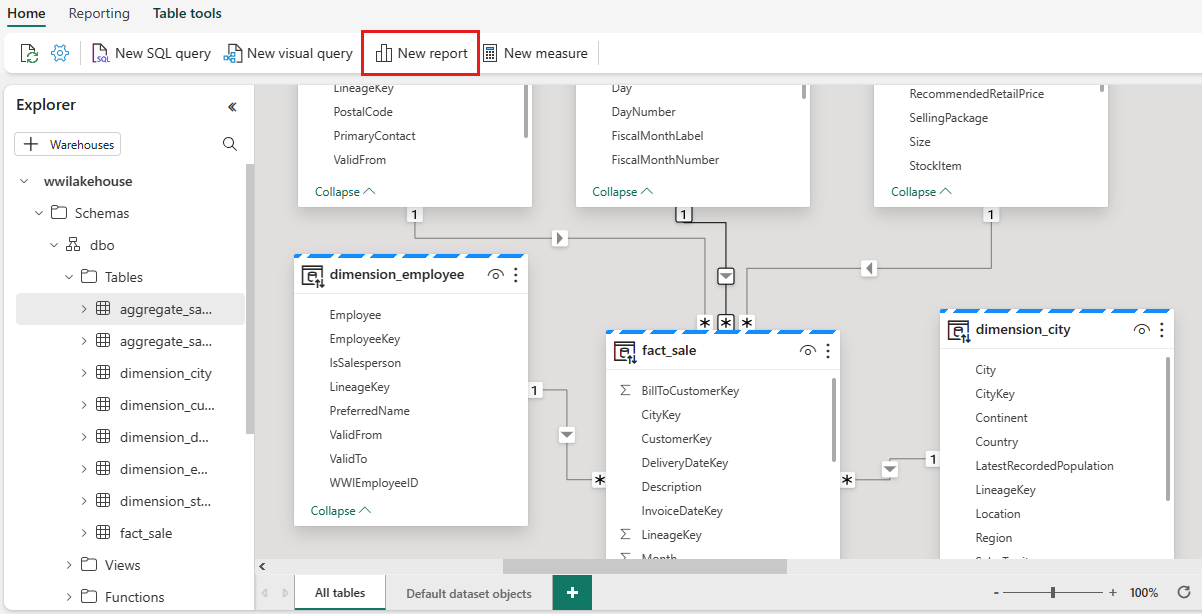
Selezionare Nuovo report per iniziare a creare report/dashboard in Power BI. Nell'area di lavoro del report di Power BI è possibile creare report per soddisfare i requisiti aziendali trascinando le colonne necessarie dal riquadro Dati nell'area di lavoro e usando una o più visualizzazioni disponibili.
Aggiungere un titolo:
Nella barra multifunzione, selezionare Casella di testo.
Immettere WW Importers Profit Reporting.
Evidenziare il testo, aumentare le dimensioni a 20 e spostarlo nella parte superiore sinistra della pagina del report.
Aggiungere una scheda:
Nel riquadro Dati, espandere fact_sale e selezionare la casella accanto a Profit. Questa selezione crea un istogramma e aggiunge il campo all'asse Y.
Con il grafico selezionato, selezionare l'oggetto visivo Scheda nel riquadro di visualizzazione. Questa selezione converte l'oggetto visivo in una scheda.
Posizionare la scheda sotto il titolo.
Aggiungere un grafico a barre:
Nel riquadro Dati, espandere fact_sales e selezionare la casella accanto a Profit. Questa selezione crea un istogramma e aggiunge il campo all'asse X.
Nel riquadro Dati, espandere dimension_city e selezionare la casella SalesTerritory. Questa selezione aggiunge il campo all'asse Y.
Con il grafico a barre selezionato, selezionare l'oggetto visivo Grafico a barre raggruppate nel riquadro di visualizzazione. Questa selezione converte l'istogramma in un grafico a barre.
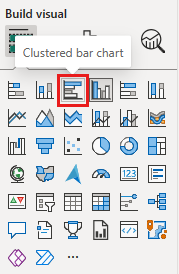
Ridimensionare il grafico a barre e spostarlo sotto il titolo e la scheda.
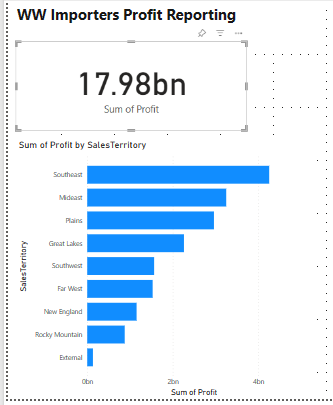
Fare clic in un punto qualsiasi dell'area di lavoro vuota (o premere il tasto ESC) per deselezionare il grafico a barre.
Creare un oggetto visivo grafico ad area in pila:
Selezionare l'oggetto visivo Grafico ad area in pila nel riquadro Visualizzazioni.
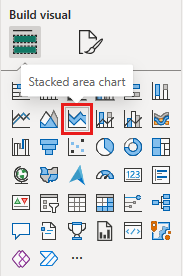
Riposizionare e ridimensionare il grafico ad area in pila a destra della scheda e degli oggetti visivi del grafico a barre creati nei passaggi precedenti.
Nel riquadro Dati, espandere fact_sales e selezionare la casella accanto a Profit. Espandere dimension_date e selezionare la casella accanto a FiscalMonthNumber. Questa selezione crea un grafico a linee piene che mostra il profitto per mese fiscale.
Nel riquadro Dati espandere dimension_stock_item e trascinare BuyingPackage nell'area del campo Legend. Questa selezione aggiunge una riga per ognuno dei pacchetti di acquisto.
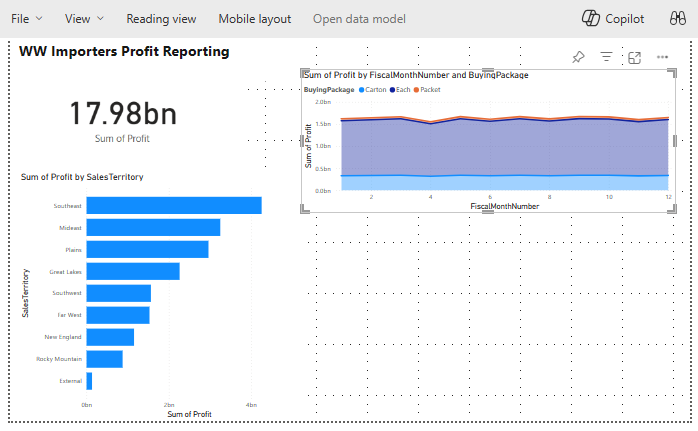
Fare clic in un punto qualsiasi dell'area di lavoro vuota (o premere il tasto ESC) per deselezionare il grafico ad area in pila.
Creare un istogramma:
Selezionare l’oggetto visivo Istogramma in pila dal riquadro Visualizzazioni.
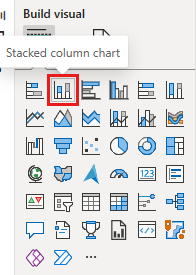
Nel riquadro Dati, espandere fact_sales e selezionare la casella accanto a Profit. Questa selezione aggiunge il campo all'asse Y.
Nel riquadro Dati, espandere dimension_employee e selezionare la casella accanto a Employee. Questa selezione aggiunge il campo all'asse X.
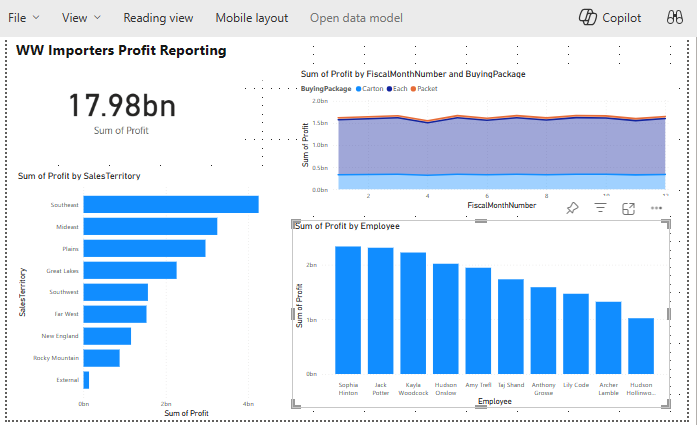
Fare clic in un punto qualsiasi dell'area di lavoro vuota (o premere il tasto ESC) per deselezionare il grafico.
Dalla barra multifunzione, selezionare File>Salva.
Immettere il nome del report come Profit Reporting.
Seleziona Salva.