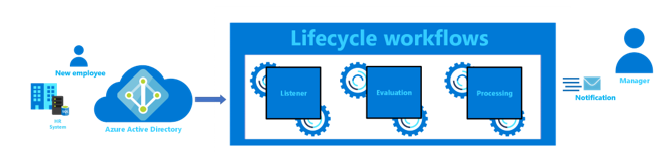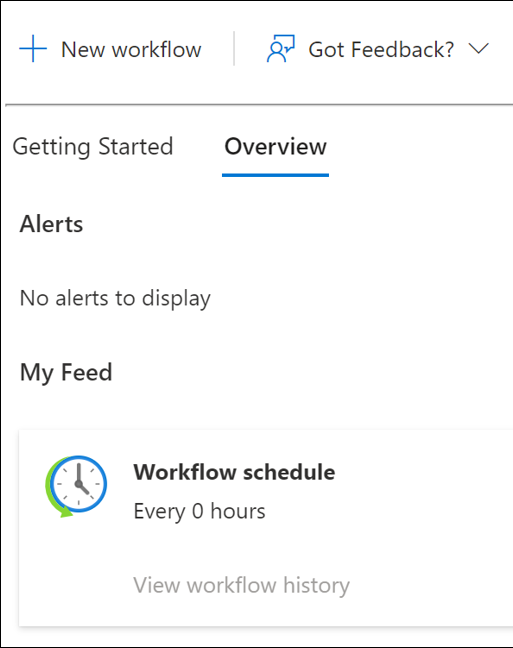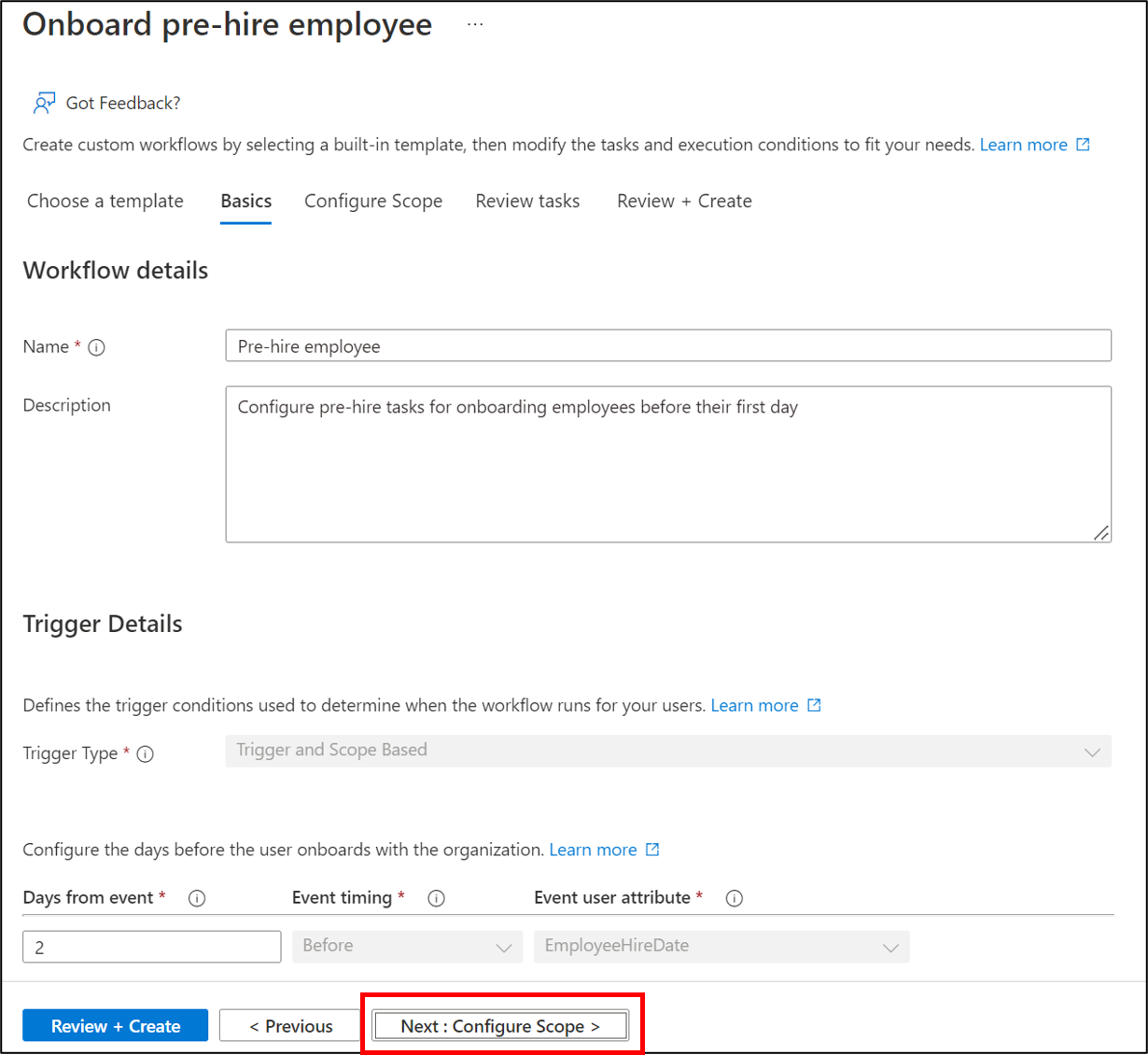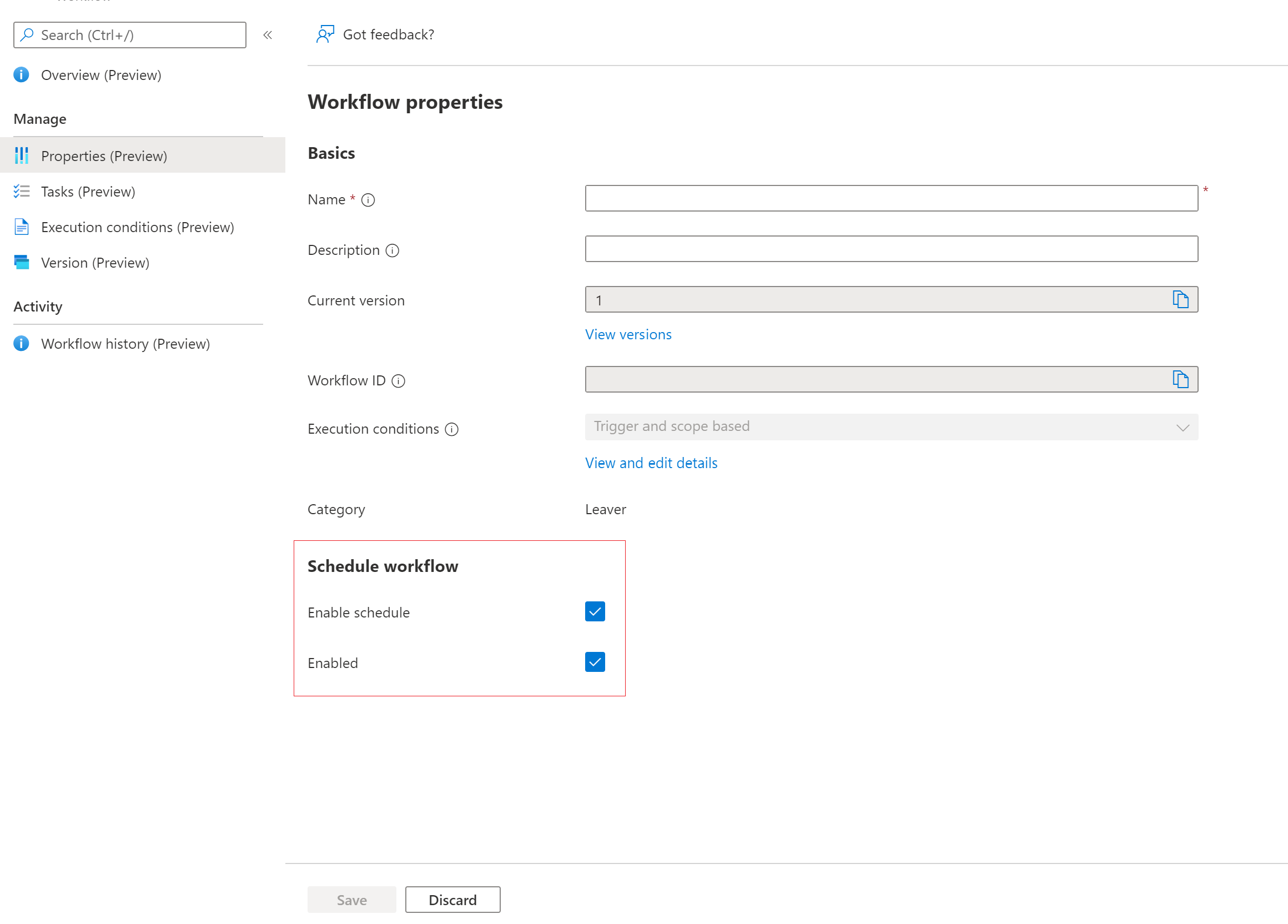Automatizzare le attività di onboarding dei dipendenti prima del primo giorno di lavoro con l'interfaccia di amministrazione di Microsoft Entra
Questa esercitazione fornisce una guida dettagliata su come automatizzare le attività pre-assunzione con i flussi di lavoro del ciclo di vita usando l'interfaccia di amministrazione di Microsoft Entra.
Questo scenario pre-assunzione genera un pass di accesso temporaneo per il nuovo dipendente e lo invia tramite posta elettronica al nuovo manager dell'utente.
Prerequisiti
L'uso di questa funzionalità richiede le licenze di Microsoft Entra ID Governance o della Famiglia di prodotti Microsoft Entra. Per trovare la licenza appropriata per i requisiti, vedere Nozioni fondamentali sulle licenze di Microsoft Entra ID Governance.
Operazioni preliminari
Per completare questa esercitazione, è necessario soddisfare i prerequisiti elencati in questa sezione prima di iniziare l'esercitazione perché essi non sono inclusi nell'esercitazione effettiva. Per questa esercitazione sono necessari due account, uno per il nuovo assunto e un altro account che funge da manager del nuovo assunto. Per l'account del nuovo assunto devono essere impostati i seguenti attributi:
- employeeHireDate deve essere impostato su oggi
- Il reparto deve essere impostato su Vendite
- L'attributo Manager deve essere impostato e l'account manager deve avere un indirizzo di posta elettronica per ricevere una e-mail
Per istruzioni più complete su come completare questi passaggi preliminari, vedere l'esercitazione Preparare gli account utente per i flussi di lavoro del ciclo di vita. Per eseguire questa esercitazione, è necessario abilitare anche la policy TAP.
Scomposizione dettagliata degli attributi pertinenti:
| Attributo | Descrizione | Impostato su |
|---|---|---|
| Viene usato per notificare al manager il pass di accesso temporaneo dei nuovi dipendenti | Entrambi | |
| responsabile | Attributo usato dal flusso di lavoro del ciclo di vita | Dipendente |
| dataAssunzioneDipendente | Viene usato per attivare il flusso di lavoro | Dipendente |
| dipartimento | Viene usato per fornire l'ambito del flusso di lavoro | Dipendente |
Lo scenario di pre-assunzione può essere suddiviso nelle sezioni seguenti:
- Prerequisito: creare due account utente, uno per rappresentare un dipendente e uno per rappresentare un manager
- Prerequisito: modificare gli attributi necessari per questo scenario nell'interfaccia di amministrazione
- Prerequisito: modificare gli attributi per questo scenario usando Microsoft Graph Explorer
- Prerequisito: abilitare e utilizzare il TAP
- Creazione del flusso di lavoro di gestione del ciclo di vita
- Attivazione del flusso di lavoro
- Verificare che il flusso di lavoro sia stato eseguito correttamente
Creare un flusso di lavoro usando un modello di pre-assunzione
Usare la procedura seguente per creare un flusso di lavoro di pre-assunzione che genera un TAP e inviarlo tramite e-mail al responsabile dell'utente usando l'interfaccia di amministrazione di Microsoft Entra.
Accedi all'Interfaccia di amministrazione di Microsoft Entra come almeno un Amministratore dei flussi di lavoro del ciclo di vita.
Selezionare Identity Governance.
Seleziona Flussi di lavoro del ciclo di vita.
Nei modelli, selezionare seleziona sotto Integrazione del dipendente pre-assunto.
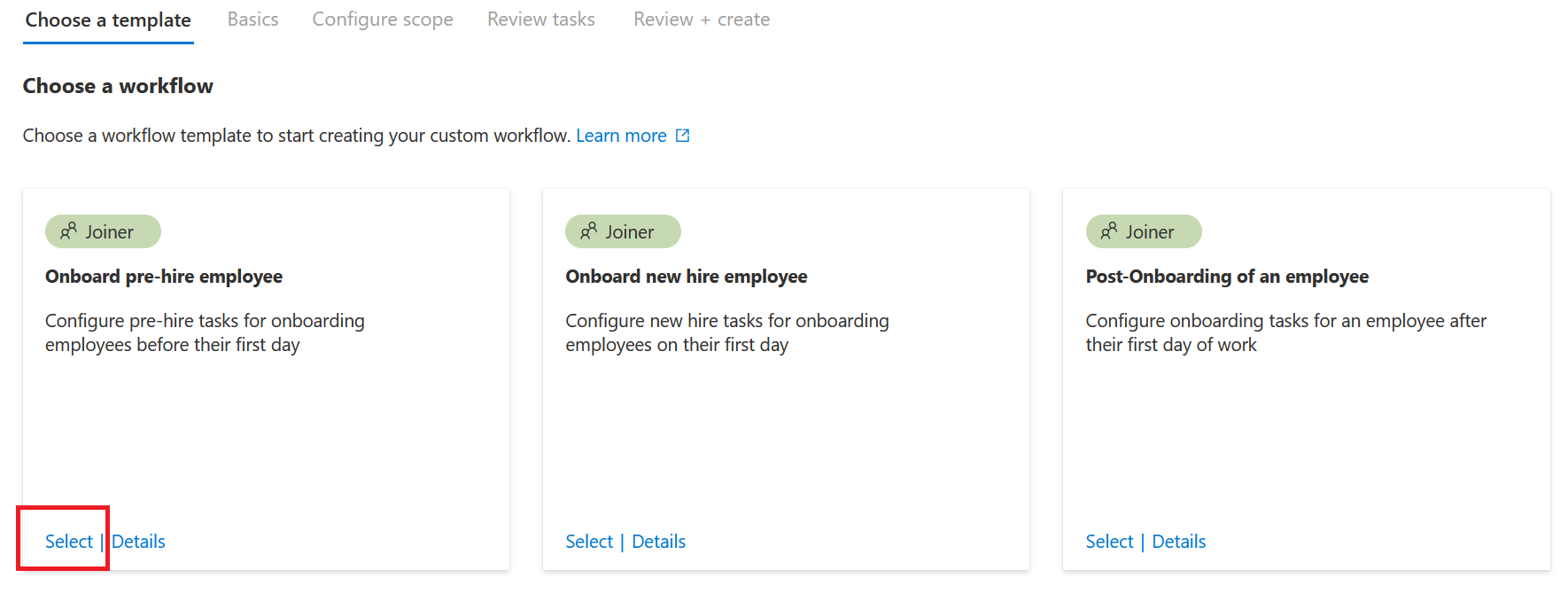
Successivamente, configura le informazioni di base sul flusso di lavoro che includono quando il flusso di lavoro viene attivato, noto come Giorni dall'evento. In questo caso, il flusso di lavoro si attiva due giorni prima della data di assunzione del dipendente. Nella schermata di onboard del dipendente pre-assunto aggiungere le impostazioni seguenti e quindi selezionare Avanti: configura l’ambito.
Quindi, configura l'ambito. L'ambito determina gli utenti inclusi nel flusso di lavoro. In questo caso, riguarda tutti gli utenti del reparto vendite. Nella schermata per la configurazione dell’ambito, in Regolaaggiungere le impostazioni seguenti e selezionare Avanti: rivedi le attività. Per un elenco completo delle proprietà utente supportate, vedere Proprietà utente e parametri di query supportati.
Nella pagina seguente è possibile controllare l'attività, se necessario, ma non è necessaria alcuna configurazione aggiuntiva. Al termine, selezionare Avanti: rivedi e crea.
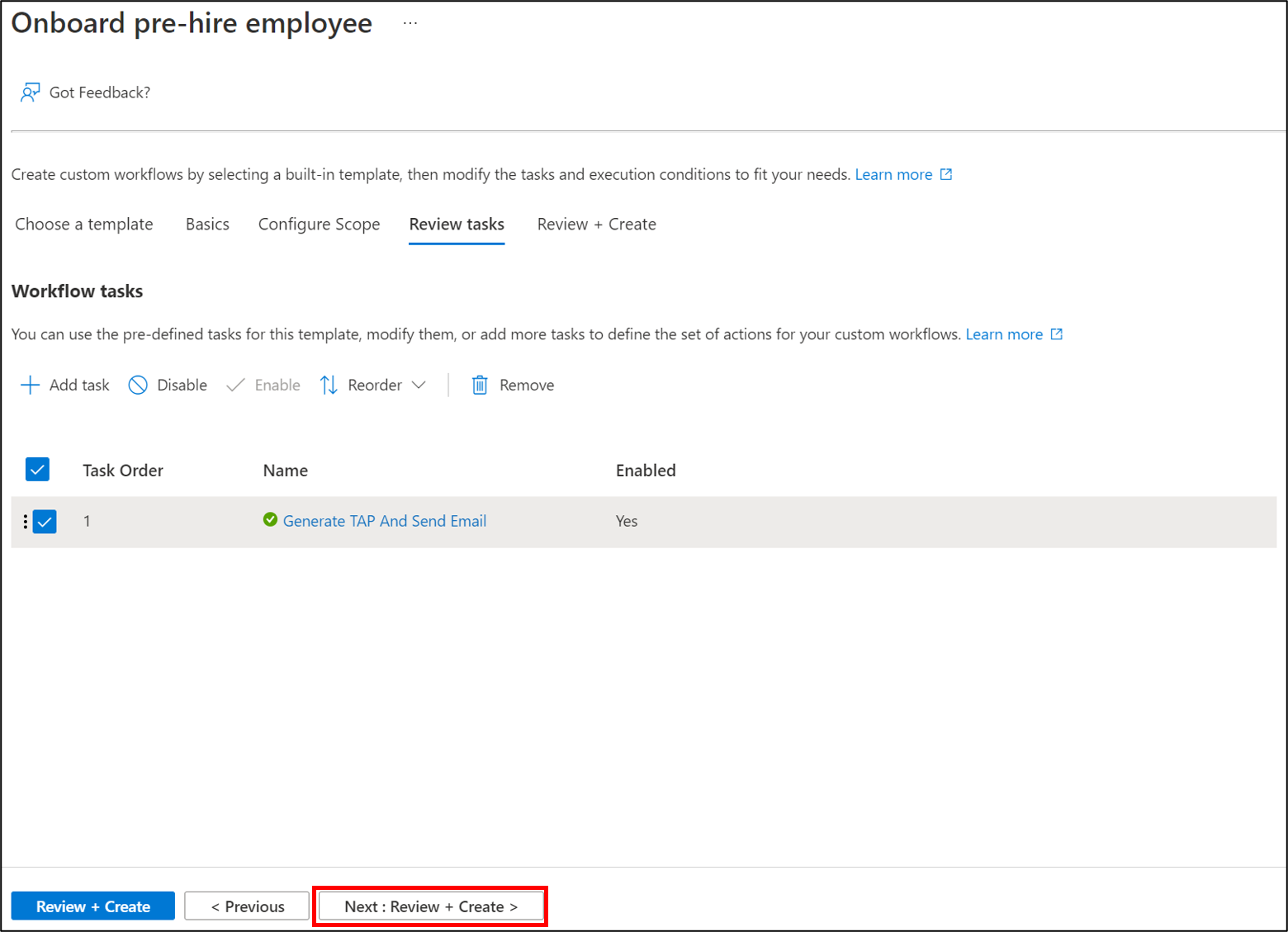
Nella schermata di revisione verificare che le informazioni siano corrette e selezionare Crea.
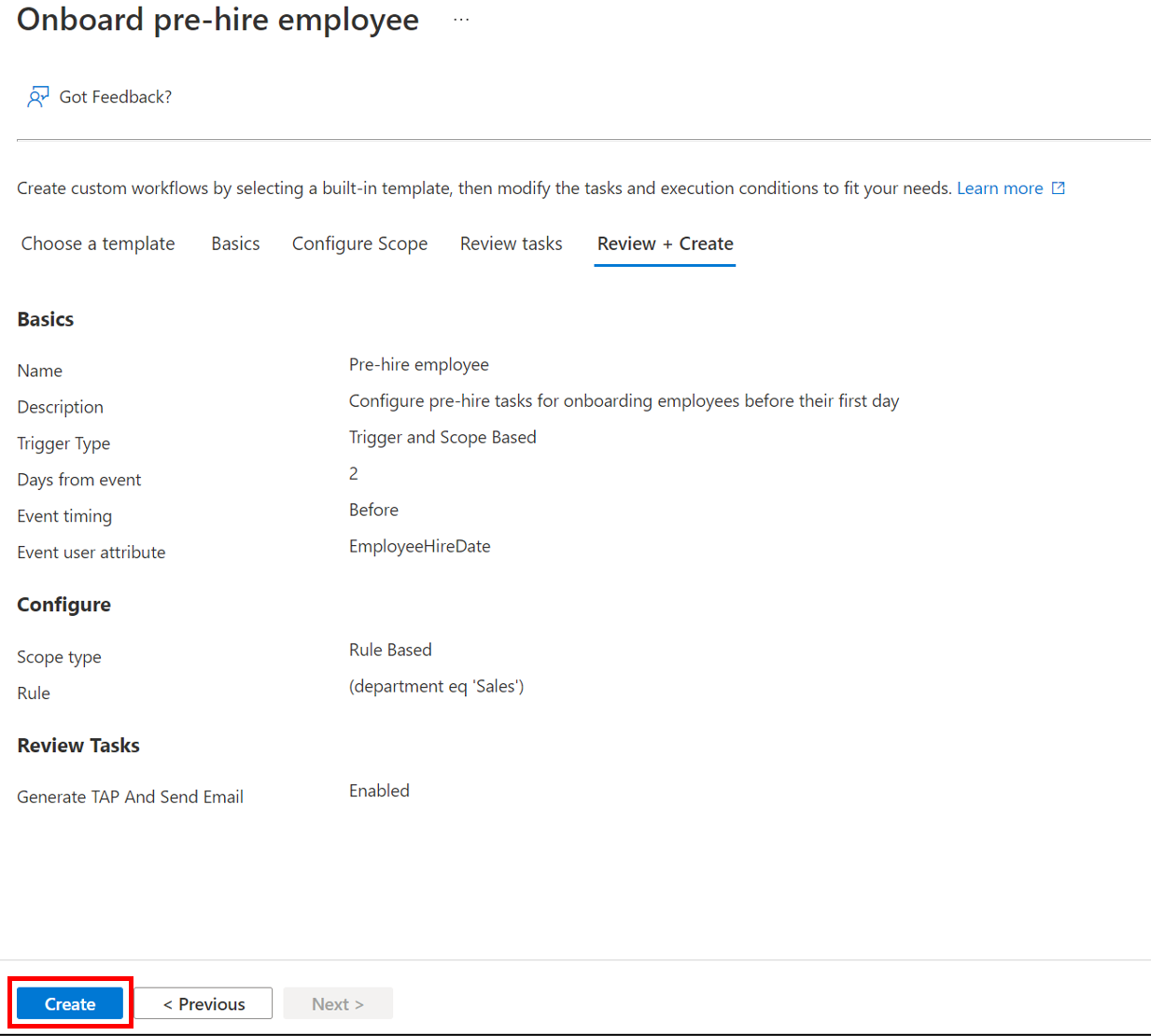
Eseguire il flusso di lavoro
Ora che il flusso di lavoro viene creato, viene eseguito automaticamente ogni 3 ore. Ciò significa che i flussi di lavoro del ciclo di vita eseguono il controllo ogni 3 ore per gli utenti nella condizione di esecuzione associata ed eseguono le attività configurate per tali utenti. Tuttavia, per l'esercitazione, vorremmo eseguirlo immediatamente. Per eseguire immediatamente un flusso di lavoro, è possibile usare la funzionalità su richiesta.
Nota
Tenere presente che attualmente non è possibile eseguire un flusso di lavoro su richiesta se è impostato su disabilitato. È necessario impostare il flusso di lavoro su abilitato per potere usare la funzionalità su richiesta.
Per eseguire un flusso di lavoro su richiesta, per gli utenti che usano l'interfaccia di amministrazione di Microsoft Entra, seguire questa procedura:
- Nella schermata del flusso di lavoro, selezionare il flusso di lavoro specifico da eseguire.
- Selezionare Esegui su richiesta.
- Nella scheda Seleziona utenti, selezionare Aggiungi utenti.
- Aggiungere un utente.
- Selezionare Esegui flusso di lavoro.
Controllare le attività e lo stato del flusso di lavoro
In qualsiasi momento, è possibile monitorare lo stato dei flussi di lavoro e delle attività. Come promemoria, sono disponibili tre diversi pivot di dati, esecuzioni come utente e le attività attualmente disponibili. Per altre informazioni, vedere la guida pratica Controllare lo stato di un flusso di lavoro. Nel corso di questa esercitazione viene esaminato lo stato usando i report incentrati sull'utente.
Per iniziare, selezionare la scheda Storico flusso di lavoro per visualizzare il riepilogo utente e le attività e gli stati del flusso di lavoro associati.
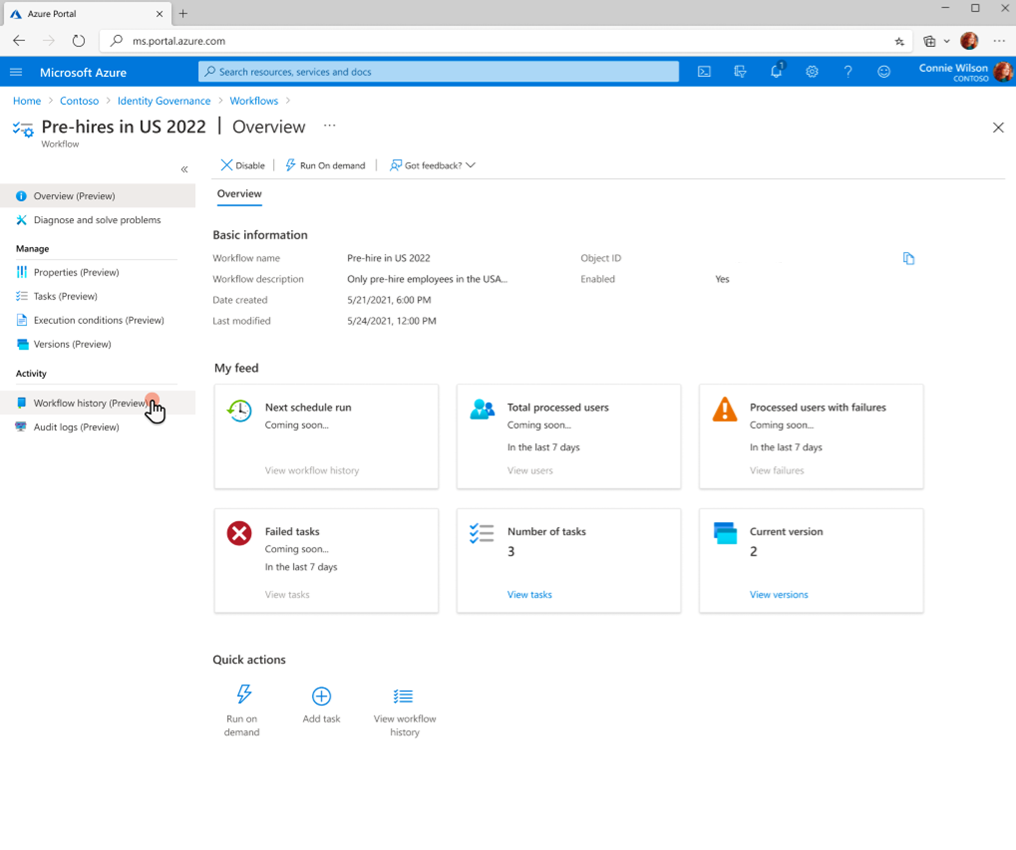
Dopo aver selezionato la scheda Storico flusso di lavoro si arriva alla pagina dello storico flusso di lavoro, come illustrato di seguito:

Successivamente, è possibile selezionare Attività totali per l'utente Jane Smith per visualizzare il numero totale di attività create e i relativi stati. In questo esempio sono presenti tre attività totali assegnate all'utente Jane Smith.
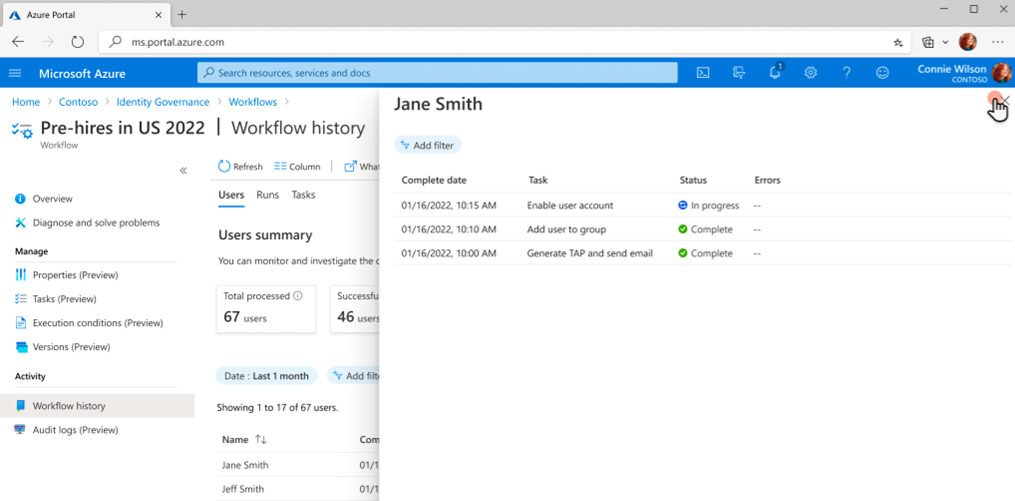
Per aggiungere un ulteriore livello di granularità, è possibile selezionare Attività non riuscite per l'utente Jeff Smith per visualizzare il numero totale di attività non riuscite assegnate all'utente Jeff Smith.

Analogamente, è possibile selezionare Attività non elaborate per l'utente Jeff Smith per visualizzare il numero totale di attività non elaborate o annullate assegnate all'utente Jeff Smith.
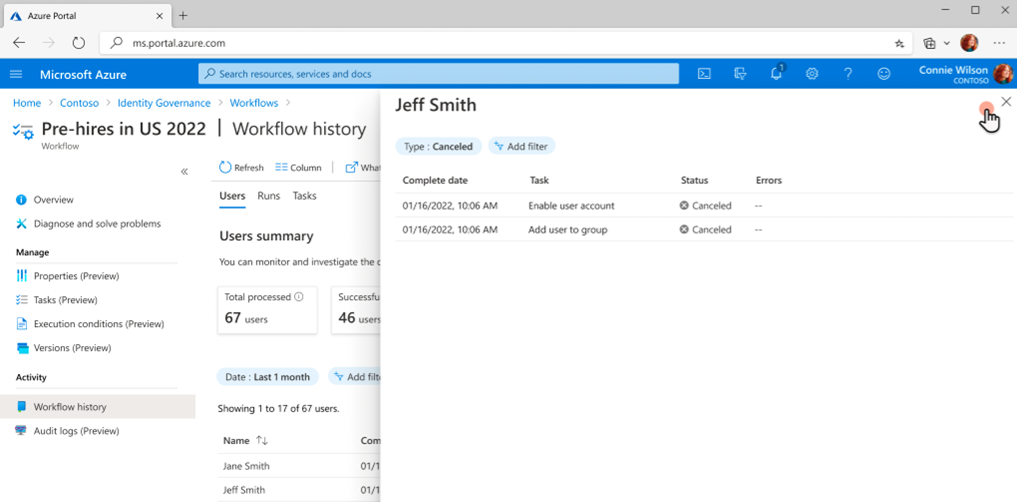
Abilitare la pianificazione del flusso di lavoro
Dopo aver eseguito il flusso di lavoro su richiesta e aver verificato che tutto funzioni correttamente, è possibile abilitare la pianificazione del flusso di lavoro. Per abilitare la pianificazione del flusso di lavoro, selezionare la casella di controllo Abilita pianificazione nella pagina Proprietà.