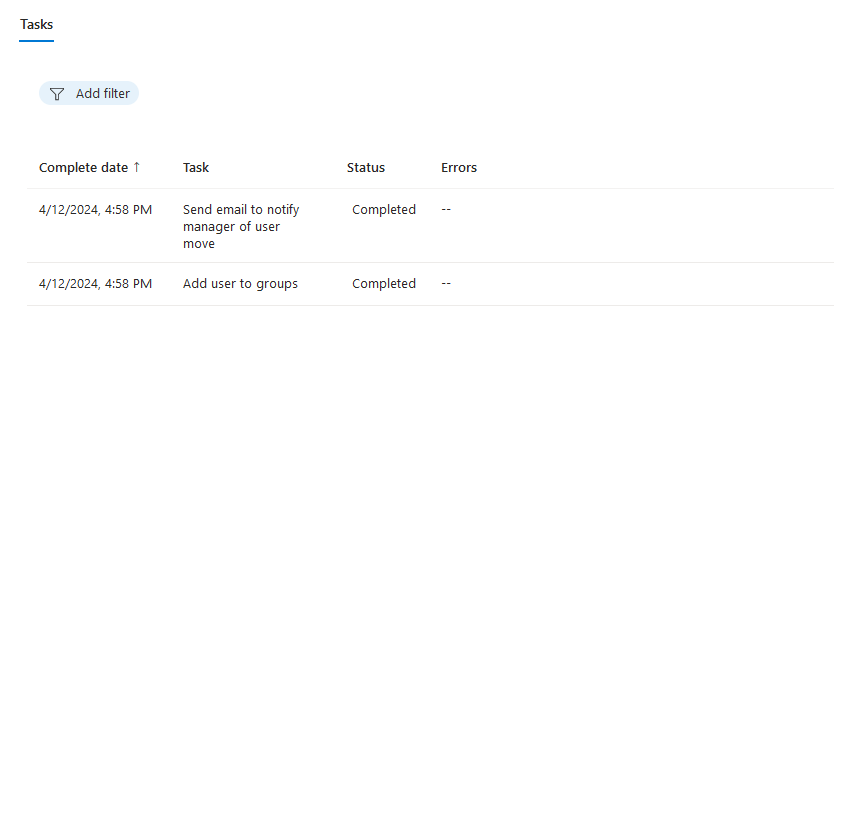Automatizzare le attività del mover dei dipendenti quando cambiano i processi usando l'interfaccia di amministrazione di Microsoft Entra
Questa esercitazione fornisce una guida dettagliata su come automatizzare le attività mover con i flussi di lavoro del ciclo di vita usando l'interfaccia di amministrazione di Microsoft Entra. Il caso d'uso per questa esercitazione è un utente esistente che viene aggiunto a un nuovo reparto.
Questo scenario di Mover esegue un flusso di lavoro pianificato ed esegue le attività seguenti:
- Invia un messaggio di posta elettronica per notificare al manager lo spostamento degli utenti
- Aggiungere utenti a gruppi
Prerequisiti
L'uso di questa funzionalità richiede le licenze di Microsoft Entra ID Governance o della Famiglia di prodotti Microsoft Entra. Per trovare la licenza appropriata per i requisiti, vedere Nozioni fondamentali sulle licenze di Microsoft Entra ID Governance.
Operazioni preliminari
Per completare questa esercitazione, è necessario soddisfare i prerequisiti elencati in questa sezione prima di iniziare l'esercitazione perché non verranno inclusi nell'esercitazione effettiva. Sono necessari due account, un account per l'utente che diventa un dipendente a tempo pieno (modifica del profilo di lavoro) e un altro account che funge da manager. L'account utente deve avere gli attributi seguenti impostati:
- Un utente esistente su cui si vuole eseguire il flusso di lavoro con un set di attributi di gestione e l'account manager deve avere una cassetta postale per ricevere un messaggio di posta elettronica.
- Un gruppo di sicurezza denominato Sales all'interno del tenant.
Scomposizione dettagliata degli attributi pertinenti:
| Attributo | Descrizione | Impostato su |
|---|---|---|
| Viene usato per notificare al manager il pass di accesso temporaneo dei nuovi dipendenti | Entrambi | |
| manager | Attributo usato dal flusso di lavoro del ciclo di vita | Dipendente |
| department | Viene usato per fornire l'ambito del flusso di lavoro | Dipendente |
Lo scenario di mover può essere suddiviso nei passaggi seguenti:
- Prerequisito: creare due account utente, uno per rappresentare un dipendente e uno per rappresentare un manager
- Prerequisito: creare un gruppo a cui aggiungere l'utente
- Prerequisito: modificare gli attributi necessari per questo scenario nell'interfaccia di amministrazione
- Prerequisito: modificare gli attributi per questo scenario usando Microsoft Graph Explorer
- Creare il flusso di lavoro
- Attivare il flusso di lavoro
- Verificare che il flusso di lavoro sia stato eseguito correttamente
Creare un flusso di lavoro usando il modello di mover
Usare la procedura seguente per creare un flusso di lavoro mover per un utente che apporta una modifica del processo attivata da una modifica dell'attributo.
Accedere all'Interfaccia di amministrazione di Microsoft Entra almeno come Amministratore dei flussi di lavoro del ciclo di vita.
Passare a Flussi di lavoro del ciclo di>vita di Identity Governance>Creare il flusso di lavoro.
Nei modelli selezionare Modifica profilo processo dipendente.
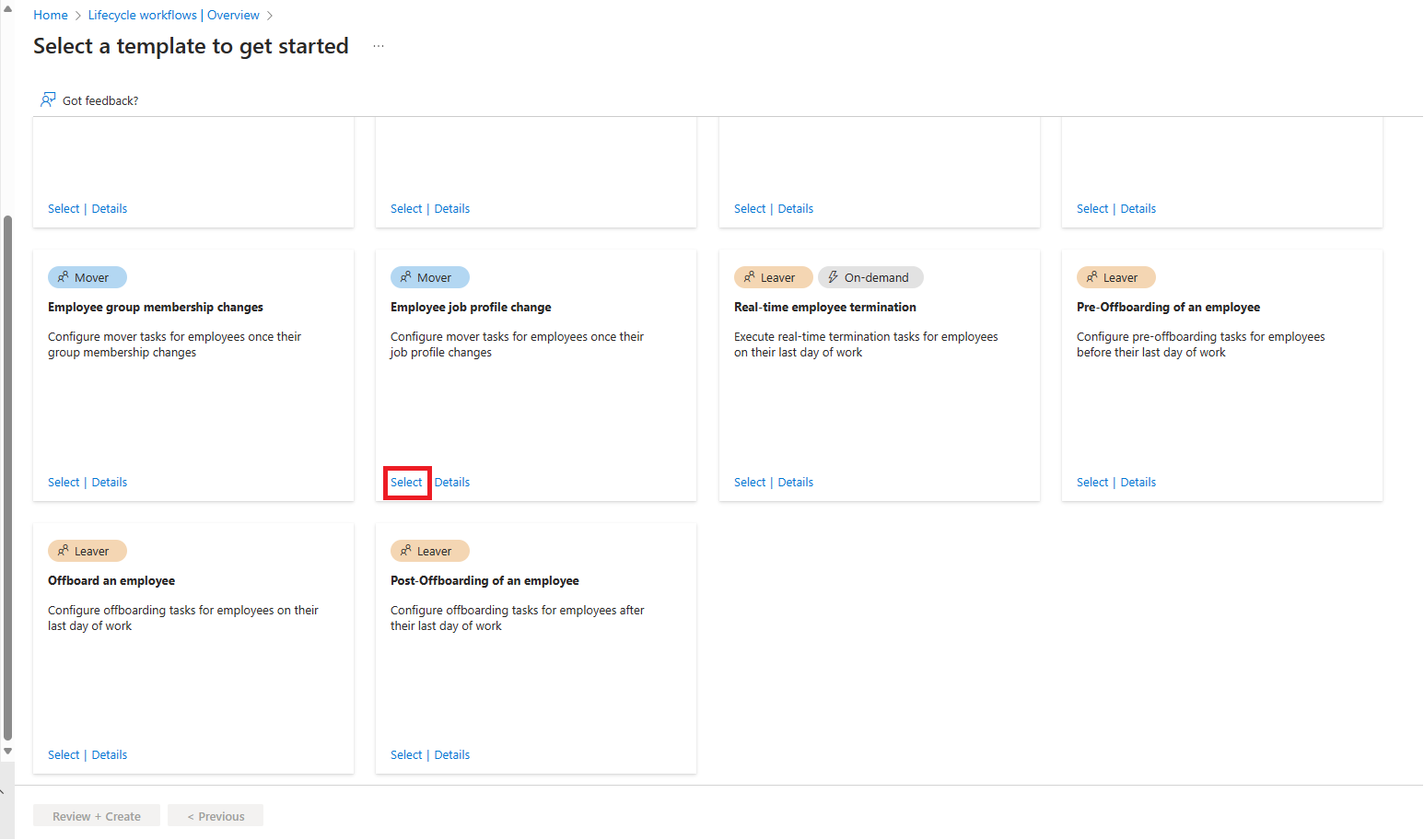
Successivamente, si configurano le informazioni di base sul flusso di lavoro. Queste informazioni includono un nome e una descrizione. È anche possibile scegliere il tipo di trigger del flusso di lavoro, che in questo caso è il trigger Modifiche attributo. Per l'attributo Trigger è possibile definire l'attributo da modificare attiverà il flusso di lavoro, che in questo caso è reparto. Dopo aver impostato il trigger, selezionare Configura ambito.
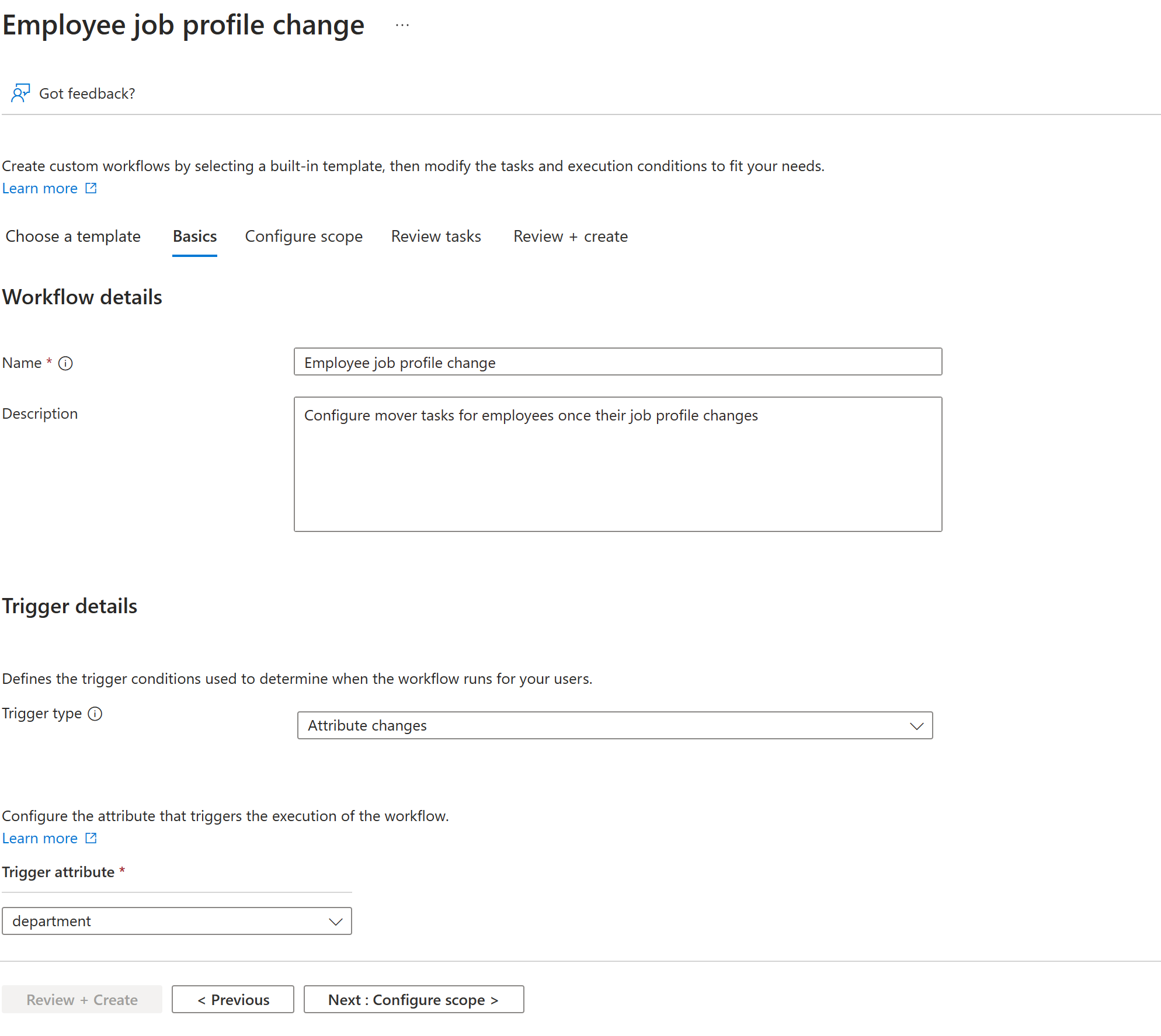
Nella schermata successiva si configura l'ambito. L'ambito determina gli utenti inclusi nel flusso di lavoro. In questo caso, si trova in tutti gli utenti aggiunti al reparto vendite. Nella schermata Configura ambito, in Regola aggiungere le impostazioni seguenti e quindi selezionare Rivedi attività. Per un elenco completo delle proprietà utente supportate, vedere Proprietà utente e parametri di query supportati.
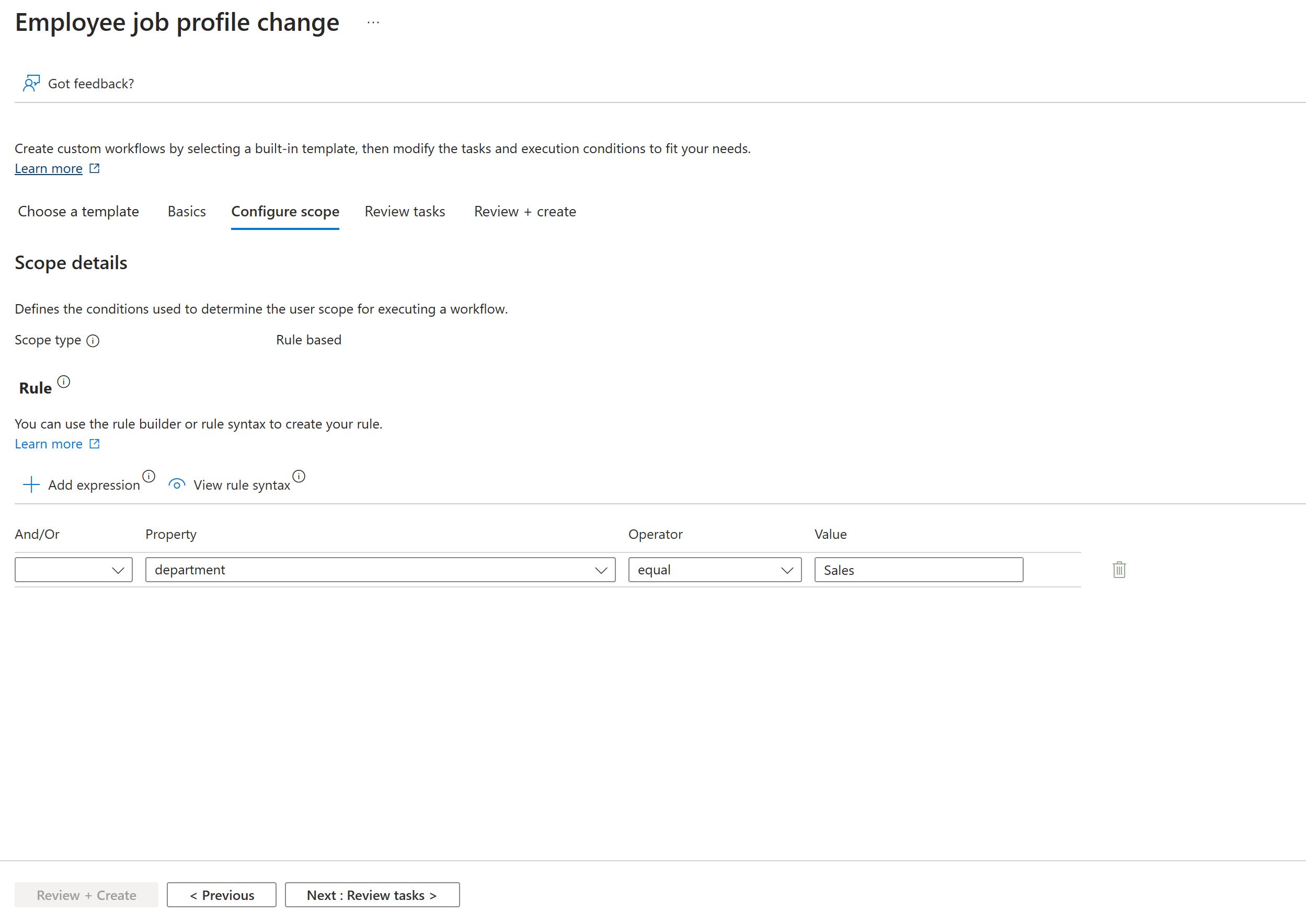
Nella schermata Rivedi attività è possibile aggiungere, modificare o rimuovere attività. Dalle attività predefinite rimuovere Rimuovi utente dai gruppi selezionati, Rimuovi utente da Teams selezionato e Richiedi assegnazione pacchetto di accesso utente dall'elenco e aggiungere Aggiungi utente a gruppi dalla schermata Aggiungi attività. Modificare l'attività Aggiungi utente a gruppi in modo che il gruppo Sales sia selezionato. Al termine, selezionare Rivedi e crea.
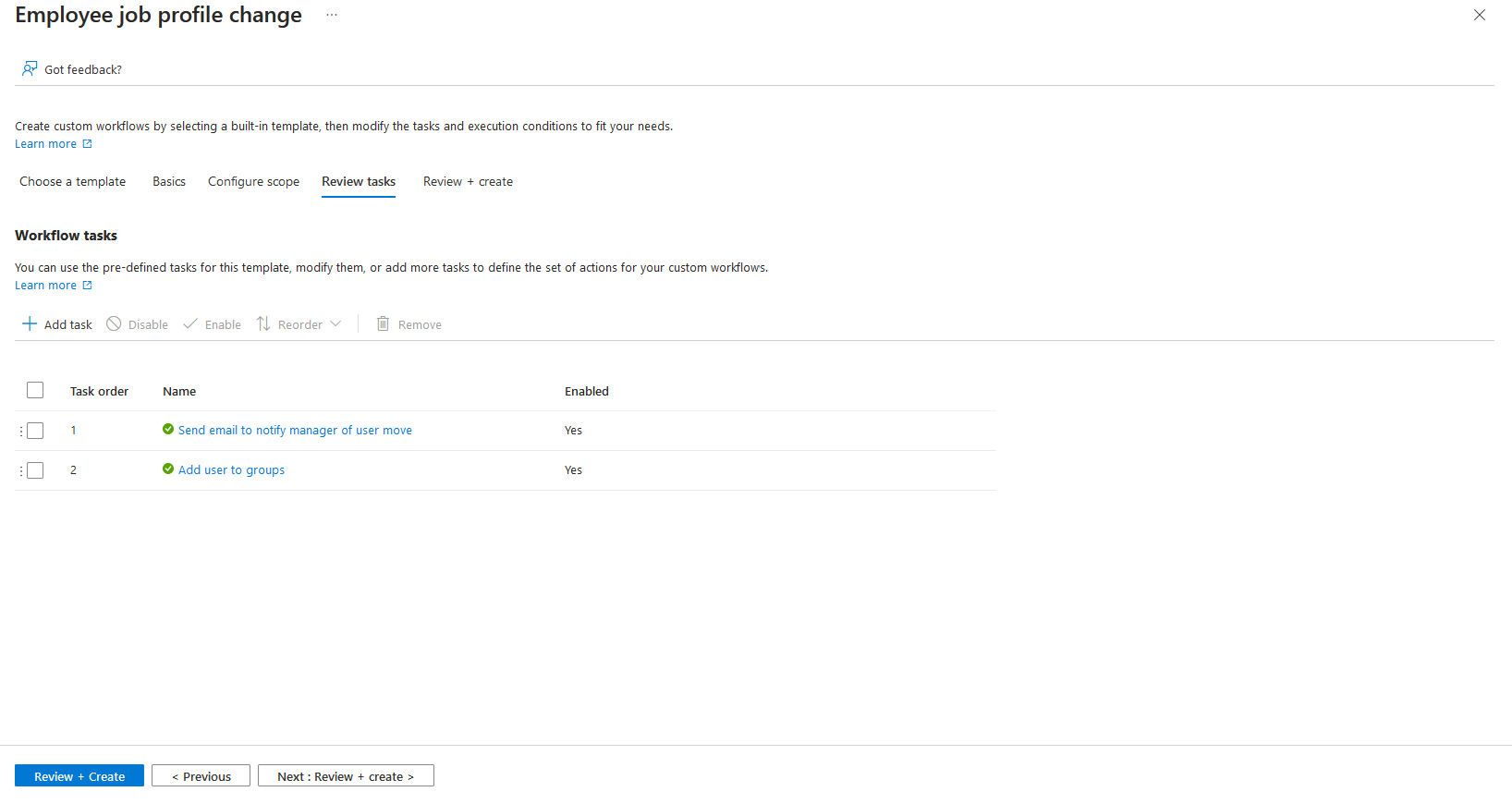
Nella schermata di revisione verificare che le informazioni siano corrette e scegliere di abilitare la pianificazione del flusso di lavoro. Dopo aver esaminato, selezionare Crea.
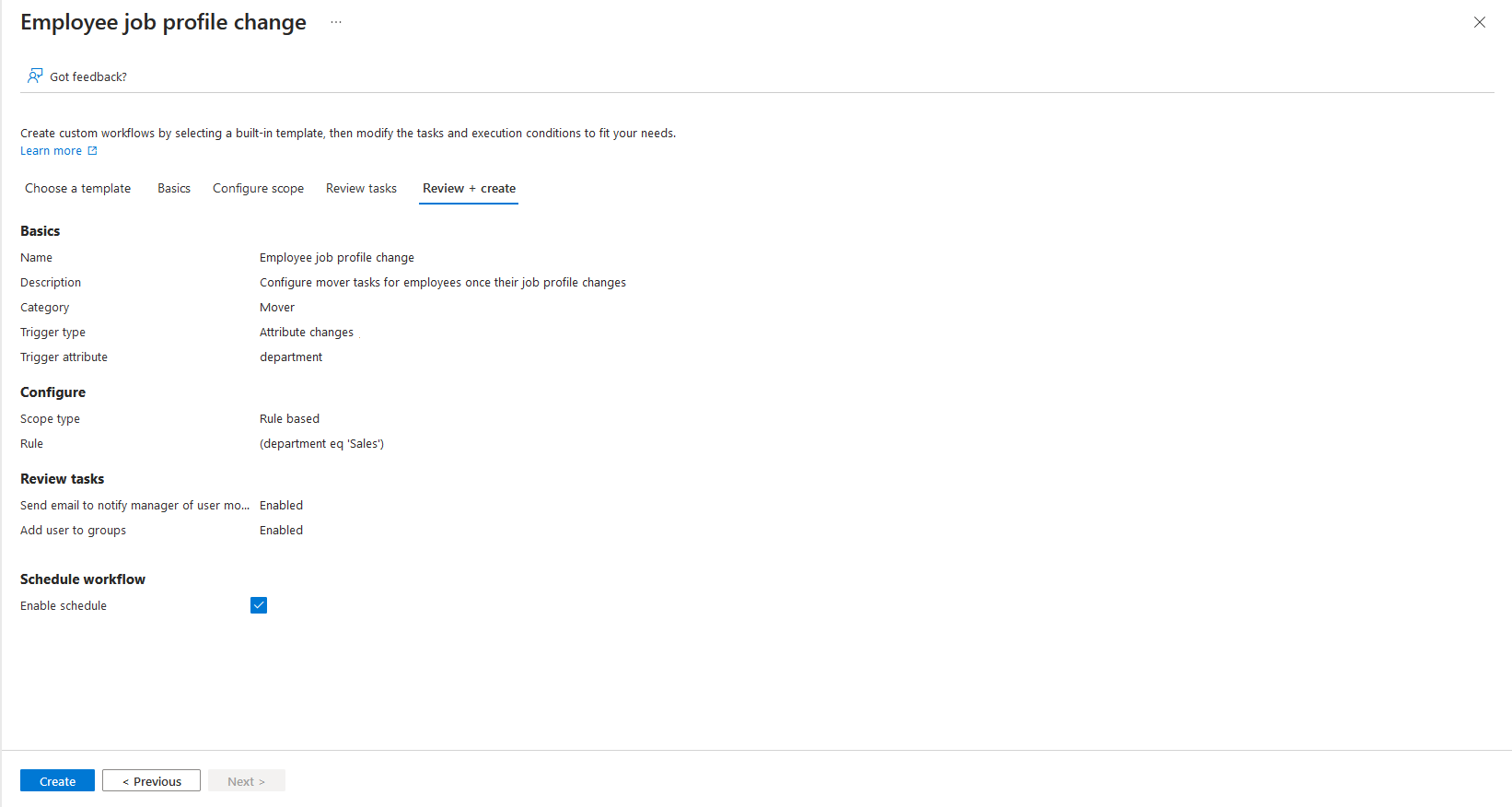
Eseguire il flusso di lavoro
Dopo aver creato il flusso di lavoro, passare all'utente per cui si vuole eseguire il flusso di lavoro e aggiungerlo al reparto vendite. Entro 30 minuti, l'utente viene visualizzato nell'ambito delle condizioni di esecuzione per il flusso di lavoro. I flussi di lavoro del ciclo di vita controllano ogni 3 ore per gli utenti nella condizione di esecuzione associata ed eseguono le attività configurate per tali utenti.
Controllare lo stato e le attività del flusso di lavoro
Dopo aver impostato l'attributo per l'utente, è possibile controllare lo stato del flusso di lavoro, chi soddisfa l'ambito e le relative attività. Come promemoria, sono disponibili tre diversi pivot dati: gli utenti e le attività attualmente disponibili. Per altre informazioni, vedere la guida pratica Controllare lo stato di un flusso di lavoro. Nel corso di questa esercitazione viene esaminato lo stato usando i report incentrati sull'utente.
Nel flusso di lavoro creato selezionare Condizioni di esecuzione e passare alla sezione Ambito utente esecuzione .
Nella pagina Ambito utente di esecuzione vengono presentati gli utenti che attualmente soddisfano l'ambito utente di esecuzione in modo che il flusso di lavoro venga eseguito al successivo esecuzione.
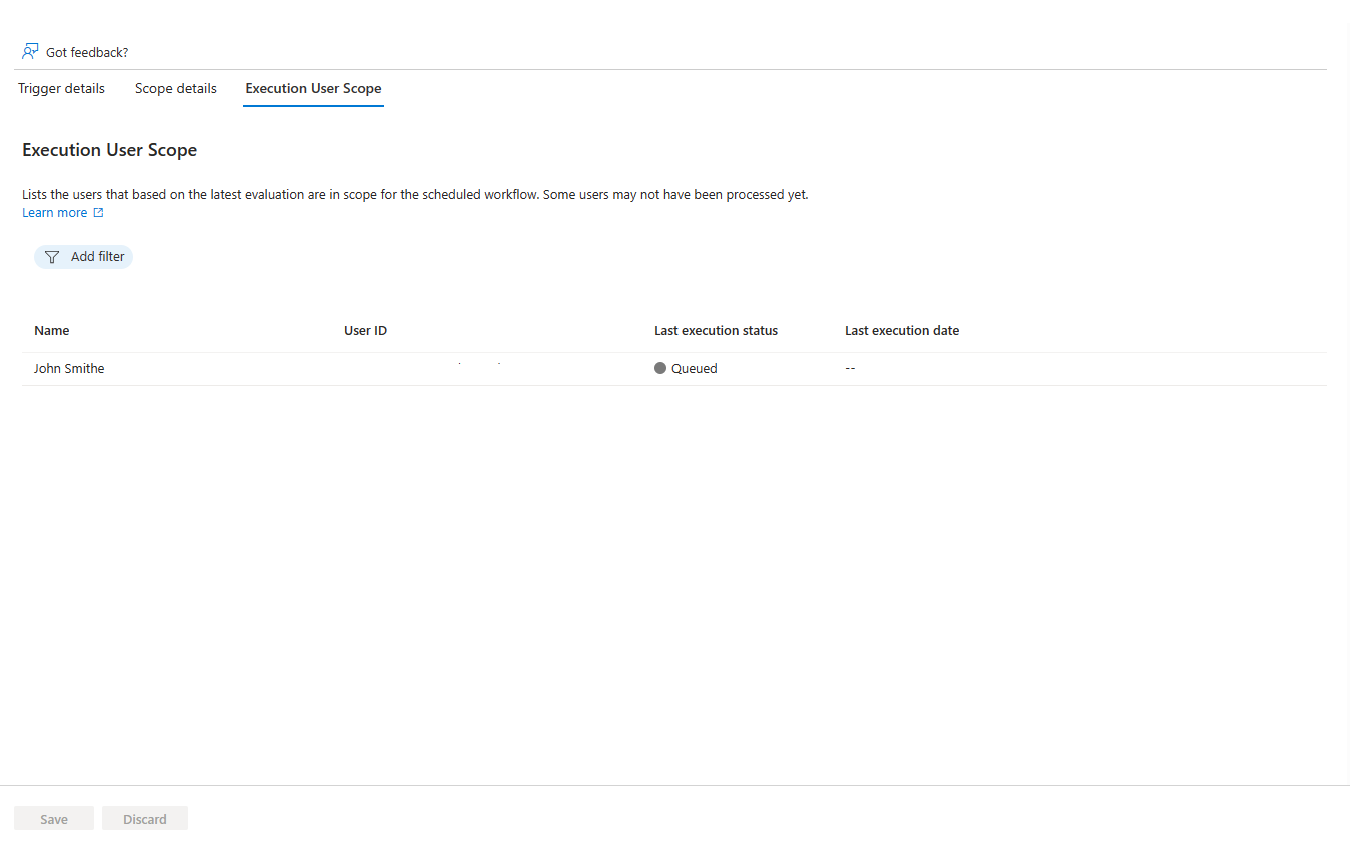
Dopo l'esecuzione del flusso di lavoro per l'utente, selezionare la scheda Cronologia flusso di lavoro per visualizzare il riepilogo utente e le attività e gli stati del flusso di lavoro associati.
Nella scheda Cronologia flusso di lavoro visualizzata viene visualizzata la pagina della cronologia del flusso di lavoro.
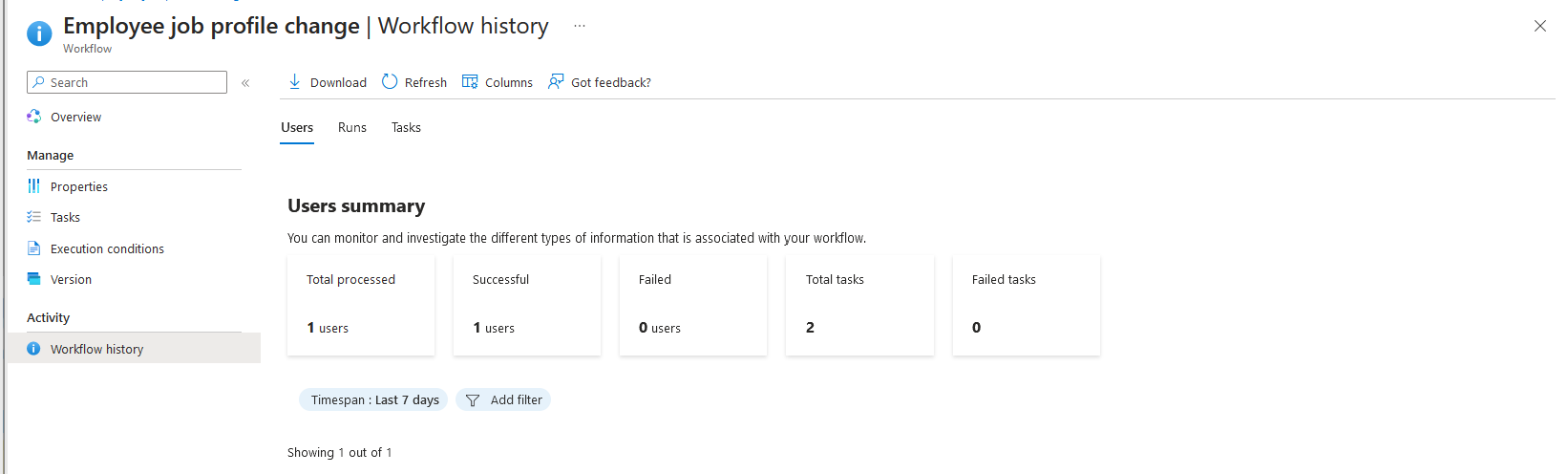
In questa pagina è possibile visualizzare un riepilogo generale, in base agli utenti, del totale elaborato, elaborato correttamente, non è riuscito a elaborare, eseguire attività riuscite e attività non riuscite.
Nell'elenco degli utenti elaborati è anche possibile selezionare un utente, vedere quali attività sono state eseguite e se sono state eseguite correttamente. Se l'attività non è riuscita, è possibile visualizzare il motivo.