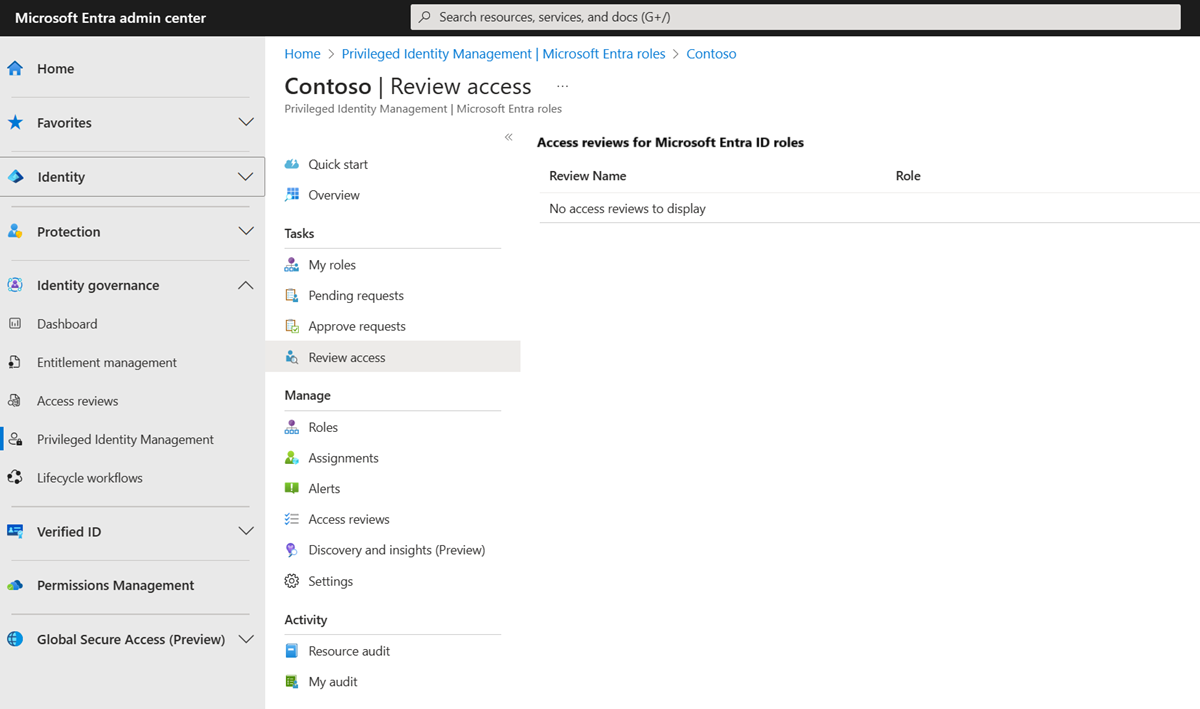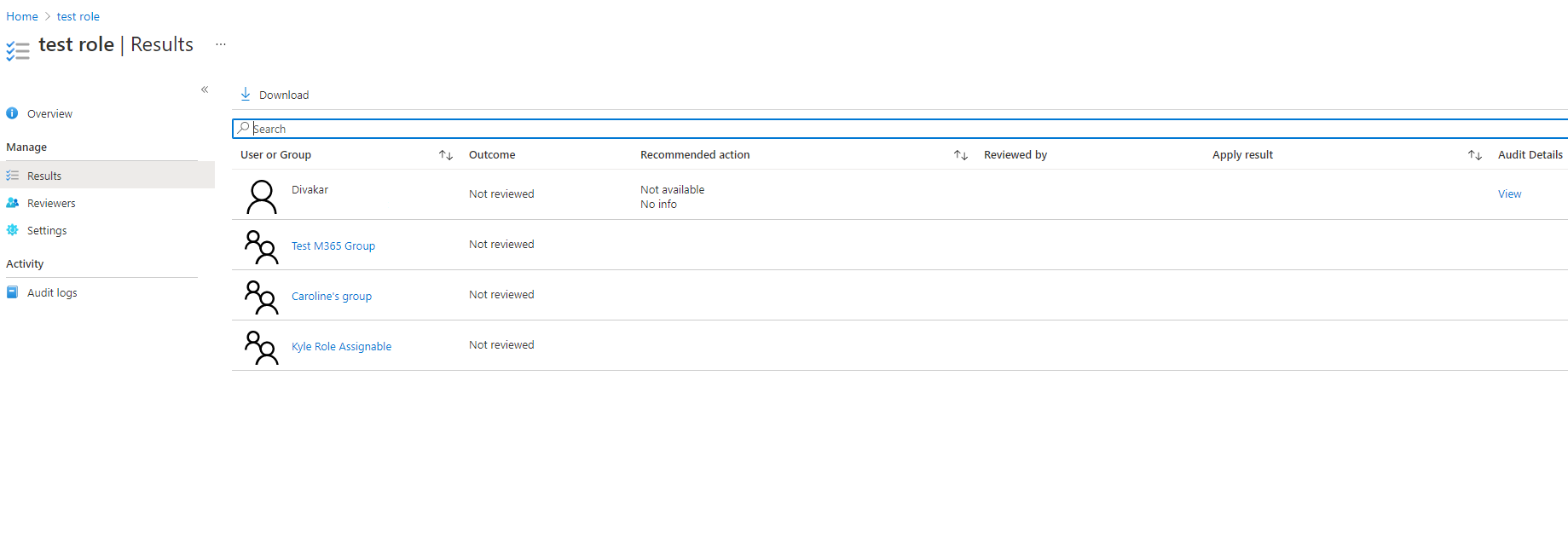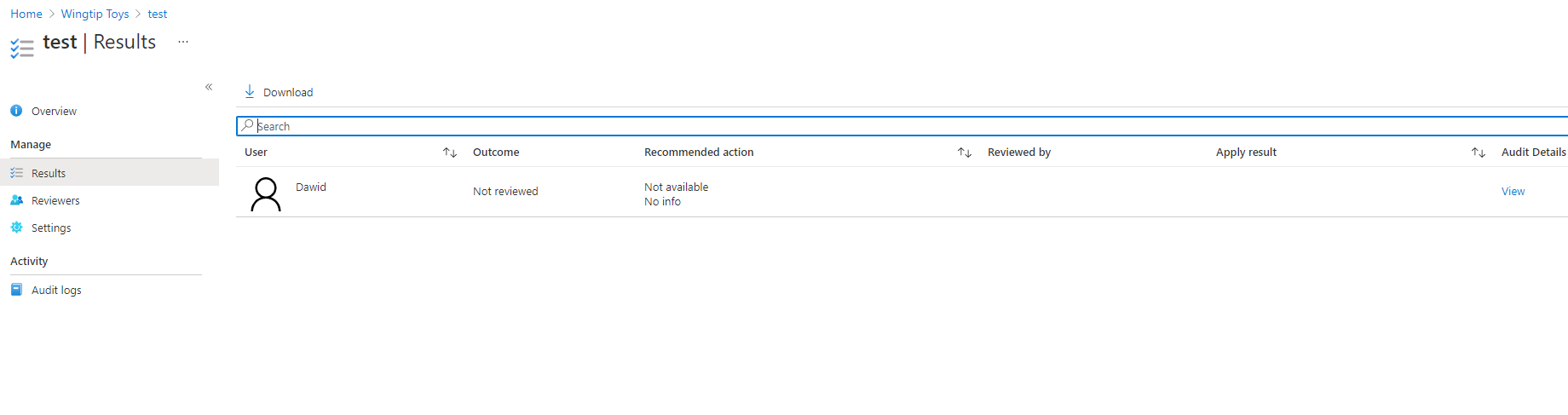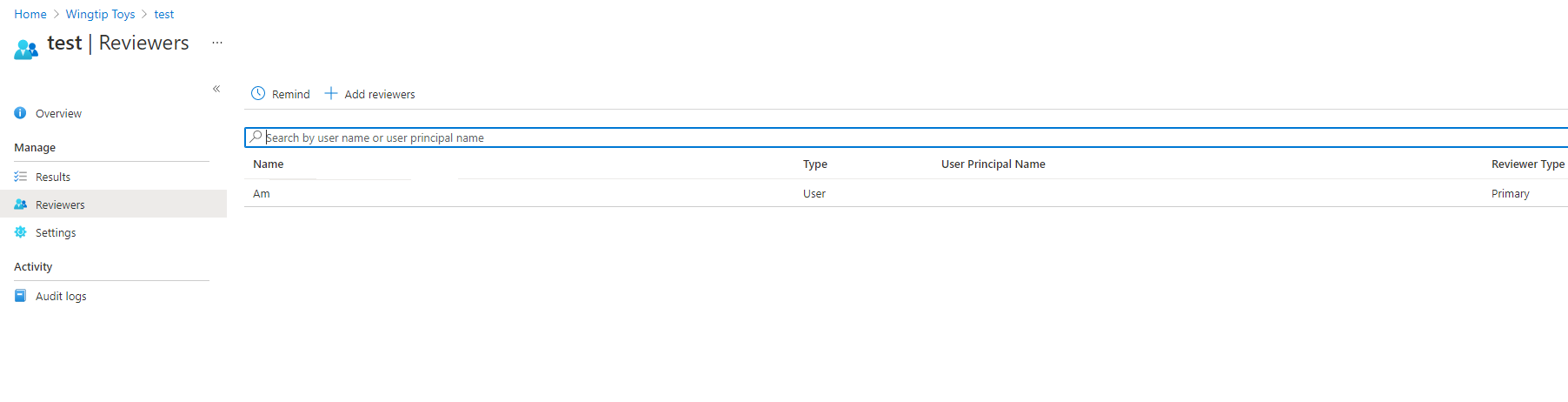Completare una verifica di accesso delle risorse di Azure e dei ruoli di Microsoft Entra in PIM
Gli amministratori del ruolo con privilegi possono esaminare l'accesso con privilegi dopo l'avvio di una verifica di accesso . Privileged Identity Management (PIM) in Microsoft Entra ID invierà automaticamente un messaggio di posta elettronica che richiede agli utenti di esaminare l'accesso. Agli utenti che non hanno ricevuto il messaggio di posta elettronica è possibile inviare le istruzioni su come eseguire una verifica di accesso.
Dopo aver creato la revisione, seguire la procedura descritta in questo articolo per completare la revisione e visualizzare i risultati.
Completare le verifiche di accesso
Accedere all'interfaccia di amministrazione di Microsoft Entra come utente assegnato a uno o più ruoli prerequisiti.
Passare a Identity Governance>Privileged Identity Management.
Per i ruoli di Microsoft Entra selezionare Ruoli di Microsoft Entra. Per le risorse di Azure selezionare Risorse di Azure
Fare clic sulla verifica dell'accesso che si vuole gestire. Di seguito è riportato uno screenshot di esempio della panoramica delle verifiche di accesso per le risorse di Azure e i ruoli di Microsoft Entra.
Nella pagina dei dettagli sono disponibili le opzioni seguenti per la gestione della revisione delle risorse di Azure e dei ruoli di Microsoft Entra:

Arrestare una verifica di accesso
Tutte le verifiche di accesso hanno una data di fine, ma il pulsante Interrompi consente di completare l'operazione in anticipo. Il pulsante Arresta è selezionabile solo quando l'istanza di revisione è attiva. Non è possibile riavviare una verifica dopo che è stata interrotta.
Reimpostare una verifica di accesso
Quando l'istanza di revisione è attiva e almeno una decisione è stata presa dai revisori, è possibile reimpostare la verifica di accesso selezionando il pulsante Reimposta per rimuovere tutte le decisioni prese. Dopo aver reimpostato una verifica di accesso, tutti gli utenti vengono contrassegnati come non esaminati di nuovo.
Applicare una verifica di accesso
Al termine di una verifica di accesso, poiché è stata raggiunta la data di fine o è stata arrestata manualmente, il pulsante Applica rimuove l'accesso negato agli utenti al ruolo. Se l'accesso di un utente è stato negato durante la verifica, questo è il passaggio che rimuove l'assegnazione di ruolo. Se l'impostazione Applicazione automatica è configurata durante la creazione della revisione, questo pulsante verrà sempre disabilitato perché la revisione verrà applicata automaticamente anziché manualmente.
Eliminare una verifica di accesso
Se non si è interessati alla revisione, eliminarla. Per rimuovere la verifica di accesso dal servizio Privileged Identity Management, selezionare il pulsante Elimina .
Importante
Non sarà necessario confermare questa modifica distruttiva, quindi verificare di voler eliminare tale revisione.
Risultati
Nella pagina Risultati è possibile visualizzare e scaricare un elenco dei risultati della revisione.
Nota
I ruoli di Microsoft Entra hanno un concetto di gruppi assegnabili a ruoli, in cui un gruppo può essere assegnato al ruolo. In questo caso, il gruppo verrà visualizzato nella revisione invece di espandere i membri del gruppo e un revisore approverà o negherà l'intero gruppo.
Nota
Se un gruppo viene assegnato ai ruoli delle risorse di Azure, il revisore del ruolo risorsa di Azure visualizzerà l'elenco espanso degli utenti in un gruppo annidato. Se un revisore nega un membro di un gruppo annidato, tale risultato di negazione non verrà applicato correttamente perché l'utente non verrà rimosso dal gruppo annidato.
Revisori
Nella pagina Revisori è possibile visualizzare e aggiungere revisori alla verifica di accesso esistente. È anche possibile ricordare ai revisori di completare le loro recensioni qui.
Nota
Se il tipo di revisore selezionato è utente o gruppo, è possibile aggiungere altri utenti o gruppi come revisori primari in qualsiasi momento. È anche possibile rimuovere i revisori primari in qualsiasi momento. Se il tipo di revisore è manager, è possibile aggiungere utenti o gruppi come revisori di fallback per completare le revisioni sugli utenti che non dispongono di responsabili. Non è possibile rimuovere i revisori di fallback.