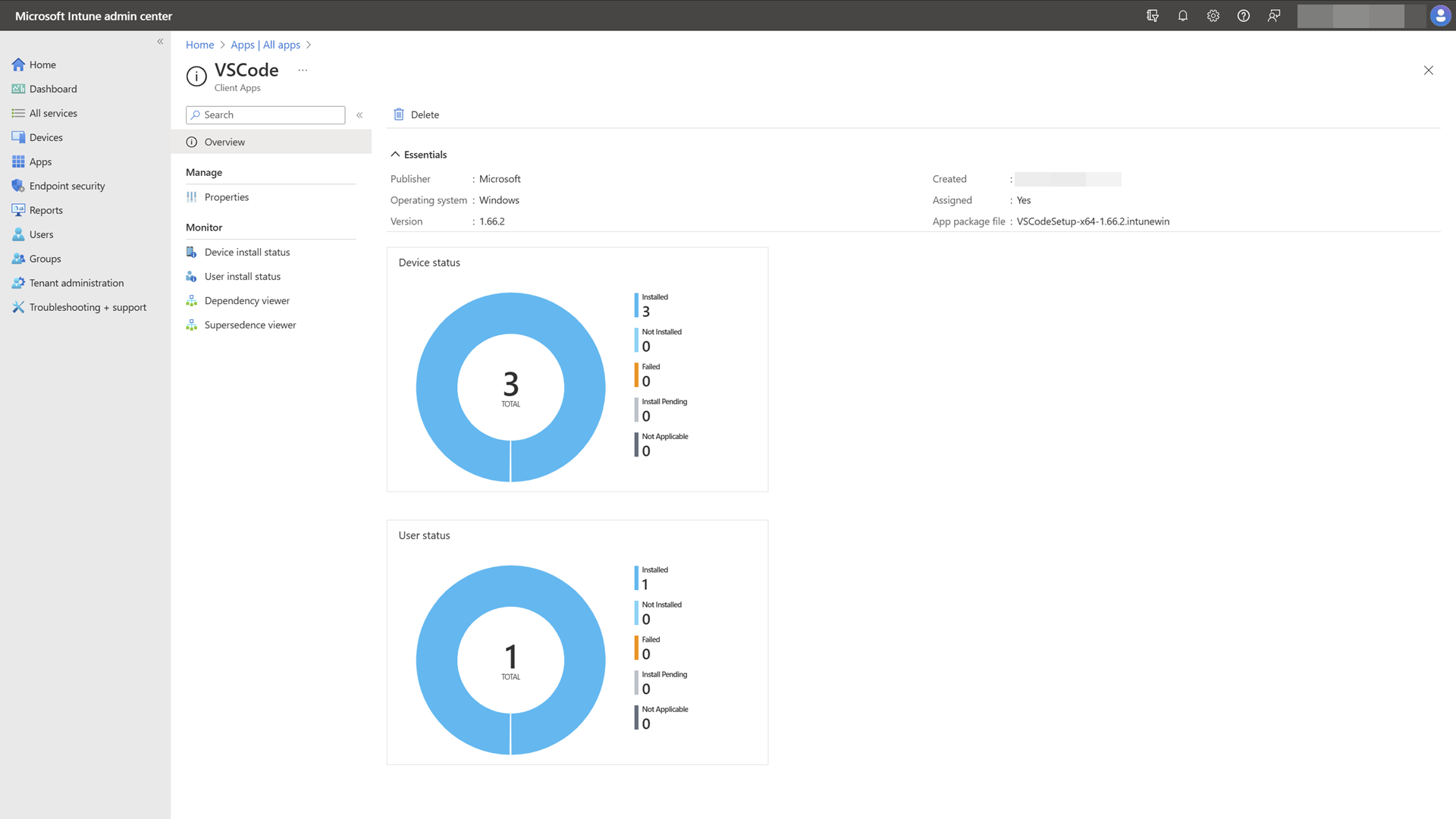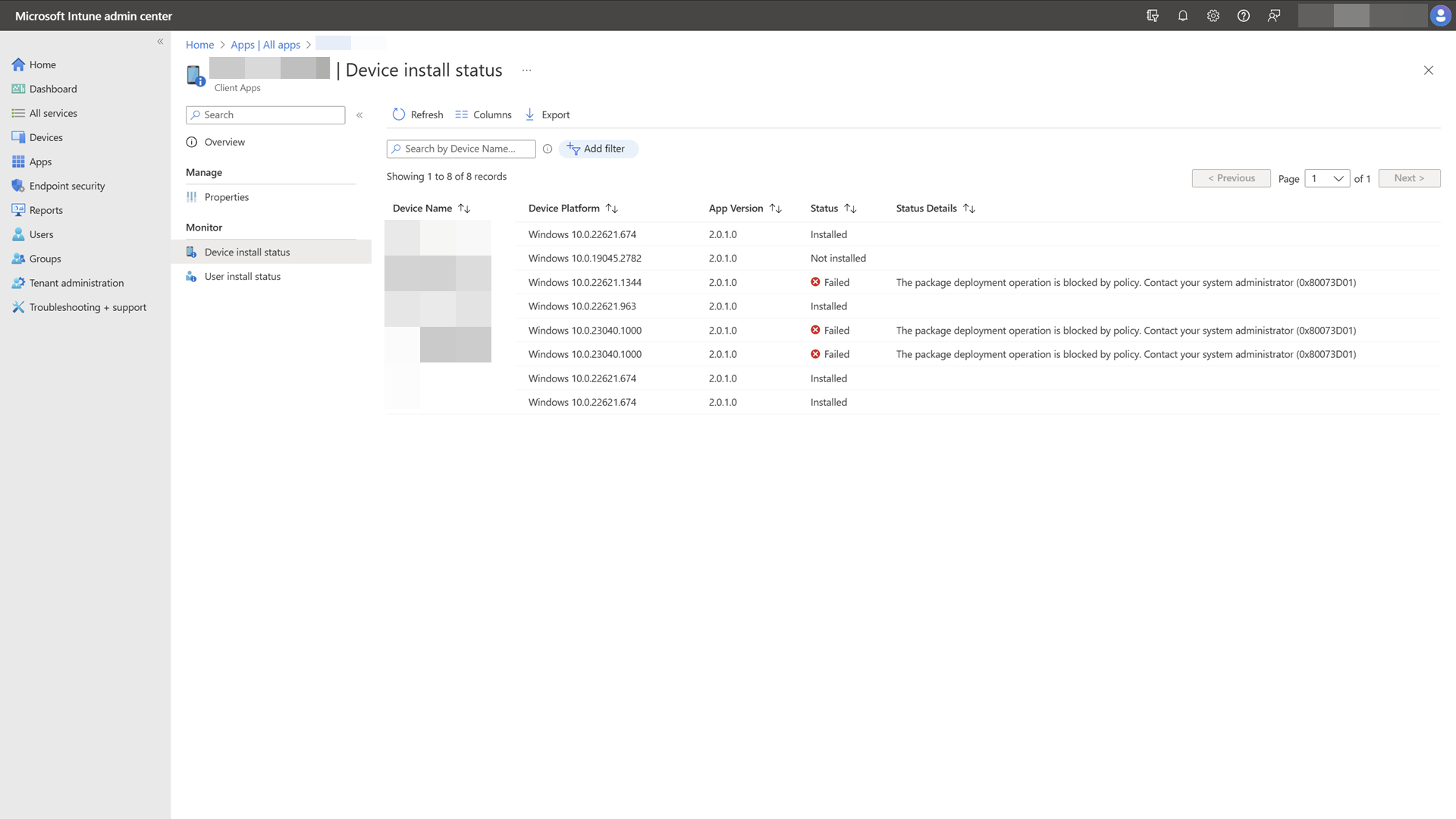Convalidare le applicazioni distribuite nei dispositivi Windows SE
Un passaggio fondamentale nella distribuzione di app in dispositivi Windows 11 SE consiste nel verificare che le app funzionino come previsto.
La convalida dell'applicazione è costituita dai passaggi seguenti:
- Attendere l'installazione dell'applicazione
- Verificare che l'app sia stata installata correttamente
- Aprire l'app ed esercitare tutti i flussi di lavoro degli utenti
- Esaminare l'app e prendere nota di eventuali problemi
Nota
Le app devono essere convalidate caso per caso. Un'installazione corretta non significa che l'app verrà eseguita correttamente. Un'esecuzione corretta dell'app non significa che verrà sempre eseguita correttamente.
Attendere l'installazione dell'applicazione
L'installazione dell'applicazione dipende da due fattori:
- Quando i criteri del programma di installazione gestito vengono applicati al dispositivo. Questi criteri vengono applicati automaticamente ai dispositivi Windows SE quando vengono registrati in Intune
- Quando le app vengono distribuite in un dispositivo
Importante
L'agente di estensione di gestione Intune controlla ogni ora (o al riavvio del servizio o del dispositivo) eventuali nuove assegnazioni di app Win32.
Se il criterio di base Windows 11 SE non blocca l'applicazione che si sta tentando di distribuire, il processo di distribuzione dell'app nei dispositivi Windows SE deve essere coerente con i dispositivi non SE.
Verificare la disponibilità dell'installazione
Esistono due modi per verificare che un'app sia installata correttamente:
- portale di Intune
- Nel dispositivo
Vale la pena verificare entrambe le opzioni. L'installazione in Intune può essere usata per controllare lo stato dell'installazione in remoto e per assicurarsi che le regole di rilevamento dell'installazione siano configurate correttamente. Il controllo nel dispositivo può indicare se l'app è installata e se viene eseguita correttamente.
Verificare l'installazione da Intune
Per controllare lo stato di installazione di un'app dal portale di Intune:
Accedere all'interfaccia di amministrazione Microsoft Intune
Selezionare App > Tutte le app
Selezionare l'applicazione da controllare
Nella pagina Panoramica è possibile verificare lo stato complessivo dell'installazione
Dalla pagina Stato installazione dispositivo è possibile verificare lo stato di installazione per ogni dispositivo e il codice di stato che indica la causa dell'errore
Nota
Un'applicazione Win32 può essere installata correttamente, ma il report Intune come non riuscito.
Anche un'app Win32 potrebbe non riuscire a essere installata, ma segnalare come installata in Intune.
In entrambi i casi, il problema può essere nelle regole di rilevamento definite in Intune, che devono essere configurate correttamente per rilevare l'installazione dell'app.
Verificare la presenza di installazione nel dispositivo
In un dispositivo Windows SE aprire l'app Impostazioni e selezionare App>installate. È possibile visualizzare l'elenco delle app installate e verificare che l'app di destinazione sia elencata.
Un altro modo per verificare che l'app sia installata consiste nel controllare la directory di installazione. Il percorso è in genere C:\Program Files o C:\Program Files (x86), ma può variare da app a app.
Infine, avviare l'app per assicurarsi che sia installata correttamente.
Verificare la compatibilità
Verificare la compatibilità spesso significa eseguire l'app e verificarne le funzionalità. Ecco alcuni aspetti da provare durante il test del comportamento della tua app:
- Apri l'app
- Testare le funzionalità di base e gli scenari utente comuni. Esercizio di un flusso di lavoro comune che un utente farebbe con l'app
- Forzare un aggiornamento dell'app
Ecco alcuni aspetti a cui prestare attenzione:
- Informazioni su come vengono aggiornate le app distribuite e se offrono controlli per gli aggiornamenti automatici
- Le finestre di dialogo possono essere visualizzate durante l'uso dell'app, a indicare che qualcosa è bloccato
- Vengono installate più app, in particolare se un'app sembra essere un utilità di avvio/aggiornamento. Ad esempio, Adobe Photoshop include il launcher Adobe Creative Cloud, che aggiorna Photoshop e altre app
- Tutti i messaggi che indicano che l'app sta eseguendo operazioni di pre-installazione o scaricando più contenuto
- Log nel Visualizzatore eventi
App compatibili
Se un'app sembra funzionare correttamente senza essere bloccata, è probabilmente compatibile con l'installazione del programma di installazione gestito. Tuttavia, solo perché un'app funziona inizialmente non significa che funzionerà sempre . Gli aggiornamenti automatici o utilità di avvio/client separati possono aggiornare le app.
App semi-compatibili
Le app semi-compatibili possono essere eseguite inizialmente senza problemi, ma in futuro possono essere limitate all'esecuzione dopo l'installazione di un altro programma di installazione o di un'altra app di aggiornamento.
App incompatibili
Le app incompatibili possono essere avviate inizialmente, ma iniziano immediatamente a scaricare altre risorse.
Queste app vengono infine bloccate prima di poter accedere a una qualsiasi delle relative funzionalità. In alternativa, queste app potrebbero non essere avviate a causa di un file dipendente bloccato dai criteri di base Windows 11 SE.
Notifiche di errore visivo
È possibile che venga visualizzata una finestra di dialogo che indica che l'app non verrà eseguita nel PC. Controllare il file eseguibile indicato e verificare che corrisponda all'eseguibile dell'applicazione installata.
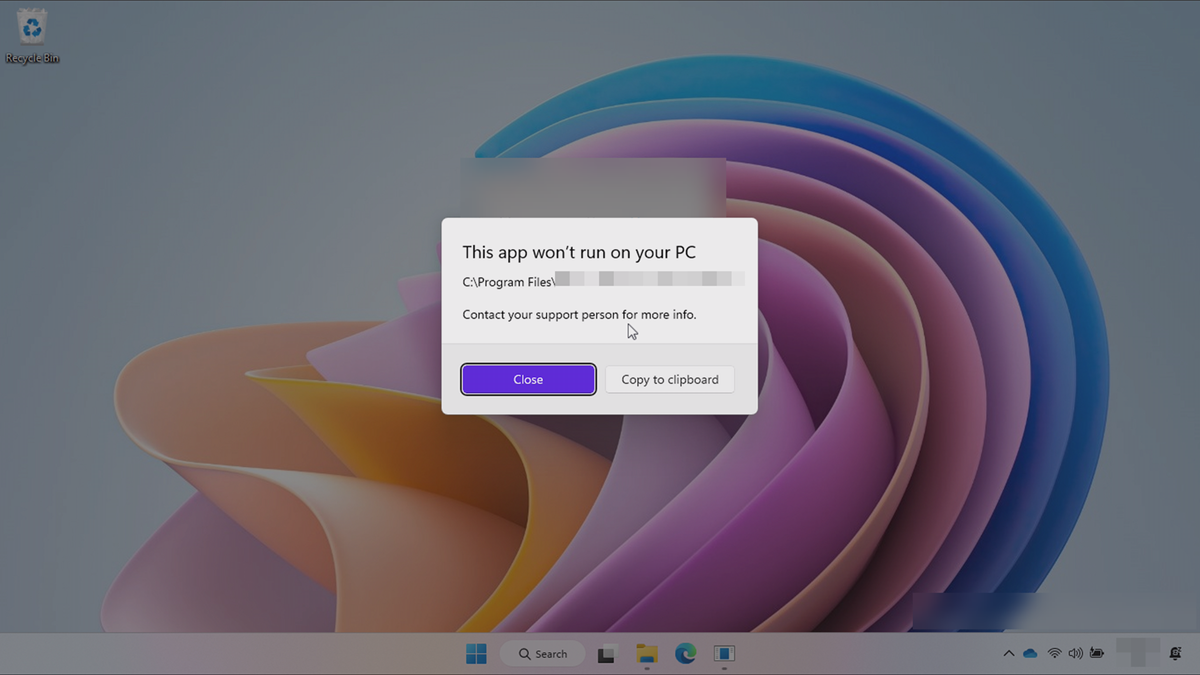
Visualizzatore eventi
È possibile ottenere altri dettagli quando si cercano eventi che indicano eseguibili bloccati nel Visualizzatore eventi.
I log eventi sono:
- CodeIntegrity > Operational
- Script e identità del servizio gestito di AppLocker >
Per altre informazioni, vedere la sezione Risoluzione dei problemi .
Limitazioni note
Non tutte le app sono compatibili con i programmi di installazione gestiti, anche dopo l'installazione.
Per informazioni sulle limitazioni note con le app distribuite tramite un programma di installazione gestito, vedere Limitazioni note con il programma di installazione gestito.
Revisione della sezione
Prima di passare alla sezione successiva, assicurarsi di aver completato le attività seguenti:
- Sono stati verificati eventuali errori di installazione da Intune
- Verificare l'installazione dell'app nel dispositivo
- Controllo degli errori durante l'apertura dell'app dal dispositivo
- È stata verificata la ricerca di eventuali errori nella Visualizzatore eventi
Passaggi successivi
Selezionare una delle opzioni seguenti per apprendere i passaggi successivi:
- Se le app non funzionano come previsto, è necessario creare e distribuire criteri di AppLocker per consentire l'esecuzione delle app
- Se le applicazioni distribuite non presentano problemi, è possibile passare a considerazioni importanti durante la distribuzione di app e criteri