Come connettersi a un'app basata su modello
Il client di Unified Service Desk è l'applicazione dell'agente che puoi utilizzare per connetterti all'istanza di Microsoft Dataverse dove hai distribuito i dati di configurazione e le entità di Unified Service Desk. Quando esegui l'accesso attraverso l'applicazione client viene letta la configurazione di Unified Service Desk nell'istanza di Dataverse e vengono di conseguenza esposti i controlli e le funzionalità nell'applicazione.
Accesso a Unified Service Desk
Se si desidera configurare l'esperienza di accesso, come precompilare i valori nella finestra di dialogo di accesso o consentire agli utenti di accedere senza visualizzare la finestra di dialogo di accesso, andare a Configurare le informazioni di accesso.
Avvia il client Unified Service Desk facendo doppio clic sul collegamento dell'applicazione sul desktop.
Nella finestra di accesso di Unified Service Desk immetti i dettagli di autenticazione per connetterti al server della piattaforma Dataverse.
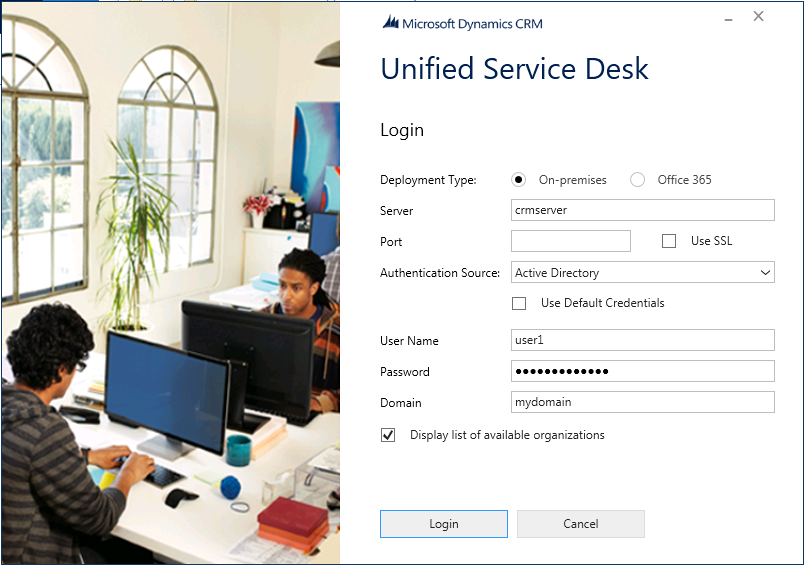
Per Dataverse, seleziona Microsoft 365.
Per le distribuzioni di Dynamics 365 Customer Engagement (on-premises), seleziona Locale e seleziona le Origini di autenticazione seguenti.
Active Directory. Seleziona questa origine di autenticazione se esegui la connessione a Customer Engagement (on-premises) internamente tramite la tua rete e non ti connetti alle app Dataverse tramite Internet.
Distribuzione con connessione Internet (IFD). Seleziona questa origine di autenticazione se esegui la connessione a Customer Engagement (on-premises) tramite Internet.
OAuth. Seleziona questa origine di autenticazione se esegui la connessione a Customer Engagement (on-premises) tramite un servizio token di sicurezza che non è Windows Server ma supporta l'infrastruttura aperta di OAuth.
Se disponi di più organizzazioni e desideri selezionare quella nella quale viene distribuito Unified Service Desk, seleziona la casella di controllo Visualizza l'elenco delle organizzazioni disponibili e quindi Accedi.
Se disponi di più organizzazioni, seleziona l'organizzazione a cui desideri connetterti.
Viene visualizzata la schermata iniziale di Unified Service Desk. Nella schermata vengono visualizzate le informazioni sui dati di configurazione letti dal client in background. Successivamente verrà visualizzata la finestra principale nella quale ti verrà chiesto di immettere le credenziali del server di Dataverse. Immetti le credenziali, quindi accedi all'applicazione client di Unified Service Desk.
Ogni volta che avvii il client Unified Service Desk e devi eseguire nuovamente l'accesso, non dovrai fornire di nuovo le informazioni di connessione. Le credenziali vengono archiviate in modo sicuro in Gestione credenziali di Windows e le altre informazioni vengono archiviate nel file Default_USD.config file at C:\Users\<USER_NAME>\AppData\Roaming\Microsoft\Microsoft Dynamics 365 Unified Service Desk\<Version> e utilizzate per le successive attività di accesso.
Se desideri modificare le informazioni di connessione per eseguire l'accesso, seleziona Cambia credenziali nella schermata iniziale. Verrà visualizzata la finestra di dialogo di accesso nella quale puoi aggiungere credenziali differenti.
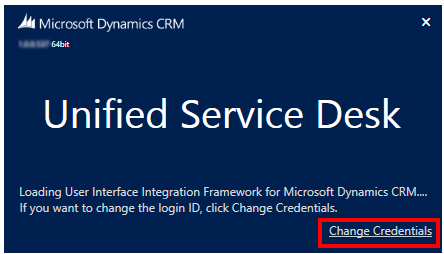
Single Sign On per Unified Service Desk
Single Sign On (SSO) per Unified Service Desk fornisce migliori prestazioni di configurazione e un'esperienza utente migliorata mediante l'autenticazione degli utenti per accedere alle app basate su modello senza la necessità di immettere le credenziali più volte. Ciò elimina l'esigenza di immettere di nuovo la stessa password, riducendo quindi la possibilità di errori di accesso e assicura un'esperienza utente ottimale.
In Unified Service Desk 4.1.1.1433 e versioni successive, SSO è disabilitato per impostazione predefinita.
Nelle versioni precedenti a Unified Service Desk 4.1.1.1433, SSO è abilitato per impostazione predefinita.
Se SSO è abilitato e se l'organizzazione ha applicato il timeout di inattività di sessione per gli agenti, l'agente non viene automaticamente disconnesso alla scadenza del timeout di inattività di sessione. Pertanto, per imporre un timeout di sessione di inattività per gli agenti nelle versioni precedenti del prodotto, assicurarsi di disabilitare la funzione SSO.
Per abilitare o disabilitare SSO, vedere Abilitare o disabilitare Single Sign On.
Nota
La funzionalità SSO è disponibile solo per le app basate su modello e Unified Service Desk.
SSO non è supportato per Dynamics 365 Customer Engagement (on-premises).
SingleSignOnThreshold è un'opzione UII che indica il periodo di timeout in millisecondi (ms) prima che Unified Service Desk visualizzi una finestra di dialogo per l'immissione delle credenziali per accedere al server della piattaforma Dataverse. Per impostazione predefinita, il valore SingleSignOnThreshold è 5.000 ms. L'opzione UII SingleSignOnThreshold funziona solo quando configuri l'opzione UII SingleSignOnEnabledBrowsers e specifichi un valore valido. Per ulteriori informazioni, vedi Gestire le opzioni in Unified Service Desk.
Per modificare il valore di timeout, configura l'opzione UII SingleSignOnThreshold e immetti un valore compreso tra 1.000 e 60.000 ms. Se immetti un valore superiore a 1.000 ms o qualsiasi valore superiore a 60.000 ms, Unified Service Desk imposta il valore predefinito di 5.000 millisecondi.
| Valore in ms | Description |
|---|---|
| 5,000 | Default value |
| 1.000-60.000 | Intervallo di valori accettato |
| > 60.000 | Il valore viene ripristinato su 5.000 ms |
Modificare il valore SingleSignOnThreshold
Accedi all'app amministratore di Unified Service Desk.
Seleziona Opzioni.
Nella pagina Opzioni UII attive selezionare Nuovo.
Per Nome, immetti SingleSignOnThreshold. Per Valore, immetti il tempo in millisecondi (ms).
Seleziona Salva.
Dopo aver impostato le opzioni UII, la funzionalità SSO viene abilitata. Quando accedi all'applicazione client Unified Service Desk, devi solo immettere le credenziali una sola volta.
Abilita o disabilita SSO
Per abilitare la funzionalità SSO, devi configurare l'opzione UII SingleSignOnEnabledBrowsers e impostarla su True. Se non imposti alcun valore, la funzionalità SSO sarà ancora abilitata. Per disabilitare la funzionalità SSO, impostare il valore su False.
Per abilitare o disabilitare SSO
Accedi all'app amministratore di Unified Service Desk.
Seleziona Opzioni.
Nella pagina Opzioni UII attive selezionare Nuovo.
Per Nome, immetti SingleSignOnEnabledBrowsers. Per Valore, immetti Chrome.
Seleziona Salva.
Importante
Chrome ed EdgeWebView2 SSO non devono essere abilitati contemporaneamente. Se entrambi i browser sono elencati nell'opzione UII SingleSignOnEnabledBrowsers, SSO non funzionerà. Assicurarsi che solo una delle opzioni sia elencata per l'opzione UII.
Configurare le informazioni di accesso
Se necessario, gli amministratori possono configurare l'esperienza di accesso per Unified Service Desk prepopolando i valori (ad eccezione del nome utente e della password) nella finestra di accesso in modo che gli utenti possano connettersi all'istanza di Dataverse specificata oppure possono configurare automaticamente tale esperienza per l'accesso automatico degli utenti a un'istanza di Dataverse locale in base alle relative credenziali degli utenti di Active Directory senza visualizzare la finestra di dialogo di accesso.
Nota
Non puoi aggiungere o rimuovere i campi nella finestra di dialogo di accesso di Unified Service Desk. Puoi specificare solo i valori dei campi verranno visualizzati quando un utente cerca di eseguire l'accesso. Tuttavia, è possibile modificare valori già popolati nella finestra di accesso a Unified Service Desk prima di accedere.
Per configurare le informazioni di accesso, utilizzare il file di UnifiedServiceDesk.exe.config disponibile nella directory di installazione client (in genere C:\Programmi\Microsoft Dynamics CRM USD\USD).
Eseguire Blocco note come amministratore.
In Blocco note aprire il file UnifiedServiceDesk.exe.config dalla directory di installazione del client (in genere C:\Program Files\Microsoft Dynamics CRM USD\USD).
Aggiungere le seguenti chiavi nel nodo
<appSettings>nel file UnifiedServiceDesk.exe.config.<add key="CrmDeploymentType" value="<DEPLOYMENT_TYPE>" /> <add key="CrmUseSSL" value="<VALUE>" /> <add key="CrmOrg" value="<ORG_NAME>" /> <add key="CrmPort" value="<PORT_NUMBER>" /> <add key="CrmServerName" value="<CRM_SERVER_NAME>" /> <add key="UseDefaultCreds" value="<VALUE>" /> <add key="CacheCredentials" value="<VALUE>" /> <add key="CrmOnlineRegion" value="<CRM_ONLINE_REGION>" /> <add key="AuthHomeRealm" value="<VALUE>" /> <add key="AskForOrg" value="<VALUE>" /> <add key="CrmDomain" value="<DOMAIN_NAME>" />Specifica un valore appropriato per ciascuna chiave. Ogni chiave viene associata a un unico campo nella finestra di accesso. Nella tabella seguente vengono visualizzati i valori di chiavi validi.
Key valore CrmDeploymentTypePremoppureO365
Premdeve essere utilizzato per la connessione a Customer Engagement (on-premises);O365deve essere utilizzato per la connessione a Dataverse.CrmUseSSLTrueoppureFalse
Questa chiave è applicabile solo se si specificaPremnella chiaveCrmDeploymentType.CrmOrgSpecifica nome organizzazione Dataverse. CrmPortSpecifica il numero di porta Dataverse.
Questa chiave è applicabile solo se si specificaPremnella chiaveCrmDeploymentType.CrmServerNameSpecifica il nome del server Dataverse.
Questa chiave è applicabile solo se si specificaPremnella chiaveCrmDeploymentType.UseDefaultCredsTrueoppureFalse
Nota: per l'installazione di Customer Engagement (on-premises)(<add key="CrmDeploymentType" value="Prem" />) e l'autenticazione Active Directory(<add key="AuthHomeRealm" value="Active Directory" />), imposta il valore di questa chiave suTrueper consentire agli utenti di accedere direttamente al server o all'organizzazione della piattaforma Dataverse specificata senza visualizzare la finestra di dialogo di accesso.CacheCredentialsTrueoppureFalse
Nota: per forzare la visualizzazione della finestra di dialogo di connessione ogni volta che viene avviato il client di Unified Service Desk, imposta il valore di questa chiave suFalse. Per impostazione predefinita, il client memorizza nella cache le ultime informazioni di connessione e le utilizza la volta successiva per stabilire una connessione al server Dataverse, a meno che l'utente non annulli e specifichi una connessione diversa.CrmOnlineRegionNorthAmerica,EMEA,APAC,SouthAmerica,Oceania,JPN,CAN,INDoNorthAmerica2
Se non si conosce l'area online, lasciare il valore vuoto:value=""
Questa chiave è applicabile solo se si specificaO365nella chiaveCrmDeploymentType.AuthHomeRealmActive DirectoryoppureInternet-facing deployment(IFD)
Questa chiave è applicabile solo se si specificaPremnella chiaveCrmDeploymentType.AskForOrgTrueoppureFalse
Indica se la casella di controllo Visualizza l'elenco delle organizzazioni disponibili è selezionata nella finestra di accesso.CrmDomainSpecificare il nome del dominio Windows.
Questa chiave è applicabile solo se si specificaPremnella chiaveCrmDeploymentType.Salvare il file UnifiedServiceDesk.exe.config.
Eseguire le operazioni seguenti in ogni computer utente in cui si desidera configurare le informazioni di accesso:
Copiare il file UnifiedServiceDesk.exe.config appena modificato nella directory di installazione del client (in genere C:\Program Files\Microsoft Dynamics CRM USD\USD) per sostituire il file esistente.
Rimuovere le informazioni di accesso di Unified Service Desk dai profili utente mobile nel computer dell'utente. Se l'utente ha eseguito l'accesso a Microsoft 365 dal computer almeno una volta, vengono creati i file seguenti nella directory C:\Users\<USER_NAME>\AppData\Roaming\Microsoft\Microsoft Dynamics 365 Unified Service Desk: Default_USD.config e Default_USD. È necessario eliminare entrambi i file affinché le impostazioni di configurazione nel file UnifiedServiceDesk.exe.config diventino effettive.
Quando l'utente avvia l'applicazione Unified Service Desk nel proprio computer:
La finestra di dialogo per l'accesso mostra i valori specificati nel file UnifiedServiceDesk.exe.config e crea anche il file Default_USD.config nella directory C:\Users\<USER_NAME>\AppData\Roaming\Microsoft\Microsoft Dynamics 365 Unified Service Desk in cui archivia le informazioni sulla connessione (eccetto il nome utente e la password, che vengono archiviati in Gestione credenziali di Windows). Successivamente l'applicazione client utilizza il file Default_USD.config per visualizzare le informazioni sull'accesso per eseguire l'accesso automatico a Unified Service Desk.
Per un'installazione di Customer Engagement (on-premises) locale con autenticazione Active Directory, se stato configurato l'accesso automatico degli utenti senza la visualizzazione della finestra di dialogo di accesso (
<add key="UseDefaultCreds" value="True" />), tale finestra non viene visualizzata ma viene creato il file Default_USD.config nella directory C:\Users\<USER_NAME>\AppData\Roaming\Microsoft\Microsoft Dynamics 365 Unified Service Desk per archiviare le informazioni sulla connessione (eccetto nome utente e password). Successivamente l'applicazione client utilizza il file Default_USD.config per consentire l'accesso automatico a Unified Service Desk.
Se devi modificare le informazioni di accesso predefinite, devi ripetere i passaggi da 1 a 6.
Nota
Per evitare problemi quando accedi con Chrome e hai SSO abilitato, ti consigliamo di impostare l'opzione UII ChromeWebViewShowOutside su TRUE. Ulteriori informazioni: Gestisci le impostazioni globali o le opzioni in Unified Service Desk.
Risolvere i problemi di accesso
In Unified Service Desk è presente la funzionalità di registrazione degli errori che possono verificarsi durante l'accesso alla piattaforma Dataverse. Un file di registro denominato Login_ErrorLog.log viene creato nella directory C:\Users\<USER_NAME>\AppData\Roaming\Microsoft\Microsoft Dynamics 365 Unified Service Desk\<Version> la prima volta che si incontrano problemi di accesso nell'applicazione client. Questo file di registro viene quindi utilizzato per registrare le informazioni sui successivi problemi di accesso. Queste informazioni possono essere utili per la risoluzione dei problemi correlati all'accesso a Dataverse dall'applicazione client.
Nota
In Unified Service Desk viene creato un altro file di registro, UnifiedServiceDesk.log, nello stesso percorso per registrare gli errori operativi che si verificano nell'applicazione client. Il file di registro viene creato la prima volta che si verificano dei problemi nell'applicazione client. Altre informazioni: Configurare la registrazione della diagnostica in Unified Service Desk
Vedi anche
Gestire l'accesso in Unified Service Desk
Imparare a utilizzare Unified Service Desk
Procedure dettagliate per la configurazione di Unified Service Desk
Panoramica su amministrazione e gestione