Visualizzare e comprendere la pagina di riepilogo delle chiamate nell'app Conversazione intelligente
I venditori e i loro responsabili hanno bisogno di un modo semplice per rivedere le conversazioni che hanno avuto con i loro clienti e trovare rapidamente punti di discussione, parole chiave e approfondimenti pertinenti.
La pagina di riepilogo della chiamata fornisce una visione di alto livello di come è andata la conversazione con un cliente e include elementi di azione e parole chiave pertinenti, una sequenza temporale, una trascrizione della chiamata e altro ancora.
Le informazioni nella pagina di riepilogo della chiamata aiutano sia i venditori che i responsabili:
- I venditori possono esaminare rapidamente le conversazioni passate con i clienti ed evidenziare argomenti e impegni importanti.
- I manager possono ottenere una visione di alto livello di come il loro team gestisce le relazioni con i clienti.
Prerequisiti
Configura Conversazione intelligente per elaborare le registrazione delle chiamate. Ulteriori informazioni: Configurare Microsoft Teams per Conversazione intelligente
Visualizzare la pagina di riepilogo delle chiamate
Nell'app Conversazione intelligente, apri la pagina Dettagli venditore e vai alla sezione Cronologia delle chiamate.
Se non vedi alcun dato sulle chiamate, modifica il periodo di tempo nella parte superiore della pagina.
Seleziona una chiamata per visualizzarne il riepilogo e altre informazioni dettagliate.
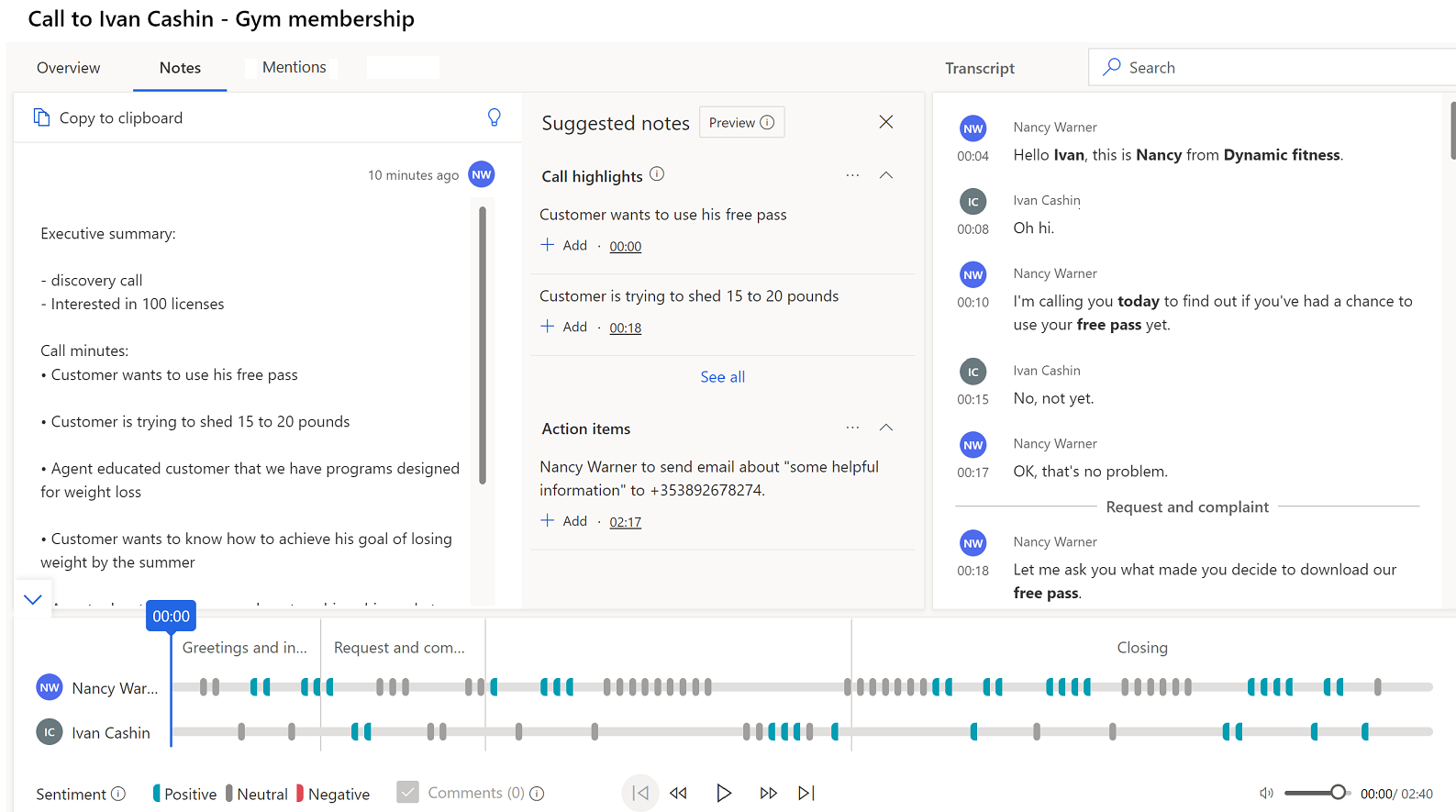
Comprendere la pagina di riepilogo delle chiamate
Una pagina di riepilogo della chiamata include le seguenti sezioni:
- Panoramica, note, elementi di azione e menzioni
- Trascrizione e traduzione della chiamata
- La sequenza temporale di riproduzione della chiamata e la segmentazione
Panoramica, note, elementi di azione e menzioni
Scheda Panoramica
La scheda Panoramica mostra i nomi delle persone che hanno partecipato a una conversazione, insieme a KPI come la velocità media di conversazione, il passaggio per conversazione, la pausa media e il monologo del cliente più lungo. Inoltre, puoi vedere i tag che sono stati aggiunti alla conversazione per migliorare la ricercabilità.
Visualizzare tag di categorizzazione per chiamate di breve durata (anteprima)
[Questa sezione fa parte della documentazione non definitiva, pertanto è soggetta a modifiche.]
Importante
- Questa è una funzionalità di anteprima.
- Le funzionalità di anteprima non sono destinate ad essere utilizzate per la produzione e sono soggette a restrizioni. Queste funzionalità sono soggette a condizioni per l'utilizzo supplementari e sono disponibili prima di una versione ufficiale in modo che i clienti possano ottenere l'accesso iniziale e fornire feedback.
Conversazione intelligente può rilevare e contrassegnare le chiamate di breve durata per le seguenti categorie:
- Segreteria telefonica
- Contatto non disponibile
- Chiamate brevi con richieste di ripianificazione
- Chiamate brevi in cui il contatto indica che la chiamata è indesiderata
Se il tag non è appropriato, puoi eliminarlo.
Il tuo amministratore deve abilitare la funzione di categorizzazione delle chiamate (anteprima) per consentire al sistema di contrassegnare le chiamate di breve durata. Puoi vedere i tag anche nell'app Conversazione intelligente nella sezione Dettagli venditore>Cronologia delle chiamate. Per ulteriori informazioni, vedi Visualizzare le prestazioni di un venditore per identificare le procedure migliori e le opportunità di coaching.
Scheda Note
Nota
A partire da giugno 2024, la scheda Azioni viene rimossa e la scheda Note viene migliorata per includere elementi di azione. Tuttavia, a differenza della scheda Azioni, la scheda Note non offre l'opzione per creare attività, chiamate o messaggi di posta elettronica direttamente dagli elementi di azione.
La scheda Note nella pagina di riepilogo della chiamata consente di ridurre il tempo necessario per riepilogare la chiamata e aggiungere i suggerimenti intelligenti forniti al riepilogo, inclusi azioni, impegni, minuti di chiamata e passaggi successivi.
Puoi scrivere un riepilogo rapido e personalizzato senza allontanarti dal contesto della chiamata nella scheda Note. Fornire un riepilogo della chiamata consente di risparmiare tempo, concentrarsi sulla chiamata del cliente, rivedere rapidamente i punti chiave e comprendere la prossima linea d'azione.
Inoltre, puoi condividere il riepilogo salvato con le parti interessate tramite un'e-mail.
Per scrivere un riepilogo o le note della chiamata
Vai alla scheda Note. Puoi vedere tutte le note che hai preso durante la riunione.
Modifica le tue note o controlla il riquadro Note suggerite per le chiamate in evidenza e gli elementi di azione.
Per aggiungere note dalle chiamate in evidenza e dalle azioni, seleziona Aggiungi corrispondente all'articolo. I momenti salienti delle chiamate non verranno generati se la durata della registrazione della riunione supera i 70 minuti.
Per aggiungere tutte le note suggerite, seleziona Altre opzioni (...) corrispondente a Note suggerite, quindi seleziona Aggiungi tutto.
Per comprendere e saperne di più sul contesto della nota, seleziona il timestamp corrispondente alle note e verrai indirizzato alla sezione nella trascrizione e nella riproduzione.
Seleziona Salva. Il riepilogo della chiamata viene salvato. È possibile utilizzare il riepilogo per:
- Condividere l'app con le parti interessate.
- Tenerlo come riferimento.
Riepilogo o note della chiamata via e-mail ai partecipanti e alle parti interessate
Dalla sezione delle note, seleziona Copia negli appunti.
Apri la tua e-mail e incolla il riepilogo copiato. Il riepilogo viene incollato nel seguente formato:
- Oggetto: specifica l'oggetto della chiamata. Ad esempio, l'abbonamento a una palestra.
- Partecipanti: elenca i partecipanti collegati durante la chiamata.
- Data e ora della chiamata: specifica la data e l'ora della chiamata.
- Record correlati: elenca i record correlati alla chiamata come contatto, lead e opportunità.
- Riepilogo: specifica il riepilogo della chiamata che hai fornito.
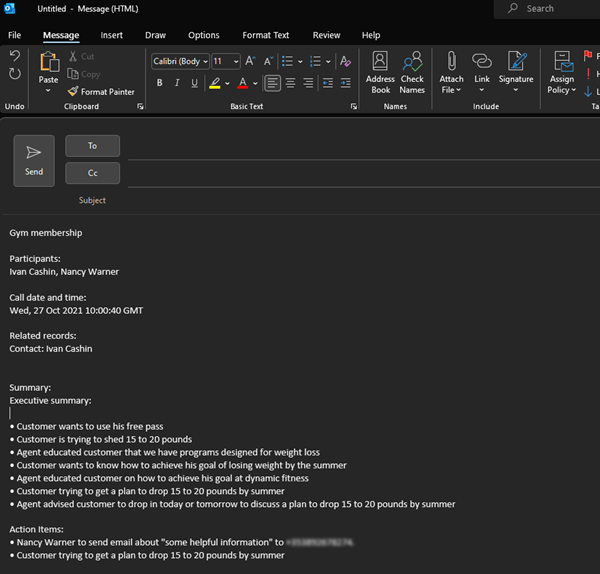
Scheda Menzioni
La scheda Menzioni mostra i punti di discussione, come parole chiave, parti interessate e concorrenti, menzionati durante la chiamata.
Di seguito viene fornito un esempio della scheda Menzioni.
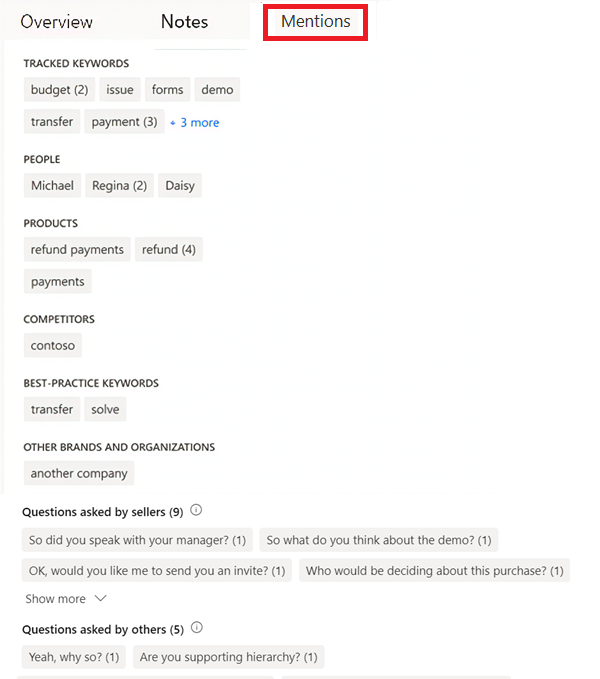
Seleziona un elemento menzionato per visualizzare quando l'elemento è stato menzionato nella trascrizione e nella riproduzione.
Concorrenti menzionati: visualizza i concorrenti predefiniti menzionati dai clienti durante la chiamata.
Marchi menzionati: Visualizza i nomi dei marchi e delle organizzazioni (diversi dal tuo) menzionati dal cliente durante la chiamata.
Parole chiave registrate menzionate: visualizza le parole chiave predefinite menzionate dai clienti durante la chiamata.
Parole chiave menzionate: visualizza le parole chiave predefinite menzionate dai clienti durante la chiamata.
Persone: visualizza i nomi delle persone menzionate durante la chiamata; per esempio, Sarah che chiama da Contoso.
Tempi: visualizza i tempi menzionati durante la chiamata; per esempio, parliamo la prossima settimana.
Prezzi: visualizza i prezzi menzionati durante la chiamata; ad esempio, il prodotto costerà $50.
Domande poste dai venditori: Visualizza le domande poste dagli utenti di Dynamics 365 durante la chiamata. Ad esempio, cosa ne pensi della demo?
Domande poste da altri: Visualizza le domande poste da altri partecipanti durante la chiamata.
Trascrizione e traduzione della chiamata
La scheda Trascrizione visualizza un record scritto della chiamata, che puoi leggere, commentare e tradurre, e la sequenza temporale della chiamata. Di seguito viene fornito un esempio della scheda Trascrizione.
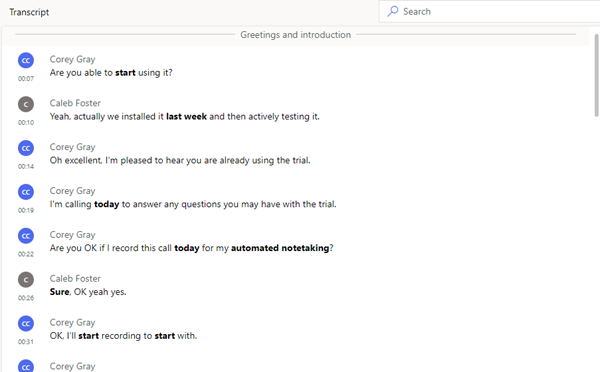
- In qualità di responsabile, puoi rivedere la trascrizione e lasciare un commento, ad esempio, suggerendo come il venditore potrebbe gestire una situazione simile in futuro.
- Come venditore, puoi esaminare la trascrizione e i commenti pubblicati dal responsabile o dall'istruttore.
Puoi rispondere ai commenti o aggiungere i tuoi. Passa il mouse sull'area pertinente della trascrizione, seleziona Aggiungi commento per rispondere o scrivere un commento personale, quindi seleziona Salva. Un'icona di commento viene aggiunta anche all'ora corrispondente nella sequenza temporale.
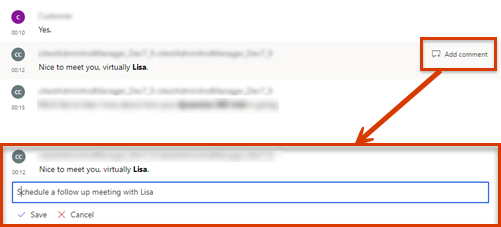
Ii marchi, le parole chiave e i concorrenti menzionati nella conversazione sono formattati in grassetto nella trascrizione.
Se la trascrizione è in una lingua diversa dall'inglese (ed è una delle lingue supportate da Microsoft), puoi selezionare l'icona Traduci ![]() per convertire la trascrizione in inglese.
per convertire la trascrizione in inglese.
Sequenza temporale e segmentazione della riproduzione delle chiamate
L'immagine seguente mostra un esempio di una sequenza temporale di riproduzione delle chiamate.
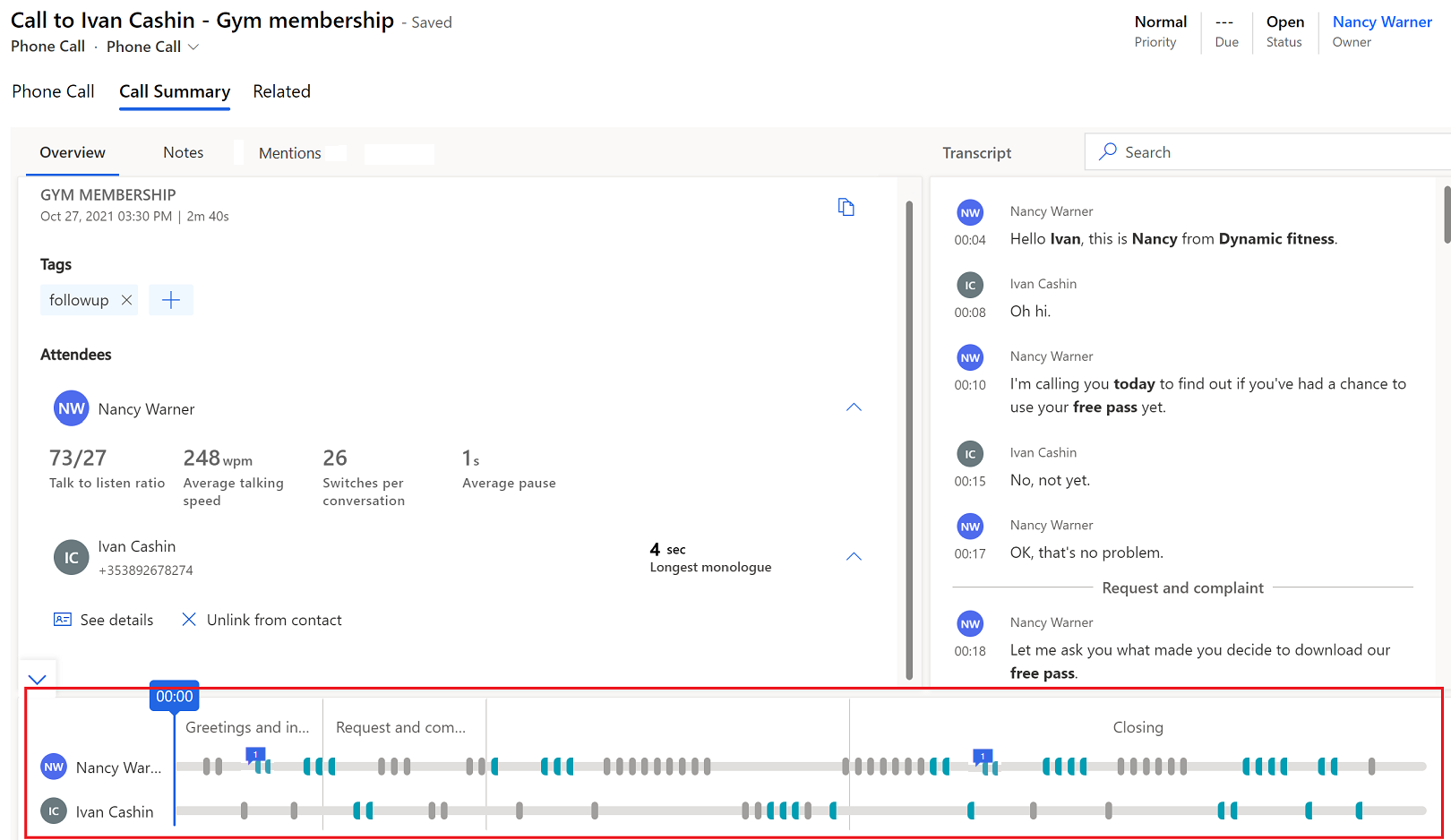
Utilizzando la funzione di riproduzione della chiamata, puoi ascoltare l'intera chiamata registrata o scegliere un punto sulla sequenza temporale, trascinando la barra di avanzamento o selezionando il punto specifico, in cui vuoi iniziare ad ascoltare. La trascrizione della chiamata scorrerà automaticamente fino a quel momento della chiamata. Puoi anche mettere in pausa, riavvolgere e andare avanti nella chiamata e regolare il volume come preferisci. La sequenza temporale di riproduzione mostra anche le valutazioni rilevate nella conversazione (positive, neutre o negative).
Quando vai alla scheda Menzioni e selezioni una parola chiave o un altro elemento di rilievo saliente, un'icona a forma di rombo appare sulla sequenza temporale di riproduzione per indicare l'ora in cui il momento saliente selezionato è stato menzionato. Inoltre, passando il mouse su una parola chiave vengono visualizzate le icone a forma di rombo grigie sulla sequenza temporale.
Puoi anche andare rapidamente ai commenti aggiunti dai tuoi colleghi dalla sequenza temporale. Seleziona l'icona del commento (![]() ) sulla sequenza temporale per passare al commento corrispondente nella trascrizione.
) sulla sequenza temporale per passare al commento corrispondente nella trascrizione.
Nella sequenza temporale puoi vedere come è stata segmentata la conversazione. Vengono identificati gli argomenti (se presenti) discussi in un segmento. Per eseguire meglio il drill-down nella conversazione, puoi scegliere un segmento specifico e visualizzare le informazioni dettagliate pertinenti. Alcuni esempi di segmenti sono introduzione, soluzione, offerta e chiusura della chiamata. La trascrizione viene regolata per visualizzare l'inizio del segmento e la sequenza temporale di riproduzione viene evidenziata per il segmento selezionato. Se il segmento selezionato contiene elementi di azione o parole chiave, vengono visualizzati nelle rispettive schede.
Non riesci a trovare la funzionalità nella tua app?
Esistono alcune possibilità:
- Non disponi della licenza necessaria per utilizzare questa funzionalità. Consulta la tabella di confronto e la guida alle licenze per vedere quali funzionalità sono disponibili con la tua licenza.
- Non disponi del ruolo di sicurezza necessario per utilizzare questa funzionalità.
- Per configurare o impostare una funzionalità, devi disporre dei ruoli Amministrazione e Personalizzazione
- Per utilizzare le funzionalità relative alle vendite, devi disporre dei ruoli di vendita principali
- Alcune attività richiedono specifici ruoli funzionali.
- L'amministratore non ha attivato la funzionalità.
- L'organizzazione utilizza un'app personalizzata. Rivolgiti all'amministratore per verificare i passaggi esatti. I passaggi descritti in questo articolo sono specifici per le app Hub delle vendite e Sales Professional predefinite.
Informazioni correlate
Panoramica di Conversazione intelligente
Registrare e gestire gli impegni
Visualizzare le registrazioni e le trascrizioni delle chiamate in Dynamics 365 Customer Service