Gestire i lead duplicati
L'identificazione dei lead duplicati ti aiuta a mantenere un database di lead pulito e accurato rimuovendo i duplicati.
Prerequisiti
Contatta il tuo amministratore per abilitare il rilevamento dei lead duplicati per la tua organizzazione. Maggiori informazioni: Abilita il rilevamento di lead duplicati
Regole per identificare i duplicati
I lead duplicati vengono identificati in base alle seguenti regole.
| Regola | Descrizione | Esempio |
|---|---|---|
| Stesso indirizzo e-mail | I lead vengono visualizzati come duplicati quando contengono lo stesso indirizzo e-mail anche se gli altri valori come nome e numero di cellulare sono diversi. | I protagonisti Kenny Smith e John Doe hanno l'indirizzo e-mail employee@contoso.com. La funzione di rilevamento dei duplicati mostra i lead Kenny Smith e John Doe come duplicati, in base a questa regola. |
| Stesso numero di telefono | I lead vengono visualizzati come duplicati quando contengono lo stesso numero di telefono anche se gli altri valori come nome e indirizzo e-mail sono diversi. | I protagonisti Kenny Smith e John Doe hanno lo stesso numero di telefono, +1234567890. La funzione di rilevamento dei duplicati mostra i lead Kenny Smith e John Doe come duplicati, in base a questa regola. |
| Nome e nome società simile | Se i lead hanno un nome e un'azienda simili, vengono visualizzati come duplicati. Il modello AI può identificare i lead duplicati anche quando il nome e l'azienda sembrano simili. | Ad esempio, Regina Murphy di Contoso e Regina Merphy di Contoso.inc. In questo esempio, l'ortografia dei nomi è diversa ma i nomi suonano simili. |
| Nome simile e stesso dominio e-mail | Se i lead hanno un nome simile e lo stesso dominio e-mail, vengono visualizzati come duplicati. Il modello di intelligenza artificiale può identificare i lead duplicati anche quando i nomi sembrano simili. | Ad esempio, Regina Murphy, Regina@contoso.com, e Regina Merphy, Manager@contoso.com. In questo esempio, l'ortografia dei nomi è diversa ma i nomi suonano simili e il dominio di posta elettronica è lo stesso (contoso.com). |
Visualizza e identifica i lead duplicati
Accedi all'app Hub delle vendite e nella mappa del sito seleziona Vendite>Lead.
Seleziona un lead dall'elenco. Se il lead ha duplicati, l'opzione Visualizza duplicati viene visualizzata nella barra degli strumenti.
Nota
Seleziona un solo lead per visualizzare i duplicati.
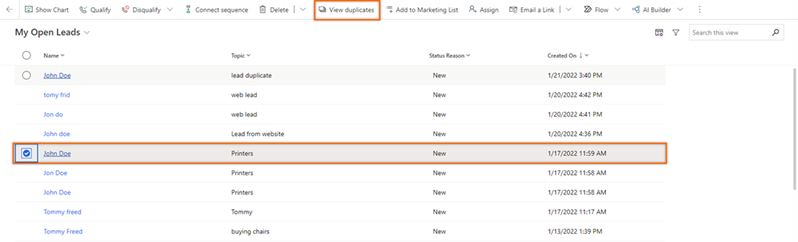
oppure
Apri un lead. Se il lead presenta duplicati, viene visualizzato un messaggio nella barra degli strumenti con il numero di lead duplicati che corrisponde al lead aperto. Seleziona Visualizza possibili duplicati.
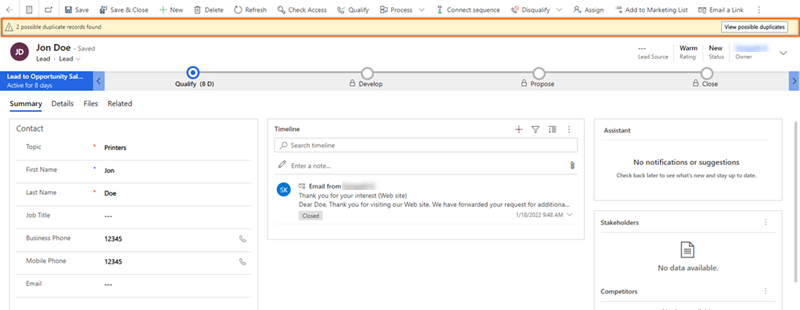
La pagina duplicata si apre con un elenco di lead duplicati.
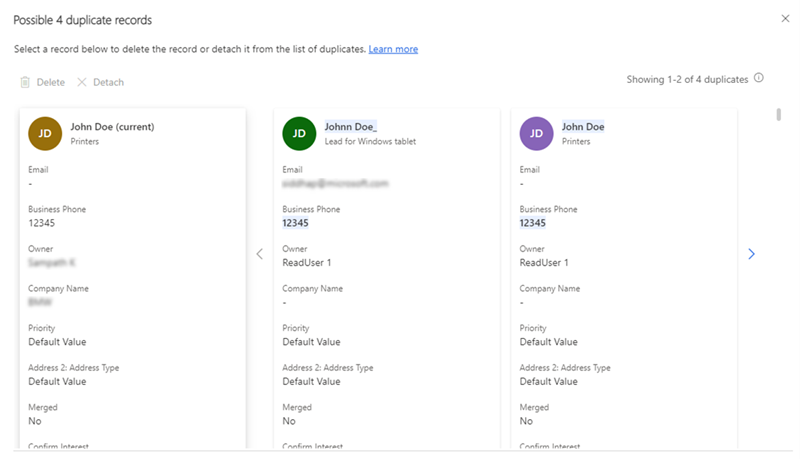
Dopo aver rilevato i duplicati, puoi unire e mantenere un unico record. Ulteriori informazioni: Unire i lead duplicati
Comprensione della pagina dell'elenco dei duplicati
Il lead visualizzato a sinistra della pagina è il lead che hai selezionato per visualizzare i duplicati. Il nome ha il suffisso (attuale).
Gli attributi che contengono dati simili sono evidenziati nei lead duplicati identificati. Ad esempio, nell'immagine precedente, puoi vedere che il nome e il Telefono ufficio vengono evidenziati specificando che i dati sono simili rispetto al lead selezionato.
Nella pagina sono visibili solo due lead duplicati. Per visualizzare gli altri lead, seleziona la freccia destra. Il messaggio in alto a destra mostra il conteggio dei lead che stai visualizzando. Ad esempio, nell'immagine precedente, il messaggio Visualizzazione di 1-2 di 4 duplicati specifica che stai visualizzando i primi due lead del totale di quattro lead duplicati.
Unire i lead duplicati
Per lavorare su un prospect, devi prima unire tutti i record duplicati in un unico record. Con la funzione rilevamento duplicati di Microsoft Power Platform, puoi unire solo un duplicato con il record principale. La funzione rilevamento duplicati di Sales è stata migliorata in modo da poter unire un record con un massimo di quattro duplicati. Questo ti aiuta a mantenere un unico record con le informazioni più recenti.
Diamo un'occhiata al processo di unione utilizzando un esempio di lead denominato Lidman Anna.
Apri il lead come descritto in Visualizzare e identificare i lead duplicati, all'inizio di questo articolo.
In questo esempio, stiamo aprendo il record Lidman Anna (campione).
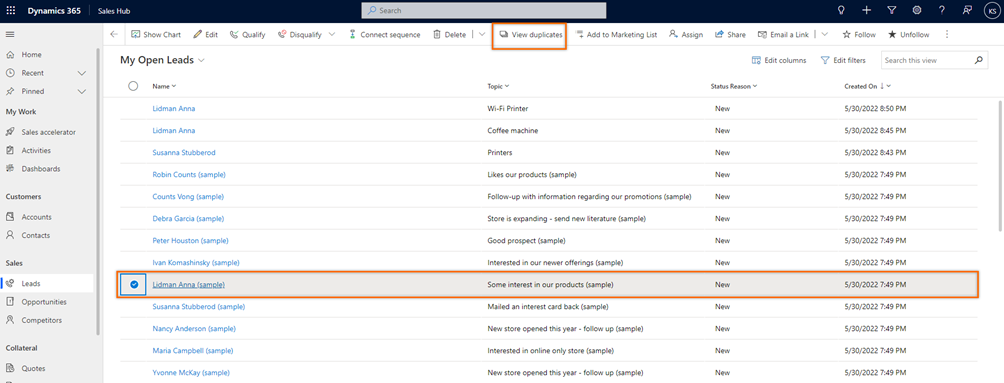
Nella finestra di dialogo dei record duplicati, seleziona i record che desideri unire. È possibile selezionare fino a quattro record duplicati.
Il lead Lidman Anna (campione) contiene tre possibili duplicati. Seleziona i record che vuoi unire.
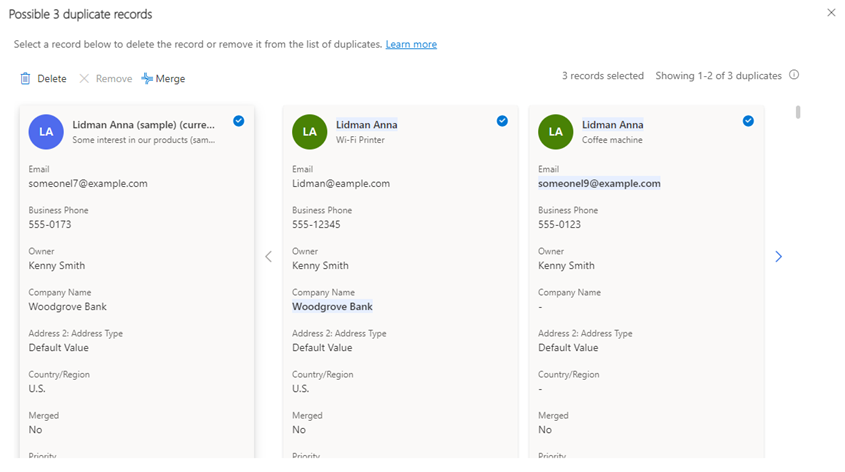
Nota
L'opzione Unisci sarà attiva solo quando si seleziona il record corrente e almeno un record duplicato.
Seleziona Unisci.
Viene visualizzata la finestra di dialogo Unisci. Vediamola nel dettaglio.
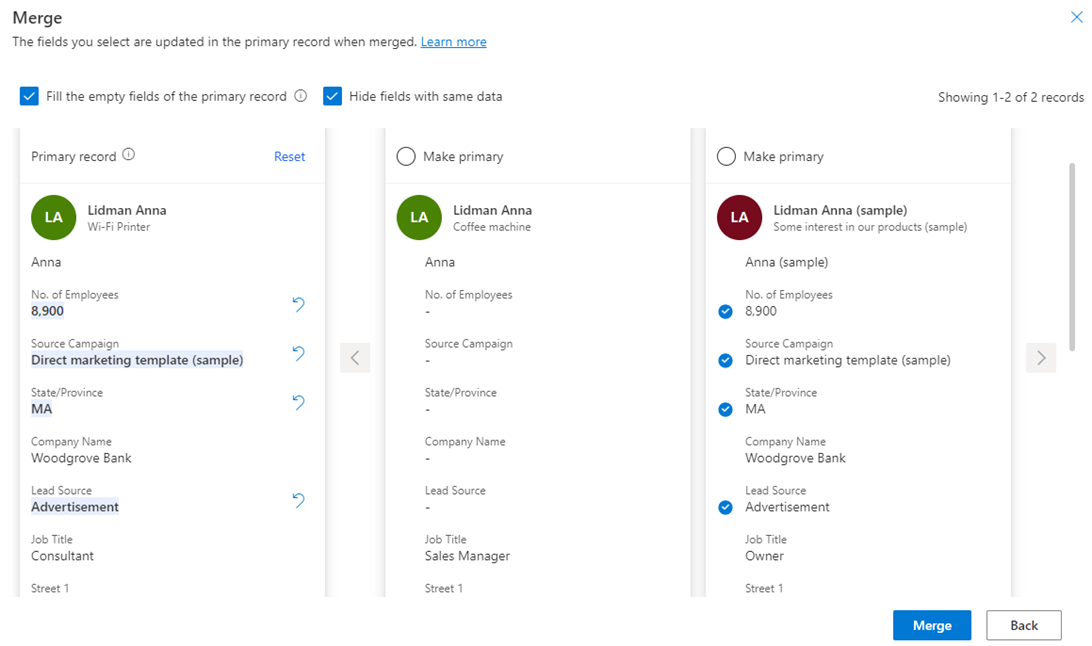
Record primario: un record primario è sempre il lead con il maggior numero di attività ad esso correlate o che è stato aggiornato più di recente. Ad esempio, anche se abbiamo selezionato Lidman Anna (campione) per visualizzare i duplicati, il record principale è Lidman Anna con l'argomento Stampante Wi-Fi perché questo è il record che è stato aggiornato più di recente.
Per impostare un altro record come primario, seleziona l'opzione Rendi primario all'inizio del record. Nel messaggio di conferma visualizzato, in cui si afferma che le modifiche apportate al record principale corrente andranno perse, seleziona Continua.
Compila i campi vuoti del record primario: se il record primario contiene campi vuoti e gli altri record contengono valori per quei campi, seleziona Compila i campi vuoti del record primario. Questa opzione è selezionata per impostazione predefinita.
I campi vuoti nel record primario verranno aggiornati automaticamente con le informazioni del record successivo disponibile (nell'ordine di visualizzazione). L'icona Annulla
 appare accanto ai campi che sono stati aggiornati.
appare accanto ai campi che sono stati aggiornati.Allo stesso modo, i valori di campo che sono stati aggiunti al record primario sono preceduti da un segno di spunta sul record da cui sono stati aggiunti. Nel nostro esempio, puoi vedere che i valori del campo Numero di dipendenti, Campagna di origine, Stato/Provincia, e Origine lead sono stati aggiunti da Lidman Anna (campione) al record primario Lidman Anna.
Per aggiungere un valore da un record duplicato al record primario, passa il mouse sopra il campo e seleziona l'icona del segno di spunta. Nel nostro esempio, se vuoi che la posizione lavorativa del lead sia Responsabile vendite, seleziona il campo Posizione dal primo record duplicato.
Per rimuovere il valore di un campo, esegui una delle seguenti azioni:
Seleziona
 sul record primario.
sul record primario.oppure
Deseleziona il segno di spunta accanto al campo del record duplicato.
Nascondi i campi con gli stessi dati: per nascondere i campi con valori simili in tutti i record, seleziona Nascondi i campi con gli stessi dati. Questa opzione è selezionata per impostazione predefinita.
Seleziona Unisci quindi nel messaggio di conferma, seleziona Continua.
Il record primario viene aggiornato e gli altri record vengono disattivati. Se i duplicati disattivati contengono record correlati, vengono automaticamente spostati nel record primario.
Eliminare lead duplicati
Dopo aver identificato i lead duplicati, eliminali per garantire un elenco di lead libero e fruibile.
Selezionare i lead duplicati e quindi seleziona Elimina.
Nota
Puoi eliminare un lead solo se sei il proprietario del lead o se disponi dell'autorizzazione all'eliminazione per il lead.
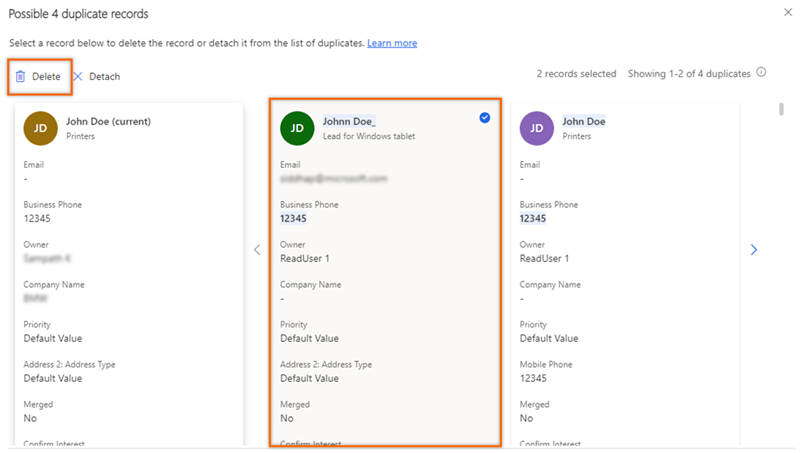
Nel messaggio di conferma seleziona Elimina definitivamente.
Il lead duplicato viene rimosso dalla tua organizzazione.
Rimuovi lead dall'elenco dei duplicati
Dopo aver identificato i lead che non sono duplicati, puoi rimuoverli dall'elenco dei duplicati.
Seleziona il lead duplicato e quindi Rimuovi.
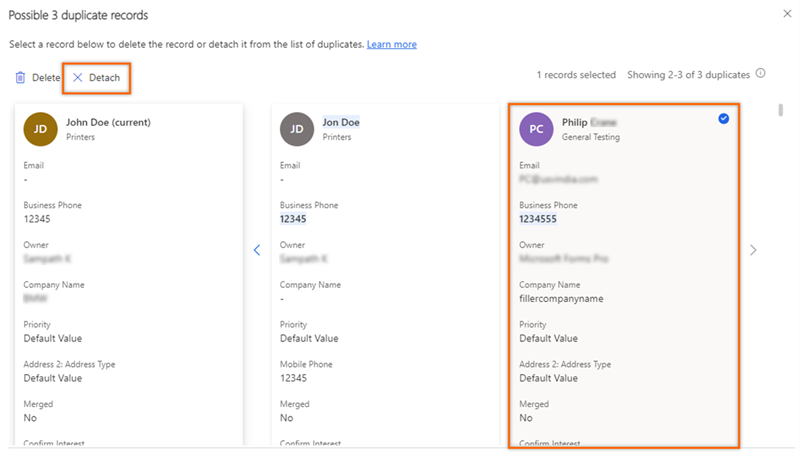
Il lead è scollegato dall'elenco di duplicati del lead effettivo. Tuttavia, se il lead scollegato è nell'elenco dei duplicati di altri lead, è necessario rimuoverlo da ciascun elenco singolarmente.
Non riesci a trovare la funzionalità nella tua app?
Esistono alcune possibilità:
- Non disponi della licenza necessaria per utilizzare questa funzionalità. Consulta la tabella di confronto e la guida alle licenze per vedere quali funzionalità sono disponibili con la tua licenza.
- Non disponi del ruolo di sicurezza necessario per utilizzare questa funzionalità.
- Per configurare o impostare una funzionalità, devi disporre dei ruoli Amministrazione e Personalizzazione
- Per utilizzare le funzionalità relative alle vendite, devi disporre dei ruoli di vendita principali
- Alcune attività richiedono specifici ruoli funzionali.
- L'amministratore non ha attivato la funzionalità.
- L'organizzazione utilizza un'app personalizzata. Rivolgiti all'amministratore per verificare i passaggi esatti. I passaggi descritti in questo articolo sono specifici per le app Hub delle vendite e Sales Professional predefinite.