Configurare e visualizzare la pagina del team
Configurare e visualizzare la pagina del tuo team con informazioni sui livelli di gerarchia, i migliori risultati ed eliminare i dati del venditore.
Requisiti di licenza e ruoli
| Tipo di requisito | Devi avere |
|---|---|
| Licenza | Dynamics 365 Sales Premium o Dynamics 365 Sales Enterprise Ulteriori informazioni: Prezzi di Dynamics 365 Sales |
| Ruoli di sicurezza | Amministratore di sistema o responsabile delle vendite Maggiori informazioni: Ruoli di sicurezza predefiniti per Sales |
Cosa posso configurare
Come amministratore, puoi:
- Configurare i livelli di gerarchia che puoi visualizzare.
- Configura un utente per impersonarne un altro per visualizzare le informazioni.
- Selezionare i membri che offrono le migliori prestazioni nella tua gerarchia.
- Eliminare i dati del venditore.
Come direttore commerciale, puoi:
Visualizzare l'elenco dei dipendenti che fanno parte della tua gerarchia.
Selezionare i membri che offrono le migliori prestazioni nella tua gerarchia.
Aprire la pagina delle impostazioni del team
Accedi all'app Conversazione intelligente
Selezionare l'icona Impostazioni nell'angolo superiore destro della pagina e selezionare Impostazioni.
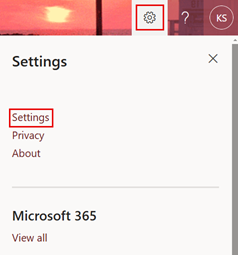
Nella pagina Impostazioni seleziona Il tuo team.
Si apre la pagina del tuo team e puoi eseguire le seguenti attività:
- Configurare i livelli di gerarchia
- Configura gli utenti per la visualizzazione come un altro utente
- Scegliere i membri che offrono le migliori prestazioni
- Elimina dati del venditore
Configurare i livelli di gerarchia
Scegli il livello di gerarchia dall'elenco Visibilità dati chiamata per visualizzare i membri del team per i responsabili. Puoi scegliere fino a un massimo di tre livelli. Per ulteriori informazioni, vedi Comprendere i livelli di gerarchia.
Un elenco dei membri del team viene visualizzato sotto Membri che offrono le migliori prestazioni e altri membri del team. L'elenco è composto da membri del team che riportano al responsabile in Dynamics 365 e Microsoft Entra ID, compresi i membri che non hanno accesso alla conversazione intelligente.
L'applicazione aggiorna automaticamente l'elenco ogni 24 ore e visualizza i membri del team attualmente attivi nella gerarchia del responsabile.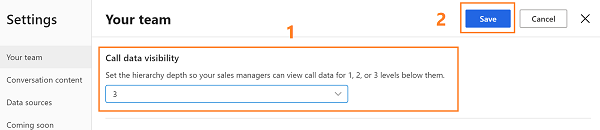
Salva la configurazione.
Comprendere i livelli di gerarchia
Diamo un'occhiata all'esempio per capire i livelli di gerarchia:
La matrice spiega quali dati verranno visualizzati come direttore commerciale, per i diversi livelli di gerarchia.
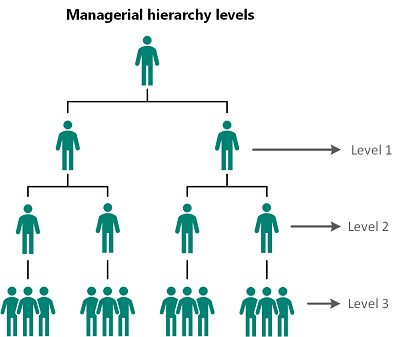
| Livello gestionale | Visualizzare la gerarchia utenti |
|---|---|
| Livello 1 | Scegli questa opzione per ottenere informazioni dettagliate sui membri del tuo team diretto. |
| Livello 2 | Scegli questa opzione per ottenere informazioni dettagliate sia sui membri del tuo team diretto sia sui loro membri di team diretti. |
| Livello 3 | Scegli questa opzione per ottenere informazioni dettagliate sui membri dei team di livello 1, livello 2 e sui membri dei team di livello 3. |
Nota
Conversazione intelligente supporta fino a tre livelli di gerarchia. Per ulteriori informazioni sulla gerarchia, vedi Configurazione delle gerarchie posizione e responsabile.
Configura gli utenti per la visualizzazione come un altro utente
In qualità di amministratore, puoi configurare i responsabili delle vendite o i venditori per impersonare un altro utente nell'organizzazione per visualizzare le informazioni a cui non avrebbero normalmente accesso. È ad esempio possibile:
- Fornire una vista del team di vendita per i responsabili delle vendite dal livello 4 in su.
- Fornisci l'accesso ai dirigenti non manageriali ai dashboard per l'abilitazione dell'intelligence sulla conversazione o ai flussi di lavoro di conformità.
- Fornisci visibilità ai manager non diretti nelle dashboard dei team di vendita.
Ad esempio, Robert Kline è un responsabile dell'abilitazione alle vendite che non ha accesso al dashboard di Conversazione intelligente del team di Jacob Hancock. Dando accesso a Robert alla visualizzazione del dashboard come a Jacob, Robert può accedere alle informazioni necessarie nell'applicazione Conversazione intelligente impersonando Jacob.
Nella sezione Visualizza come utente differente (anteprima), seleziona Aggiungi utente.
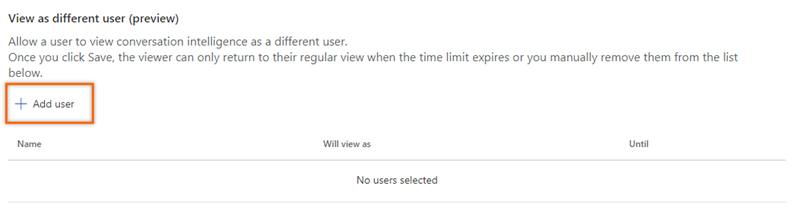
Immettere il nome dell'utente che desidera visualizzare le informazioni. In questo esempio, stiamo selezionando il nome Robert Kline.
Corrispondente al nome utente selezionato (Robert Kline), inserire l'altro nome utente per il quale visualizzare le informazioni. In questo esempio, stiamo selezionando il nome, Jacob Hancock.
Seleziona il limite di tempo per il quale Robert Kline può visualizzare le informazioni per il team di vendita Jacob Hancock.
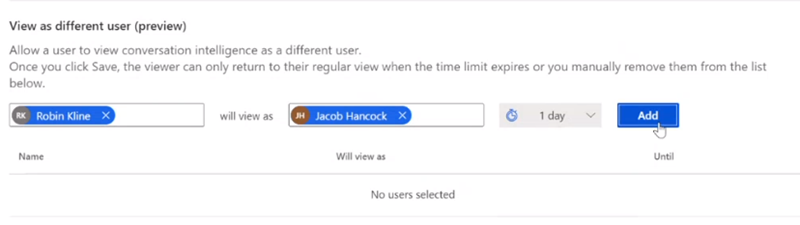
Seleziona Aggiungi. Una riga viene aggiunta all'elenco.
Ripetere i passaggi da 1 a 5 per tutti gli utenti a cui si desidera dare la possibilità di visualizzare come altri utenti.
Dopo aver aggiunto gli utenti, seleziona Salva.
Gli utenti possono impersonare gli utenti selezionati corrispondenti e visualizzare le informazioni in Conversazione intelligente.
Nota
Gli utenti tornano alle visualizzazioni normali allo scadere del limite di tempo oppure è possibile rimuoverli manualmente dall'elenco.
Scegliere i membri che offrono le migliori prestazioni
I membri che offrono le migliori prestazioni selezionati qui vengono confrontati con altri venditori del tuo team per proiettare il rendimento degli altri venditori in base agli indicatori KPI di stile di conversazione delle procedure consigliate. Questi venditori vengono visualizzati con i dati rilevanti nella home page in Quali sono le caratteristiche dei principali venditori?.
Sotto Membri che offrono le migliori prestazioni e altri membri del team, puoi scegliere manualmente i membri che offrono le migliori prestazioni o lasciare che l'applicazione scelga automaticamente. Seleziona un'opzione secondo necessità.
-
Seleziona manualmente i membri con le migliori prestazioni: ti consente di scegliere manualmente i membri con le migliori prestazioni dall'elenco dei venditori. Sotto la colonna Membro che offre le migliori prestazioni seleziona l'icona a forma di stella corrispondente a un venditore.
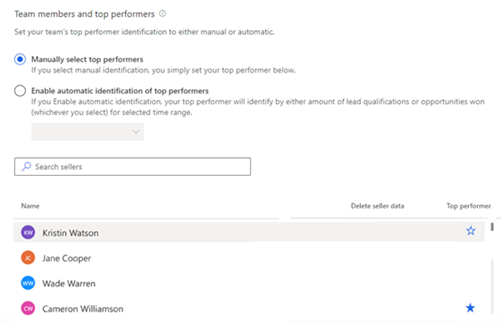
-
Abilita identificazione automatica dei membri con le migliori prestazioni: consente all'applicazione di selezionare automaticamente i membri con le migliori prestazioni in base al numero di lead qualificati o alle opportunità che hanno acquisito. Quando scegli l'identificazione automatica dei membri con le migliori prestazioni, l'elenco a discesa è abilitato con le scelte Per opportunità acquisite o Per qualifica lead. Scegli un'opzione appropriata.
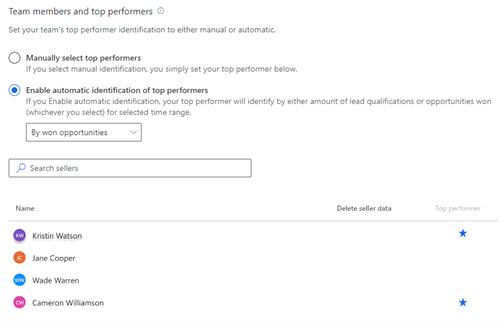
Nota
Quando scegli di selezionare automaticamente i membri con le migliori prestazioni, la conversazione intelligente identifica i membri con le migliori prestazioni in base agli indicatori KPI dichiarati e vengono aggiornati in base all'intervallo di tempo pertinente selezionato nell'applicazione.
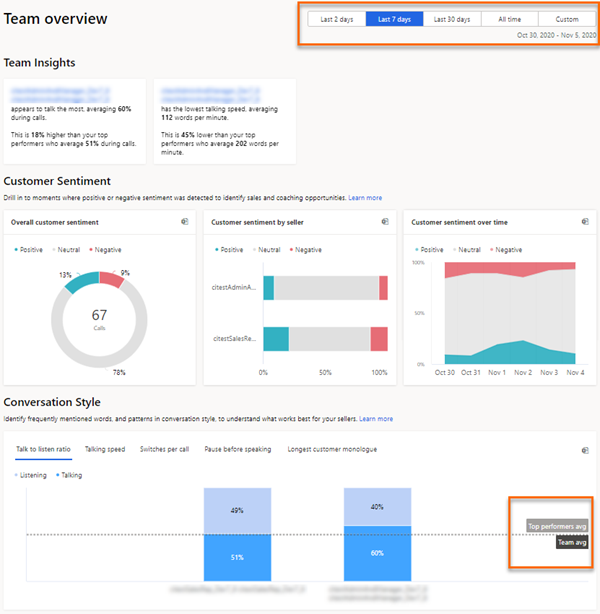
-
Seleziona manualmente i membri con le migliori prestazioni: ti consente di scegliere manualmente i membri con le migliori prestazioni dall'elenco dei venditori. Sotto la colonna Membro che offre le migliori prestazioni seleziona l'icona a forma di stella corrispondente a un venditore.
Salva la configurazione.
Elimina dati del venditore
Puoi eliminare i dati del venditore quando non fa parte del tuo team, è passato a un altro team, lasciando l'organizzazione, o ne richiede l'eliminazione. Questi dati includono le statistiche del venditore e la cronologia delle chiamate.
Passa il mouse sul nome del venditore per il quale desideri eliminare i dati. Sotto la colonna Elimina dati del venditore seleziona Elimina dati.
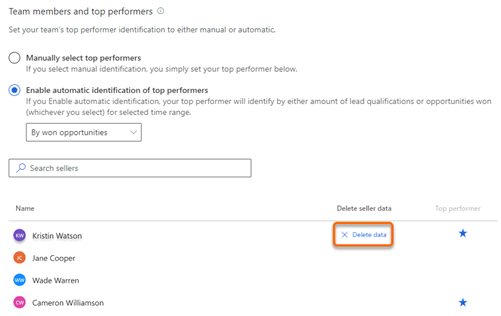
I dati del venditore selezionato vengono eliminati da Conversazione intelligente.Salva la configurazione.
Visualizzare il tuo team
In qualità di responsabile delle vendite, quando apri la pagina Il tuo team nelle impostazioni, puoi visualizzare l'elenco dei membri del team all'interno della tua gerarchia, indipendentemente dal fatto che dispongano o meno di licenze di Conversazione intelligente. I membri del team nell'elenco visualizzato si basano su Dynamics 365 e Microsoft Entra ID.
L'elenco viene aggiornato ogni 24 ore per visualizzare gli attuali venditori attivi nella gerarchia del responsabile. Inoltre, puoi selezionare Aggiorna ora per aggiornare immediatamente l'elenco e visualizzare eventuali modifiche.
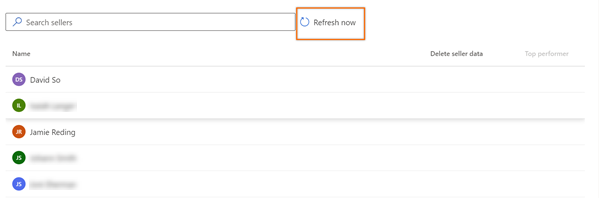
Nota
Per visualizzare questa pagina, i direttori commerciali devono avere una gerarchia di responsabili definita sotto di loro, con venditori o individui aggiunti alla gerarchia. Attualmente, solo gli amministratori possono modificare i livelli di gerarchia. Se i direttori commerciali vogliono effettuare delle modifiche, devono contattare un amministratore per modificare la gerarchia per loro conto. Ulteriori informazioni: Configurare i livelli della gerarchia.
Non riesci a trovare le opzioni nella tua app?
Le possibilità sono tre:
- Non hai la licenza o il ruolo necessari. Consulta la sezione Requisiti di licenza e ruolo nella parte superiore di questa pagina.
- L'amministratore non ha attivato la funzionalità.
- L'organizzazione utilizza un'app personalizzata. Rivolgiti all'amministratore per verificare i passaggi esatti. I passaggi descritti in questo articolo sono specifici per le app Hub delle vendite e Sales Professional predefinite.
Informazioni correlate
Migliorare il potenziale di vendita e di coaching con Conversazione intelligente