Analizzare, raggruppare e trasformare tramite pivot i dati negli elenchi
Importante
Questo contenuto è archiviato e non viene aggiornato. Per la documentazione più recente, vai a Novità o modifiche in Business Central. Per i piani di rilascio più recenti, vai a Piani di rilascio di Dynamics 365, Power Platform e Cloud per le soluzioni di settore.
| Abilitata per | Anteprima pubblica | Disponibilità generale |
|---|---|---|
| Utenti da amministratori, autori o analisti | - |  2 ott. 2023 2 ott. 2023 |
Valore aziendale
Gli utenti finali e gli analisti di dati possono analizzare i dati di elenchi direttamente nel client senza dover aprire la pagina in Excel o eseguire un report.
La capacità di analizzare dati direttamente negli elenchi offre maggiori possibilità senza dover cambiare applicazione, consentendo a clienti e partner di eseguire più operazioni in oggetti report, Excel, Power BI o in altre applicazioni di analisi dei dati.
Dettagli sulla funzionalità
La modalità di analisi è un nuovo modo di interagire con i dati in elenchi. Invece di eseguire report usando diverse opzioni e filtri, puoi semplicemente aggiungere più schede che rappresentano diverse attività o visualizzazioni sui dati. Esempi potrebbero essere "I miei clienti", "Elementi di completamento", "Fornitori aggiunti di recente", "Statistiche di vendita" o qualsiasi altra visualizzazione desiderata.
Quando sei pronto per analizzare i dati in una pagina elenco (dove potresti aver filtrato i dati utilizzando una visualizzazione o un riquadro filtri), passa semplicemente alla modalità di analisi:
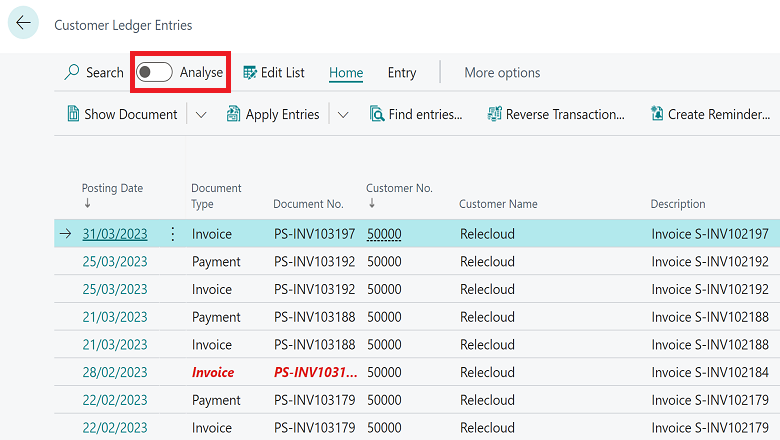
La modalità di analisi apre i dati in una nuova esperienza ottimizzata per l'analisi dei dati. Quando una pagina è in modalità di analisi, è suddivisa in due aree:
- L'area dati principale (incluso un riquadro Schede)
- L'area di modifica del campo
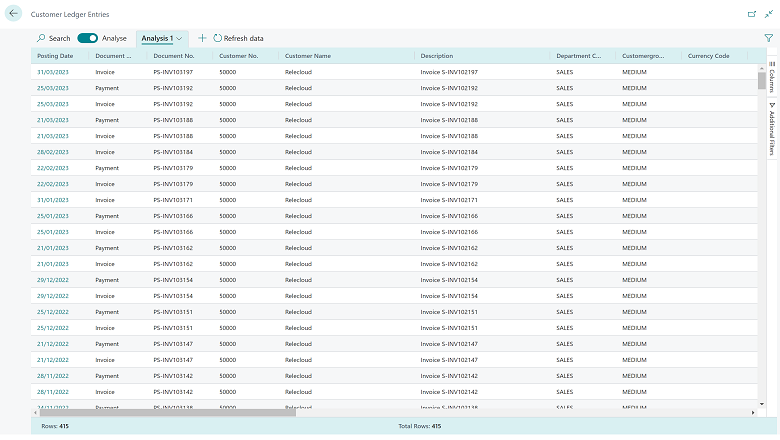
Utilizza l'area dati per interagire con i dati. Per le colonne sommabili, puoi facilmente ottenere statistiche descrittive su un insieme di campi contrassegnandoli.
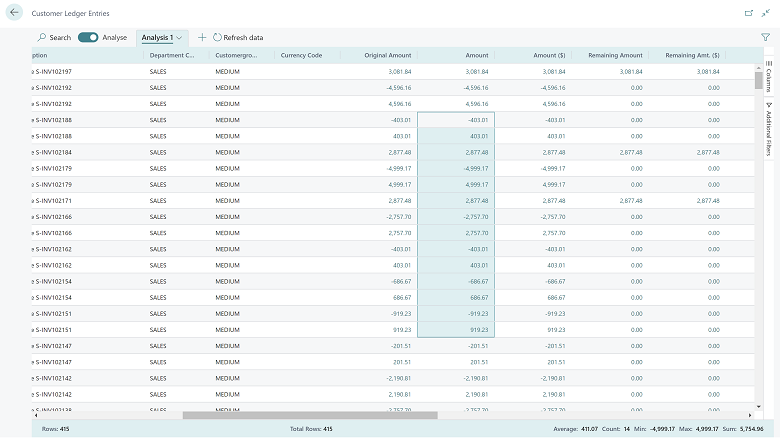
La parte inferiore dell'area dati mostra il conteggio totale delle righe nella colonna.
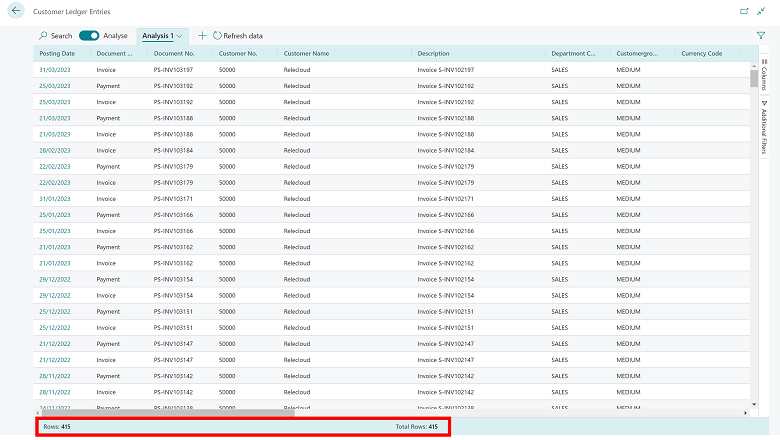
Utilizza l'area di modifica del campo per controllare i dati da mostrare e il relativo formato. Nel menu, scegli i campi da mostrare o nascondere.
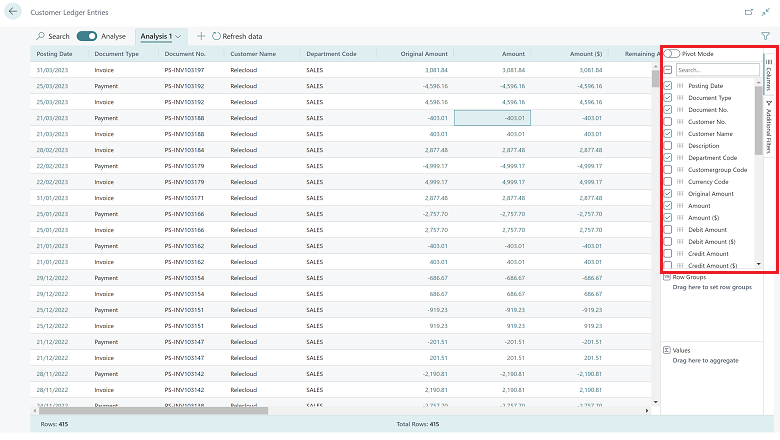
Puoi raggruppare i dati trascinando i campi nella sezione Raggruppamento del menu Colonne. In questo modo puoi esplorare i dati raggruppati per uno o più campi a sinistra dell'area dati.
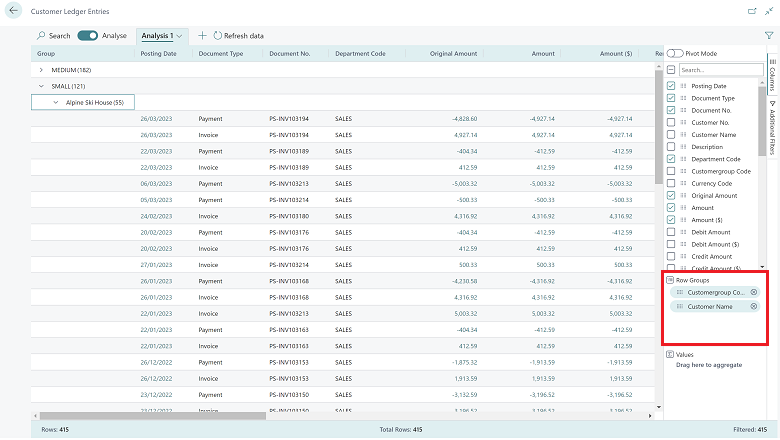
Il raggruppamento funziona in modo ottimale nella modalità pivot. Per abilitare la modalità pivot, attiva l'interruttore Modalità pivot e trascina i campi che devono essere sommati nella sezione Valori.
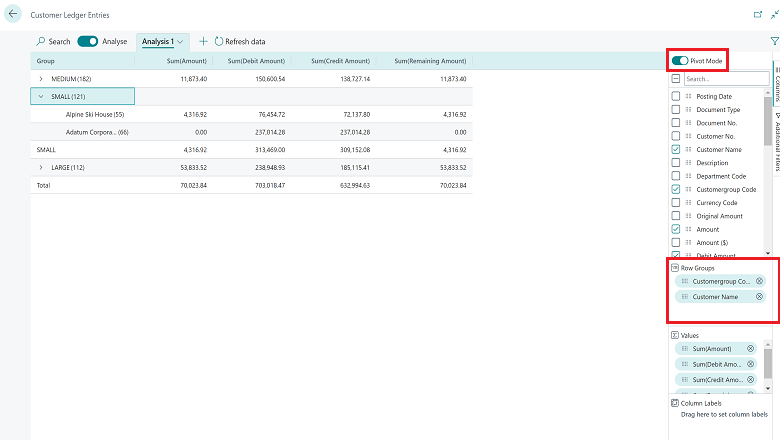
In modalità pivot, puoi definire i gruppi che vengono visualizzati nella parte colonna dell'area dati. Per farlo, trascina i campi nella sezione Etichette colonna del menu Colonne.
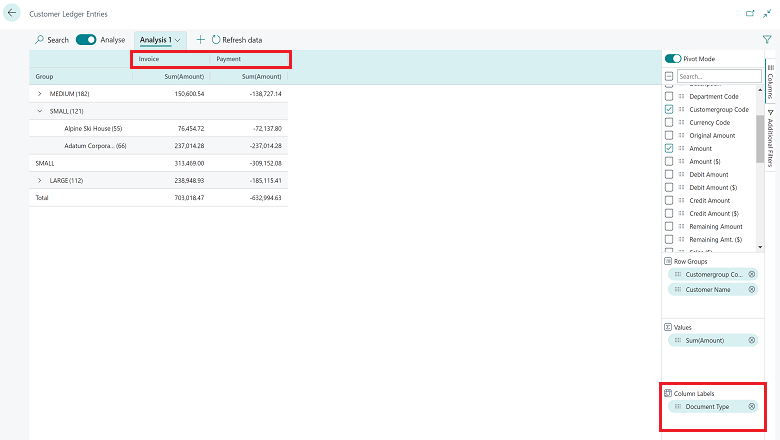
Il raggruppamento delle colonne funziona meglio se il campo di raggruppamento contiene solo alcuni valori.
Utilizza il menu Filtri aggiuntivi dell'area di modifica del campo per applicare più filtri al set di dati. In questa parte di un'analisi, è consigliabile concentrarsi su un cliente o un periodo di tempo specifico.
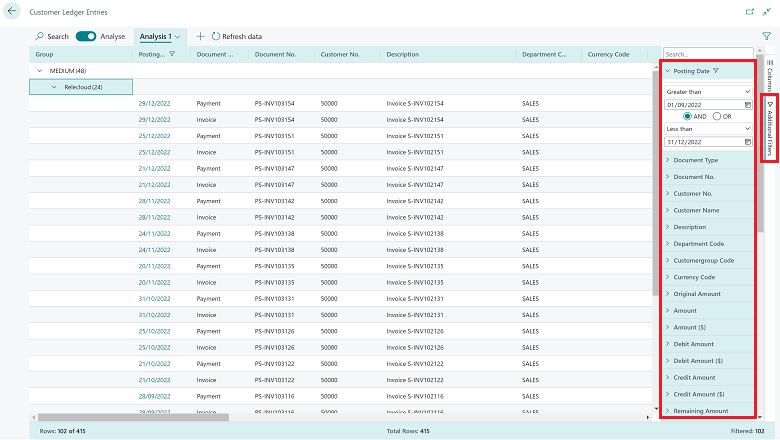
L'area dati offre un controllo completo del layout delle colonne.
- Trascina le colonne dove hanno più senso nella tua analisi.
- Aggiungi una colonna sul lato sinistro o destro della parte della colonna.
- Definisci i filtri di dati direttamente nella definizione della colonna invece di passare all'area di modifica del campo. Puoi comunque dare uno sguardo ai dettagli sui dati correlati e per ogni riga e aprire la scheda per ottenere altre informazioni su una determinata entità.
Business Central può salvare più impostazioni e filtri di colonna. La prossima volta che passerai alla modalità di analisi, potrai passare direttamente all'analisi dei dati. Nel riquadro Schede, puoi rinominare o rimuovere una scheda.
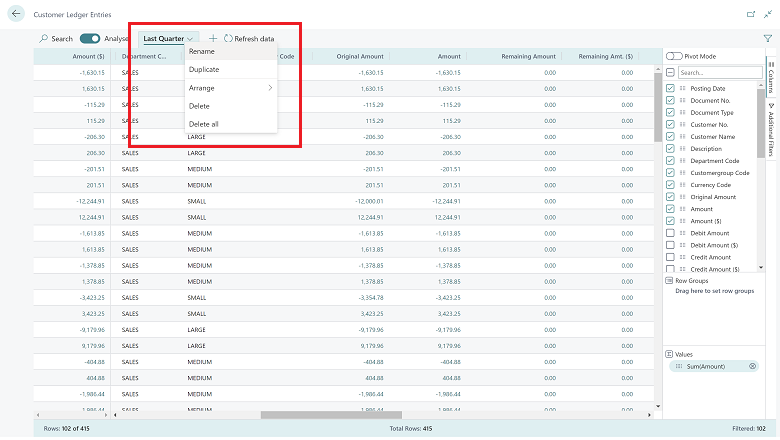
Il riquadro Schede consente inoltre di aggiungere nuove schede.
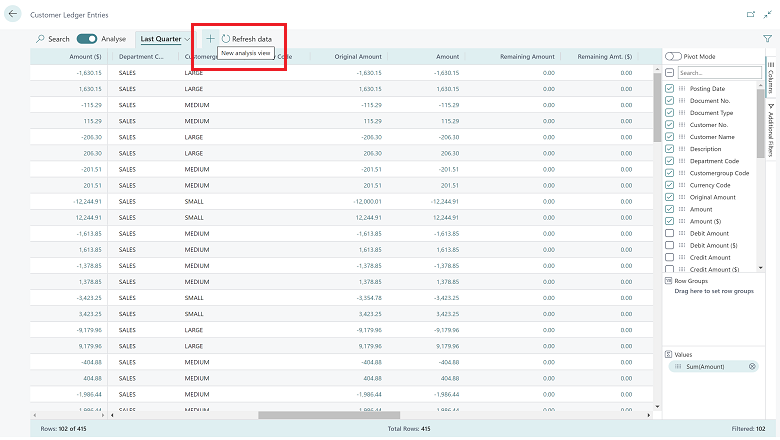
L'utilizzo delle schede consente di salvare diverse impostazioni utilizzate di frequente per analizzare un set di dati. Ad esempio, è consigliabile avere schede per l'analisi dei dati con la modalità pivot e altre schede che filtrano in base a un sottoinsieme di righe. Alcune schede potrebbero mostrare una visualizzazione dettagliata con molte colonne, mentre altre mostrano solo alcune colonne chiave.
Nota
Queste schede vengono salvate solo per uso personale.
Quanti dati posso analizzare?
In una pagina di elenco, come punto di partenza è possibile impostare filtri per limitare i dati. Magari vuoi analizzare un determinato gruppo di clienti o forse ti servono solo i dati dell'anno in corso. Puoi anche scegliere una visualizzazione di pagina per eseguire questa azione. Non è necessario eseguire questo passaggio di applicazione preliminare di filtri, ma l'accesso alla modalità di analisi caricherà tutti i dati nel browser, pertanto potrebbe essere necessario per set di dati più grande (attualmente oltre le 100.000 righe).
Nel secondo ciclo di rilascio del 2023, viene consentito agli utenti di analizzare un numero di dati superiore a 100.000 righe.
Come iniziare a utilizzare la modalità di analisi?
La funzionalità è attivata per impostazione predefinita. L'amministratore può disattivarla utilizzando la pagina Gestione funzionalità disattivando la modalità di analisi.
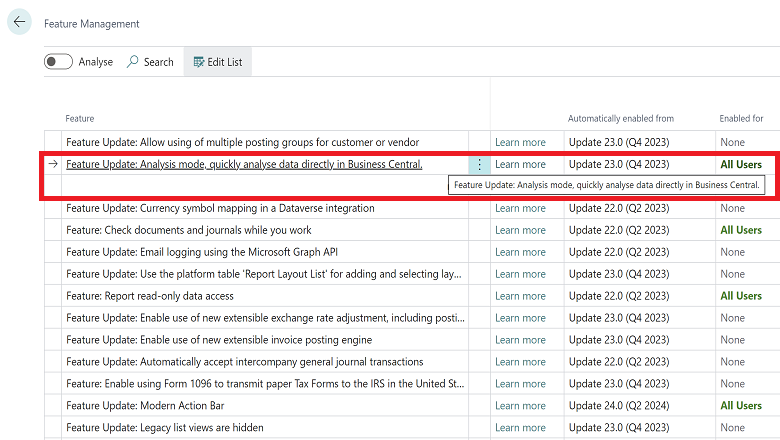
Cosa è stato modificato in base al feedback dell'anteprima pubblica
- Aggiunta la capacità di controllare in quali pagine di elenco è abilitata la modalità di analisi.
- Aggiunta la capacità di condividere una scheda di modalità di analisi con un collega.
- Aumentata la dimensione del set di dati oltre le 100.000 righe.
- Aggiunta persistenza per la scelta della modalità di analisi da parte dell'utente nelle pagine di elenco, in modo che le sue preferenze vengano ricordate dall'ultima visita.
In qualità di partner di Business Central, puoi fornire un feedback sulla funzionalità in questo gruppo Yammer: https://www.yammer.com/dynamicsnavdev/#/threads/inGroup?type=in_group&feedId=119944077312&view=all
Vedi anche
Analizzare i dati delle pagine elenco e delle query usando la modalità di analisi dei dati (documenti)