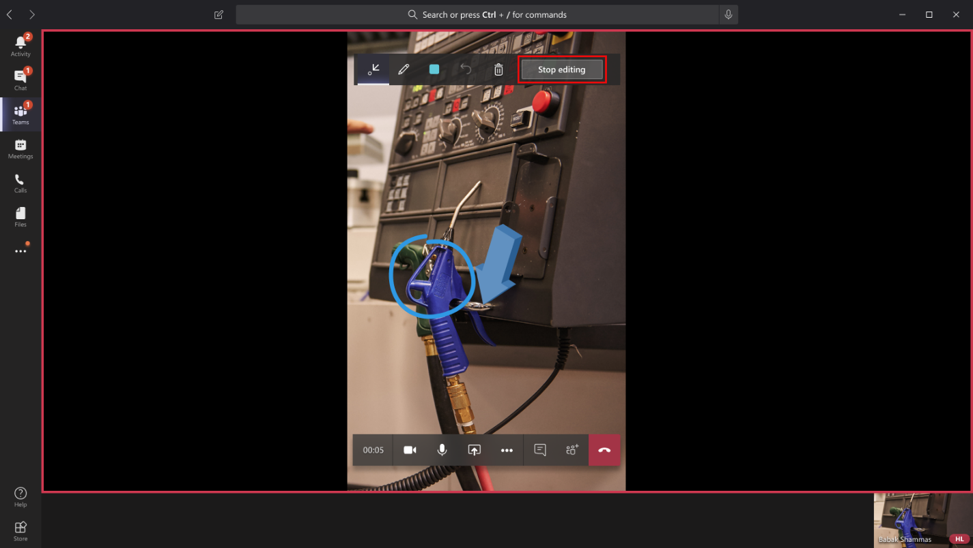Annotare l'ambiente condiviso del tecnico
Suggerimento
I clienti Dynamics 365 Remote Assist hanno ora accesso a Remote Assist in Microsoft Teams per dispositivi mobili. Approfitta di tutte le funzionalità offerte da Teams e collabora con altri utenti!
Le annotazioni di realtà mista danno a tecnici e collaboratori remoti la possibilità di specificare visivamente un'area o un particolare asset nel loro ambiente da esaminare o manipolare. Durante una videochiamata con Dynamics 365 Remote Assist per dispositivi mobili, i tecnici condividono il loro ambiente con il collaboratore remoto mediante la fotocamera posteriore. Il tecnico può posizione immediatamente annotazioni di realtà mista nell'ambiente condiviso. Il collaboratore remoto posiziona le annotazioni di realtà mista in uno snapshot dell'ambiente condiviso del tecnico.
Nota
I dispositivi Android che dispongono di un sensore time-of-flight (ToF) e supportano l'API Depth e i dispositivi iOS che dispongono di un sensore LiDAR (vedi sensore LiDAR nelle tabelle elencate per dispositivi iOS e iPadOS) è probabile che abbiano una migliore precisione nel posizionamento delle annotazioni.
Scoprire gli strumenti di annotazione
App per dispositivi mobili
Se stai usando l'app Dynamics 365 Remote Assist per dispositivi mobili, puoi vedere la seguente barra degli strumenti di annotazione.
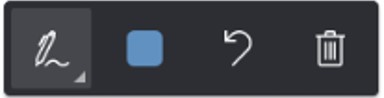
Se selezioni la freccia GIÙ accanto al pulsante più a sinistra (lo strumento attivo), viene visualizzato un elenco a discesa.
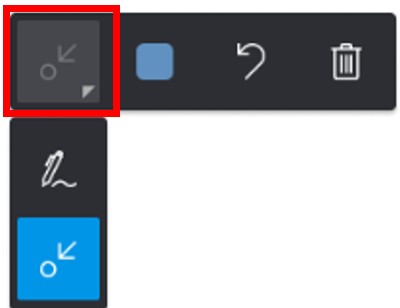
La tabella riportata di seguito contiene le descrizioni dei pulsanti della barra degli strumenti di annotazione dell'app per dispositivi mobili.
| Pulsante | Descrizione |
|---|---|

|
Aggiunge una freccia. |

|
Aggiunge l'input penna (disegna). |

|
Seleziona un colore per l'annotazione. |

|
Annulla l'ultima annotazione che hai inserito nell'ambiente. |

|
Elimina tutte le annotazioni che hai inserito nell'ambiente. Puoi eliminare le annotazioni inserite dal collaboratore remoto. |
App Teams per desktop
Se collabori da remoto e stai utilizzando Teams per desktop, vedi la seguente barra degli strumenti di annotazione.

La tabella riportata di seguito contiene le descrizioni dei pulsanti della barra degli strumenti di annotazione di Teams per desktop.
| Pulsante | Descrizione |
|---|---|

|
Aggiunge una freccia. |

|
Aggiunge l'input penna (disegna). |

|
Seleziona un colore per l'annotazione. |

|
Annulla l'ultima annotazione che hai inserito. |

|
Elimina tutte le annotazioni che hai inserito durante la sessione. Non puoi eliminare le annotazioni inserite dal tecnico. |
Aggiungere un'annotazione freccia
Assicurati che la freccia sia selezionata nella barra degli strumenti di annotazione.
Sposta il dispositivo per posizionare il punto sull'oggetto o sull'area che desideri evidenziare.
Tocca per posizionare la freccia fantasma sullo schermo del dispositivo.
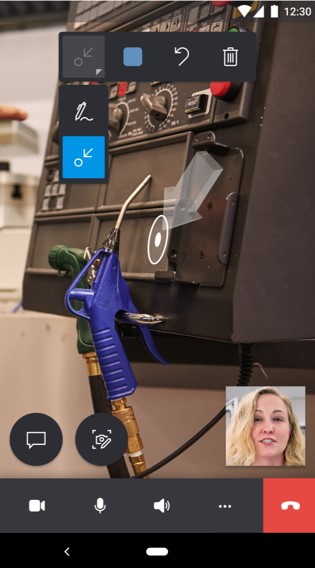
Tocca e trascina la freccia con un movimento circolare (360 gradi) per ruotare la freccia.
Aggiungere un'annotazione disegno
Assicurati che lo strumento Disegna sia selezionato nella barra degli strumenti di annotazione.
Tocca e trascina sullo schermo per iniziare a disegnare.
Aggiungere un'annotazione come tecnico che utilizza Dynamics 365 Remote Assist per dispositivi mobili
In qualità di tecnico, puoi posizionare le annotazioni nell'ambiente condiviso. Il collaboratore remoto vede le annotazioni in tempo reale sul proprio dispositivo.
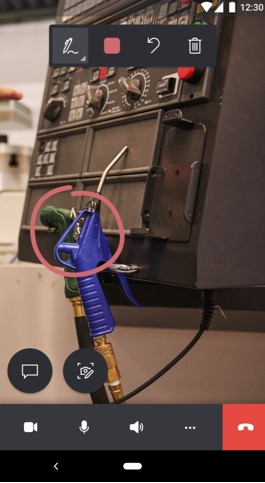
Aggiungere un'annotazione come collaboratore remoto che utilizza Dynamics 365 Remote Assist per dispositivi mobili
Per aggiungere le annotazioni, seleziona Avvia annotazione.
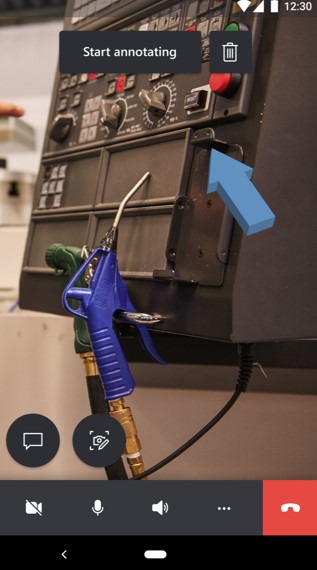
Suggerimento
Per eliminare tutte le annotazioni aggiunte durante una sessione di modifica, seleziona il pulsante
 .
.Vedi lo snapshot dell'ambiente del tecnico. Puoi aggiungere le tue annotazioni allo snapshot.
Tecnico Collaboratore remoto 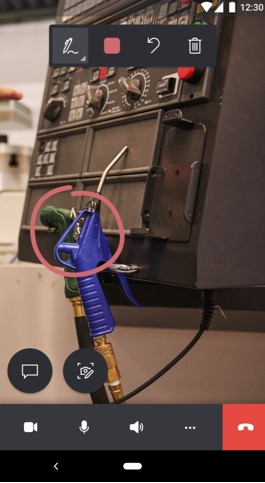
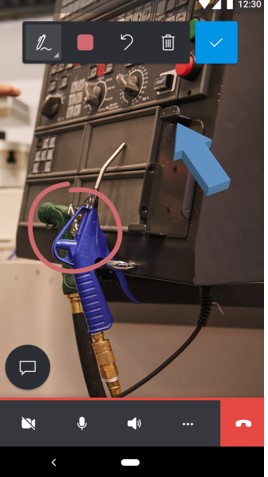
Per smettere di aggiungere annotazioni allo snapshot, seleziona il pulsante del segno di spunta. Torni al feed video live del tecnico e le annotazioni appaiono automaticamente nell'ambiente del tecnico.
Aggiungere un'annotazione come collaboratore remoto che utilizza Teams per desktop
Per aggiungere annotazioni, seleziona Inizia la modifica.
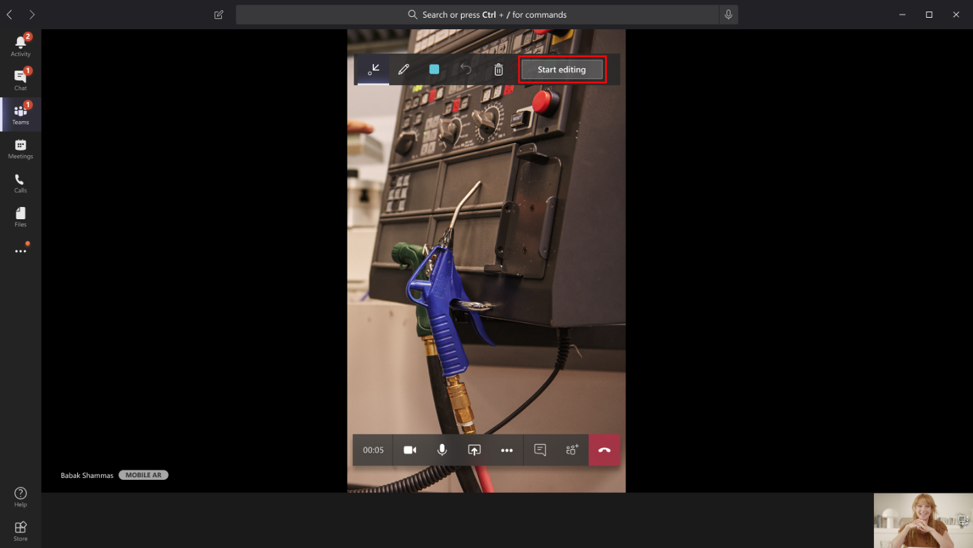
Vedi lo snapshot dell'ambiente del tecnico. Puoi aggiungere le tue annotazioni allo snapshot.
Tecnico Collaboratore remoto 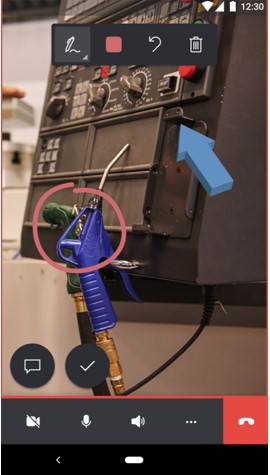
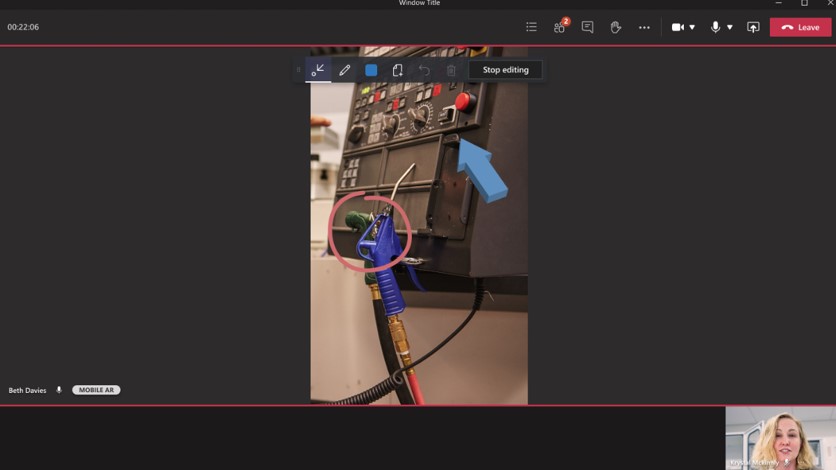
Per smettere di aggiungere le annotazioni allo snapshot seleziona Interrompi modifica. Torni al feed video live del tecnico e le annotazioni appaiono automaticamente nell'ambiente del tecnico.