Collaborare con un utente qualsiasi tramite Microsoft Teams per dispositivi mobili
Suggerimento
I clienti Dynamics 365 Remote Assist hanno ora accesso a Remote Assist in Microsoft Teams per dispositivi mobili. Per la migliore esperienza di chiamata su HoloLens, usa Dynamics 365 Guides.
Gli utenti possono avviare una chiamata Remote Assist direttamente da Teams per dispositivi mobili senza cambiare app, per ottenere supporto da un esperto remoto. I tecnici possono condividere la vista della videocamera del proprio dispositivo mobile con un esperto remoto e chiedergli di aggiungere le annotazioni sul proprio schermo oppure gli utenti di Teams possono aggiungere le annotazioni nel proprio spazio e condividerle con altri collaboratori.
Quando usi Teams su dispositivi mobili, puoi collaborare utilizzando la barra degli strumenti Annotazioni spaziali in una chiamata con chiunque stia usando HoloLens 2 o con un altro utente Teams su PC, Mac o dispositivo mobile.
Effettua una chiamata
Avvia Teams e vai alla scheda Chiamate.

In Cronologia sono presenti i tuoi contatti recenti. Seleziona un contatto per chiamarlo.
Usare i controlli delle chiamate
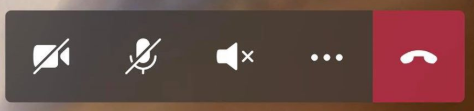
Usa i controlli delle chiamate per specificare se il collaboratore può vedere ciò che vedi, ascoltare ciò che senti.
I controlli delle chiamate si trovano nella parte inferiore dello schermo.
- L'icona di video controlla il video in uscita.
- L'icona di microfono controlla l'audio in uscita.
- L'icona di altoparlante controlla l'audio in entrata.
Per vedere le altre azioni, seleziona l'icona con i puntini di sospensione. Tra le altre azioni vi sono:
- Attivare/Disattivare il video in entrata
- Condividere lo schermo: il tuo schermo viene visualizzato come video nel mondo dell'utente Dynamics 365 Remote Assist HoloLens.
- Avviare un video con sfocatura (solo iOS): utile se dietro di te sono visibili informazioni sensibili o desideri proteggere la privacy dei colleghi alle tue spalle.
- Inserire file: per condividere un file.
Nota
Ruota il telefono in orizzontale per vedere meglio l'ambiente dell'utente Dynamics 365 Remote Assist HoloLens.
Invia un SMS
Seleziona l'icona Testo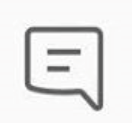 per aprire la chat di testo e inviare messaggi di testo. Dopo la chiamata, tutti i partecipanti possono accedere ai messaggi e ai collegamenti dei file di OneDrive e di Teams tramite la chat di Teams.
per aprire la chat di testo e inviare messaggi di testo. Dopo la chiamata, tutti i partecipanti possono accedere ai messaggi e ai collegamenti dei file di OneDrive e di Teams tramite la chat di Teams.
Nota
Puoi notare che è possibile allegare una foto, una gif o un file all'SMS. Questo non è il modo migliore per condividere un file. Leggi le prossime due sezioni per informazioni su come condividere un file di OneDrive e una foto dal tuo dispositivo.
Condividere un file di OneDrive
Nota
Dynamics 365 Remote Assist applica i criteri di Teams per la condivisione dei file. Se i criteri di Teams sono configurati per impedire la condivisione di file, gli utenti non potranno condividere file. Per altre informazioni, seleziona i seguenti collegamenti:
Puoi visualizzare i file di OneDrive nello spazio dell'utente Dynamics 365 Remote Assist HoloLens oppure inviare file di OneDrive nella chat di testo di Dynamics 365 Remote Assist per dispositivi mobili. Ad esempio, aggiungi il PDF di un diagramma per facilitare la chiamata.
Vai ai controlli delle chiamate e seleziona l'icona dei puntini di sospensione [...]. Quindi seleziona Inserisci file e scegli se inserire il file da OneDrive o da team e canali di Teams. È possibile inserire un'immagine, una gif inanimata, video o PDF.
Se stai collaborando con un utente Dynamics 365 Remote Assist HoloLens, il file viene caricato in OneDrive e appare come una nuova finestra nell'ambiente dell'utente Dynamics 365 Remote Assist HoloLens. L'utente Dynamics 365 Remote Assist HoloLens può salvare un file nel suo OneDrive toccando l'icona OneDrive nell'angolo in alto a destra della finestra. Il file di OneDrive viene quindi automaticamente salvato in una cartella denominata "File ricevuti HoloLens". Il collegamento al file è disponibile nella chat di Teams anche dopo aver terminato la chiamata.
Se stai collaborando con un utente Dynamics 365 Remote Assist per dispositivi mobili, il file viene caricato in OneDrive e inviato nella chat di testo dell'utente Dynamics 365 Remote Assist per dispositivi mobili. Il collegamento al file è disponibile nella chat di Teams anche dopo aver terminato la chiamata.
Condividere foto dal dispositivo
Vai ai controlli delle chiamate e seleziona l'icona con i puntini di sospensione […]. Quindi seleziona Inserisci file e Foto. Scatta quindi una foto o selezionane una dalla raccolta foto del tuo dispositivo mobile.
Seleziona la chat di testo. La foto viene allegata a un messaggio vuoto, ma non viene inviata. Invia la foto.
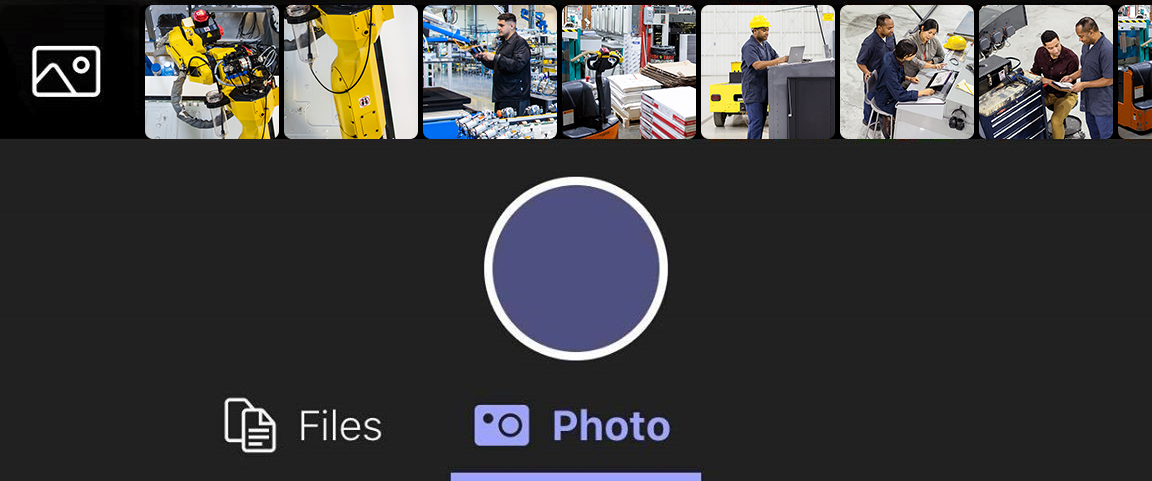
Se stai collaborando con un utente Dynamics 365 Remote Assist HoloLens, la foto viene caricata in OneDrive e appare come una nuova finestra nell'ambiente dell'utente Dynamics 365 Remote Assist HoloLens. L'utente Dynamics 365 Remote Assist HoloLens può salvare un file nel suo OneDrive toccando l'icona OneDrive nell'angolo in alto a destra della finestra. Il file di OneDrive viene quindi automaticamente salvato in una cartella di HoloLens denominata "File ricevuti HoloLens". Il collegamento al file è disponibile nella chat di Teams anche dopo aver terminato la chiamata.
Se stai collaborando con un utente Dynamics 365 Remote Assist per dispositivi mobili, la foto viene caricata in OneDrive e appare nella chat di testo dell'utente Dynamics 365 Remote Assist per dispositivi mobili. Il collegamento al file è disponibile nella chat di Teams anche dopo aver terminato la chiamata.
Condividere lo schermo
Per condividere lo schermo, vai ai controlli delle chiamate, seleziona l'icona con i puntini di sospensione […], scegli Condividi e quindi Avvia trasmissione.
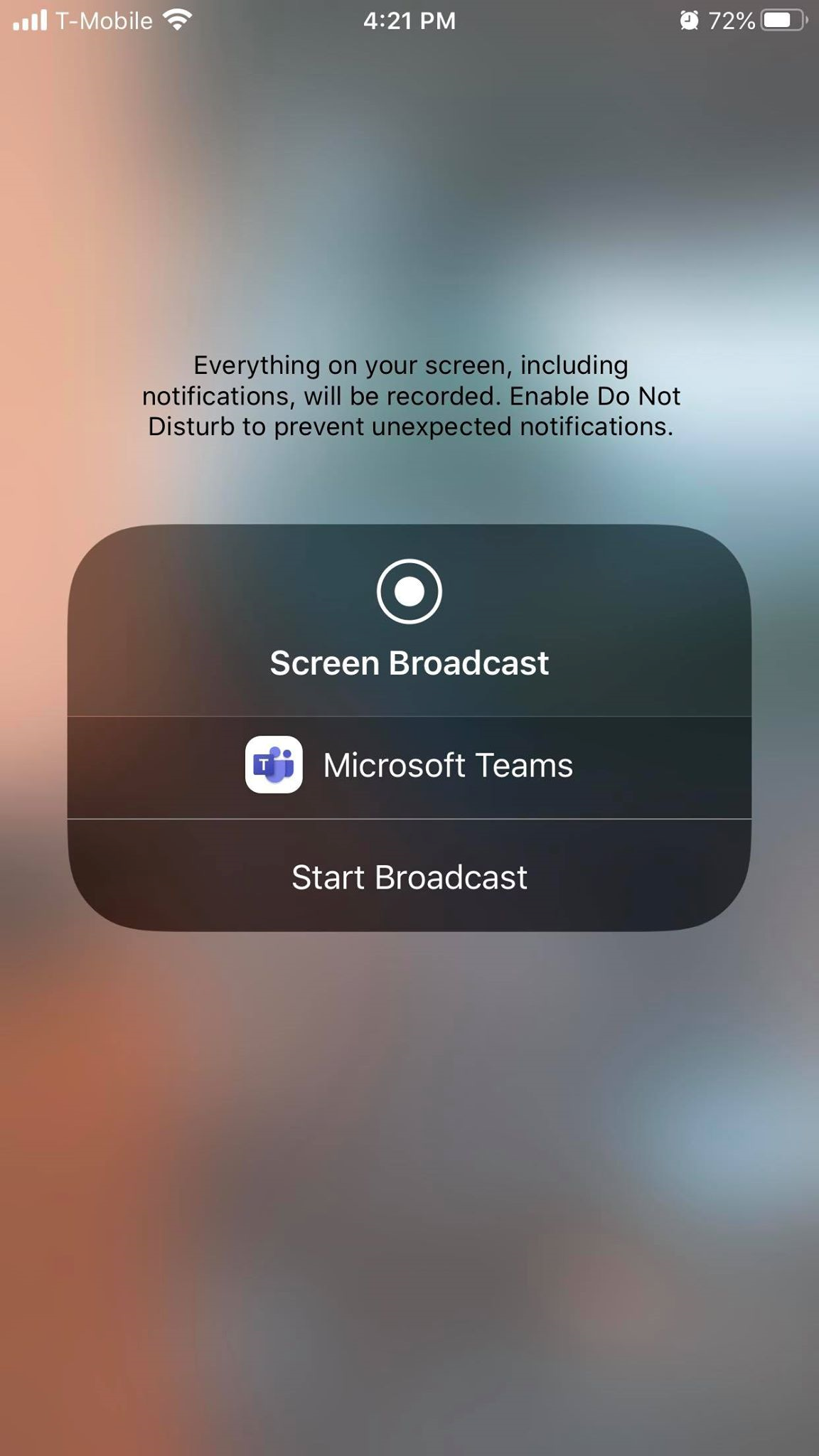
Dopo alcuni secondi, viene visualizzata una vista live dello schermo come una nuova finestra nell'ambiente dell'utente Dynamics 365 Remote Assist HoloLens.