Visualizzare la documentazione relativa al servizio e salvare file condivisi
Suggerimento
I clienti Dynamics 365 Remote Assist hanno ora accesso a Remote Assist in Microsoft Teams per dispositivi mobili. Approfitta di tutte le funzionalità offerte da Teams e collabora con altri utenti! Per la migliore esperienza di chiamata su HoloLens, usa Dynamics 365 Guides.
Con Guides, gli stessi esperti possono assisterti in remoto per risolvere un problema mentre hai davanti a te il contenuto olografico di una guida.
Durante la riparazione o l'ispezione, è possibile che tu voglia fare riferimento a un'immagine o a un PDF correlato all'asset o alla procedura che stai completando. Ad esempio, puoi posizionare uno schema elettrico nello spazio accanto al asset su cui stai lavorando. Durante una videochiamata, un collaboratore remoto può condividere un'immagine di riferimento per aiutarti a capire meglio come deve risultare un asset dopo averlo riparato.
Nota
Dynamics 365 Remote Assist applica i criteri di Teams per la condivisione dei file. Se i criteri di Teams sono configurati per impedire la condivisione di file, gli utenti non potranno condividere file. I file non possono essere condivisi se un utente esterno è presente alla chiamata o se un utente non è membro di un canale di Teams in una riunione del canale. Per altre informazioni, vedi:
Durante una videochiamata, qualsiasi partecipante alla chiamata può annotare il file, proprio come farebbe con qualsiasi oggetto fisico.
Nota
Puoi condividere un file di immagine allegandolo dalla barra degli strumenti Realtà mista. Non puoi incollare un'immagine bitmap nel corpo di un messaggio di chat. Se lo fai, verrà incollato come [Immagine Immagine].
Preparare l'area di lavoro con file di OneDrive
I file sono accessibili in qualsiasi momento in Dynamics 365 Remote Assist. Non è necessario partecipare a una chiamata per accedere ai file di OneDrive e posizionarli nell'area di lavoro. Per visualizzare un file di OneDrive, seleziona la scheda File oppure pronuncia "Remote Assist, File" e seleziona il file. Il file verrà visualizzato come una nuova finestra nello spazio. Se partecipi a una videochiamata, i collaboratori remoti saranno in grado di vedere l'immagine o il file PDF se tu lo stai guardando. I file supportati sono:
- .jpg
- .bmp
- .png
- .tif o .tiff
- .gif inanimate
Attualmente, un collegamento al file di OneDrive non viene inviato nella chat di Teams se si apre un file durante una chiamata.
Salvare un file condiviso da un collaboratore remoto in OneDrive
Quando un utente Teams condivide un file da OneDrive o dal dispositivo durante una videochiamata, viene visualizzato come una nuova finestra nello spazio. Un collegamento al file viene condiviso nella chat. Il collegamento resta disponibile nella chat di Teams anche al termine della chiamata.
Puoi anche salvare il file sul tuo OneDrive per riferimento futuro. Ad esempio, l'utente Teams può inviare il PDF di uno schema da utilizzare nelle future riparazioni e quindi desideri salvarlo sul tuo OneDrive e condividere il file di OneDrive con altri.
Per salvare il file in OneDrive, seleziona l'icona OneDrive (come qui:  ) in alto a destra della finestra. Il file di OneDrive viene quindi automaticamente salvato in una cartella denominata HoloLens Received Files.
) in alto a destra della finestra. Il file di OneDrive viene quindi automaticamente salvato in una cartella denominata HoloLens Received Files.
Nota
L'angolo in alto a destra del PDF mostra il numero della pagina attualmente aperta e il numero totale delle pagine. Puoi usare le frecce Precedente e Successivo per navigare tra le pagine. Per passare a una pagina specifica, seleziona il numero di pagina. Viene visualizzata una tastiera numerica. Seleziona il numero di pagina che desideri aprire.
Salvare un file condiviso da un collaboratore remoto nell'ordine di lavoro
Le organizzazioni Field Service spesso desiderano acquisire conoscenze e informazioni contestuali e pertinenti da tecnici, ispettori e collaboratori remoti. Le informazioni contestuali includono gli schemi e le immagini di riferimento che i partecipanti della chiamata condividono. Questi file possono essere utilizzati per la formazione e la creazione di una Knowledge Base per una risoluzione dei problemi più rapida e una percentuale più elevata di risoluzione al primo tentativo.
Se hai effettuato una chiamata Dynamics 365 Remote Assist nel contesto di una prenotazione di Field Service, puoi registrare i file condivisi durante la chiamata nell'ordine di lavoro a cui è associata la prenotazione. Al termine della chiamata, viene visualizzato un elenco di file condivisi dall'utente e da qualsiasi collaboratore remoto.
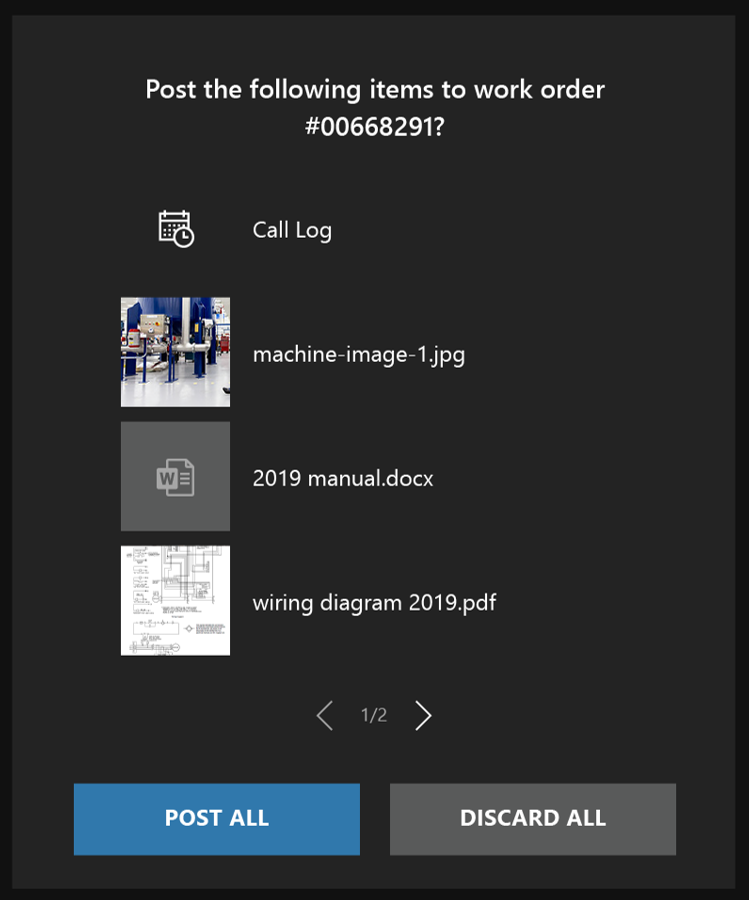
Seleziona Registra tutto per salvare i file e Registro chiamate per l'ordine di lavoro. Il Registro chiamate include i nomi dei partecipanti alla chiamata e la durata della chiamata.
In particolare, vengono create e allegate due nuove note all'ordine di lavoro. Una nota include le informazioni del registro delle chiamate e l'altra nota include un collegamento in testo semplice a ciascun file.