Aggiungere annotazioni in Dynamics 365 Remote Assist su HoloLens
Suggerimento
I clienti Dynamics 365 Remote Assist hanno ora accesso a Remote Assist in Microsoft Teams per dispositivi mobili. Approfitta di tutte le funzionalità offerte da Teams e collabora con altri utenti! Per la migliore esperienza di chiamata su HoloLens, usa Dynamics 365 Guides.
Con Guides, gli stessi esperti possono assisterti in remoto per risolvere un problema mentre hai davanti a te il contenuto olografico di una guida.
Una volta che si connette a una videochiamata, l'utente Microsoft Teams vede tutto ciò che è visibile nello spazio dell'utente HoloLens, inclusi gli ologrammi.
Le annotazioni sono utili per evidenziare parti diverse del tuo spazio, comprese quelle che potrebbero essere difficili o pericolose da raggiungere. Tutti i partecipanti della chiamata possono vedere vicendevolmente le aggiunte e possono inserire le proprie annotazioni. Una volta posizionata, l'annotazione rimane ancorata nel tuo spazio fino a quando non viene eliminata dalla persona che l'ha posizionata. L'aggiunta di annotazioni ai file si esegue nello stesso modo.
I gesti per l'aggiunta di frecce o disegni sono uguali per HoloLens e HoloLens 2.
Nota
Più utenti Teams (per desktop o dispositivi mobili) possono partecipare a una chiamata Dynamics 365 Remote Assist, ma solo gli utenti Teams per desktop possono aggiungere annotazioni, indipendentemente dal fatto che l'utente Dynamics 365 Remote Assist stia utilizzando HoloLens, HoloLens 2 o l'app per dispositivi mobili.
Sono supportate le seguenti combinazioni:
- Chiamate individuali con un utente Dynamics 365 Remote Assist HoloLens e un utente Teams per desktop
- Chiamate individuali con un utente Dynamics 365 Remote Assist HoloLens e un utente Teams per dispositivi mobili
- Chiamate individuali con un utente Dynamics 365 Remote Assist HoloLens e un utente Dynamics 365 Remote Assist per dispositivi mobili
- Chiamate di gruppo con uno o più utenti Dynamics 365 Remote Assist HoloLens e uno o più utenti Teams per desktop o dispositivi mobili
- Riunioni tra uno o più utenti Dynamics 365 Remote Assist HoloLens e uno o più utenti Teams per desktop o dispositivi mobili
Aggiungere una freccia
Seleziona lo strumento Freccia (
 ).
).Per posizionare la freccia nello spazio:
Se stai usando HoloLens, usa il cursore dello sguardo per posizionare la freccia. Vedrai una freccia fantasma sul cursore dello sguardo.
Se stai usando HoloLens 2, usa il raggio della mano per posizionare la freccia. Vedrai una freccia fantasma alla fine del raggio della mano.
Nota
Se i raggi della mano sono disattivati nell'app HoloLens, si riattiveranno automaticamente nel momento in cui selezioni lo strumento Freccia.
Per controllare la direzione della freccia, simula il tocco, tieni premuto e muovi la mano in un cerchio fino a quando la freccia fantasma appare nella direzione desiderata. Rilascia il tocco simulato per posizionare la freccia.
Una volta posizionata la freccia, non è possibile regolarne la posizione o la direzione. Per ripetere l'operazione, seleziona Annulla e posiziona nuovamente la freccia.
Suggerimento
Per utilizzare i comandi vocali, seleziona lo strumento freccia dicendo "Remote Assist, Freccia". Quindi pronuncia "Remote Assist, Posiziona freccia". Non puoi utilizzare i comandi vocali per ruotare la freccia prima di posizionarla. Per ripetere l'operazione, pronuncia "Remote Assist, Annulla" e posiziona nuovamente la freccia.
Il video precedente mostra come posizionare una freccia usando i gesti di HoloLens. Se stai usando HoloLens 2, ricorda che puoi selezionare lo strumento Freccia toccandolo direttamente e posizionare la freccia nello spazio usando il raggio della mano.
Disegno nello spazio
Seleziona lo strumento Disegna (
 ).
).Per stabilire da dove iniziare a disegnare:
Se stai usando HoloLens, usa il cursore dello sguardo.
Se stai usando HoloLens 2, usa il raggio della mano.
Nota
Se i raggi della mano sono spenti nell'app HoloLens, si riattiveranno automaticamente selezionando lo strumento Disegna.
Simula il tocco, tieni uniti l'indice e il pollice e inizia a disegnare nello spazio. Rilascia il tocco simulato per interrompere il disegno.
Suggerimento
Per utilizzare i comandi vocali, seleziona lo strumento Disegna dicendo "Remote Assist, Disegna". Quindi pronuncia "Remote Assist, Avvia disegno" e "Remote Assist, Interrompi disegno" per avviare e interrompere il disegno con lo sguardo.
Il video precedente mostra come disegnare usando i gesti di HoloLens. Se stai usando HoloLens 2, ricorda che puoi selezionare lo strumento Disegna toccandolo direttamente e usare il raggio della mano per stabilire dove iniziare a disegnare.
Modificare il colore della freccia o del disegno
Seleziona Colori oppure pronuncia "Remote Assist, Colori", quindi seleziona il colore desiderato oppure pronuncia "Remote Assist, <colore>", ad esempio "Remote Assist, Rosso". La successiva annotazione posizionata sarà del colore specificato.
oppure pronuncia "Remote Assist, Colori", quindi seleziona il colore desiderato oppure pronuncia "Remote Assist, <colore>", ad esempio "Remote Assist, Rosso". La successiva annotazione posizionata sarà del colore specificato.
Cancellazione delle annotazioni
Per cancellare tutte le frecce e l'input penna aggiunti durante una videochiamata, seleziona Cancella tutto ( ) nella parte superiore della finestra della chiamata oppure pronuncia "Cancella tutto".
) nella parte superiore della finestra della chiamata oppure pronuncia "Cancella tutto".
Per annullare l'azione più recente, inclusa l'azione Cancella tutto, seleziona Annulla nella parte superiore della finestra della chiamata oppure pronuncia "Annulla".
nella parte superiore della finestra della chiamata oppure pronuncia "Annulla".
Rendering fotocamera foto/video
L'abilitazione dell'impostazione Rendering fotocamera foto/video migliora la precisione dell'allineamento delle annotazioni visualizzate dagli utenti Microsoft Teams in una sessione. Il rendering assicura che le annotazioni inserite dall'utente Remote Assist HoloLens 2 vengano rappresentate accuratamente nel loro ambiente per l'esperto remoto. Quando questa impostazione è disattivata, le annotazioni inserite dall'utente di HoloLens 2 potrebbero apparire leggermente fuori posto all'utente di Microsoft Teams.
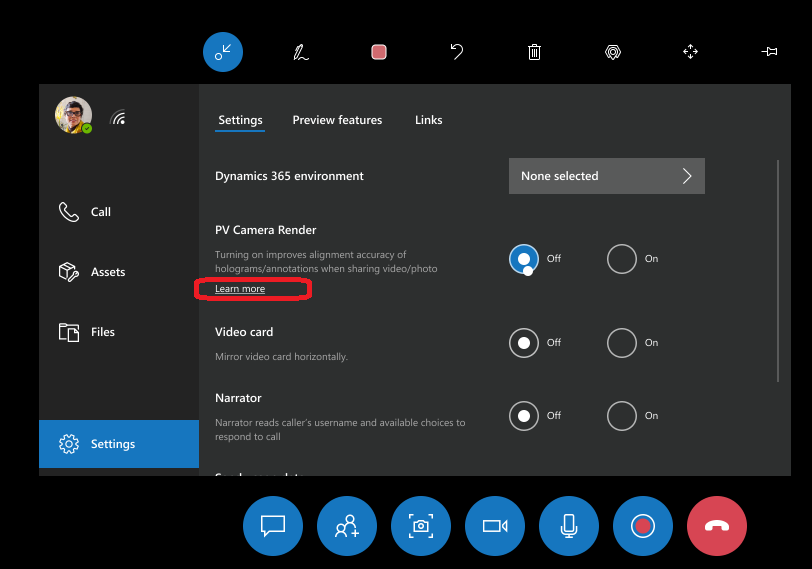 .
.
Per soddisfare l'esigenza di risorse di sistema aggiuntive richieste per l'utilizzo del rendering della fotocamera foto/video, l'attivazione dell'impostazione Rendering fotocamera foto/video limiterà la risoluzione video massima in uscita di HoloLens tra 2p e 720p. La disattivazione dell'impostazione Rendering fotocamera foto/video aumenta la risoluzione video massima in uscita a 1080p.
Ulteriori informazioni sul rendering dalla fotocamera foto/video.