Utilizzare Pixyz Studio per preparare oggetti 3D da usare in Dynamics 365 Guides o nei componenti di realtà mista inclusi in app create con Power Apps
Questa esercitazione descrive le linee generali del processo di utilizzo di Pixyz Studio (2020.1 Update 2 r16) per convertire asset parametrici CAD in file .GLB basati su poligoni che offrono buone prestazioni in Microsoft Dynamics 365 Guides o nei componenti di realtà mista utilizzati nelle app create con Microsoft Power Apps. Vedi Ottimizzare gli oggetti 3D per informazioni sugli obiettivi di prestazioni. Tieni presente che ogni asset e caso d'uso è diverso, quindi potrebbe essere necessario adattare il processo di conseguenza.
Importante
Questo documento è stato creato esclusivamente a scopo informativo per dimostrare il funzionamento di Pixyz Studio (2020.1 Update 2 r16) con Dynamics 365 Guides e Power Apps. Questo documento è stato aggiornato l'ultima volta nel novembre 2020. Il tuo utilizzo di applicazioni di terze parti è soggetto alle condizioni vigenti tra te e le terze parti. Microsoft Corporation non è associata a Pixyz né è sua partner e non promuove né sponsorizza Pixyz o alcuno dei suoi prodotti. Sono disponibili altre app per la creazione di contenuti che puoi utilizzare per preparare i tuoi oggetti 3D.
Cos'è Pixyz Studio?
Pixyz Studio aiuta le aziende e gli utenti 3D a riutilizzare i propri dati CAD per qualsiasi scenario di visualizzazione.
Importare un asset CAD in Pixyz Studio
Apri Pixyz Studio, quindi nella parte superiore sinistra della barra degli strumenti seleziona Wizard per avviare l'importazione guidata.
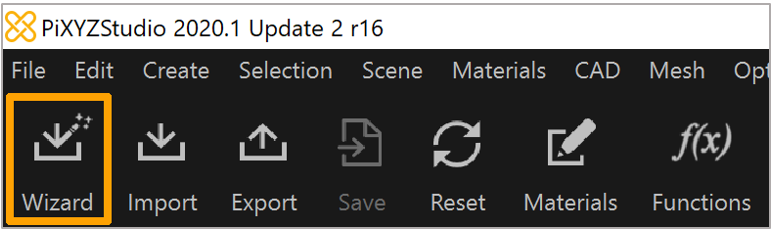
Nella finestra di dialogo Import Wizard utilizza le impostazioni seguenti per creare una tassellatura di alta qualità come punto di partenza:
Campo Valore Valore secondario Preimpostato Predefinito Coordinate System Right Handed: On Y-up: Off Import Options Load Hidden Parts: Off Load PMI: Off Hierarchy Mode: Full Tessellation Settings Repair CAD: On, 0.1 mm Tessellation Quality, High Max Sag: On, 0.1 mm Max Angle: On, 15 deg Material Assignment Transfer CAD Materials On Parts 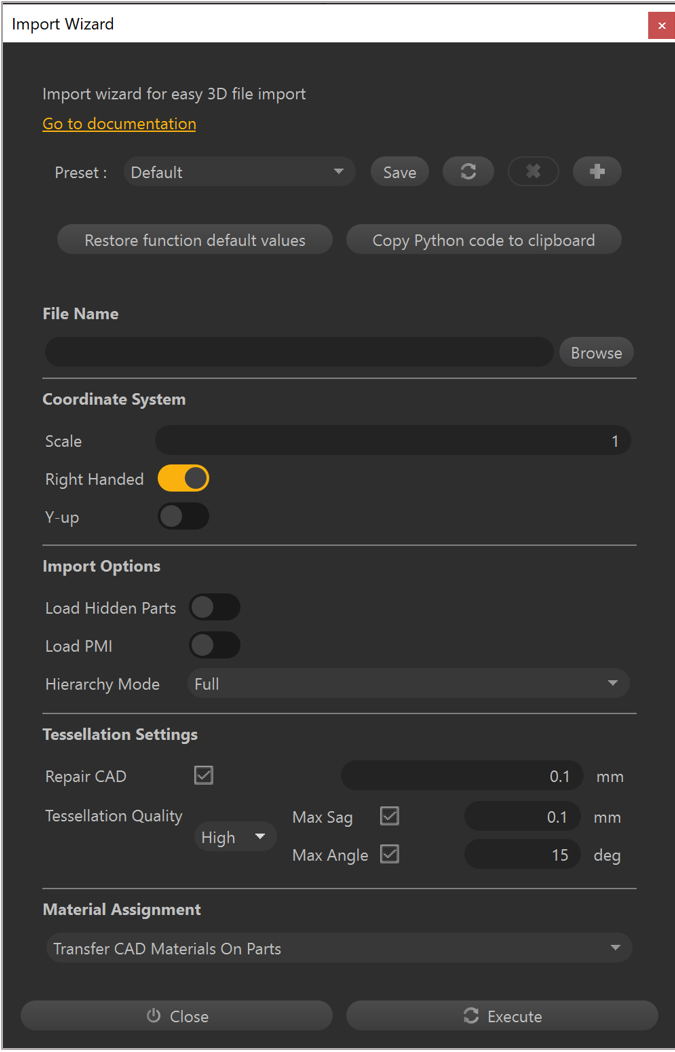
Seleziona Execute.
Pulizia della scena
Inizia rimuovendo manualmente tutte le parti e gli assiemi che non sono necessari per l'app di realtà mista.
Nel Viewer o in Product Structure (Tree) seleziona Occurrences.
Premi CANC sulla tastiera per eliminare la selezione dalla scena.
Nota
Gli strumenti nel menu Selection, come Select Instances, Select Similar e Select By Max Size, possono essere molto utili per selezionare rapidamente più occorrenze da eliminare.
Dopo aver rimosso tutte le parti e gli assiemi non necessari, è possibile utilizzare i seguenti comandi per ripulire le occorrenze, i materiali, le texture e le linee rimanenti:
• Scene>Delete Empty Occurrences
• Materiali>Clean Unused Materials
• Materiali>Clean Unused Textures
• Mesh>Delete Lines
Nota
Se le linee sono importanti per il tuo scenario, puoi usare Mesh>Create Textures From Lines sulle linee complanari per fissare un poligono con texture da utilizzare nelle app di realtà mista. Vedi la documentazione di Pixyz per altre informazioni.
Rimuovere caratteristiche
Se in una delle parti o degli assiemi sono presenti fori non necessari per il tuo scenario, puoi rimuoverli risparmiando potenzialmente un grande quantità di poligoni.
Seleziona le parti e gli assiemi con i fori che desideri rimuovere.
Nota
Se non effettui una selezione, Pixyz esegue il comando Remove Holes sull'intera scena.
Seleziona Optimize Mesh>Remove Holes.
Nella finestra Remove Holes seleziona i tipi di fori che desideri rimuovere:
Through Holes: fori che attraversano una superficie e escono dall'altro lato.
Blind Holes: fori che entrano in una superficie ma si fermano a metà.
Surfacic Holes: fori tagliati in una superficie ma che non hanno profondità.
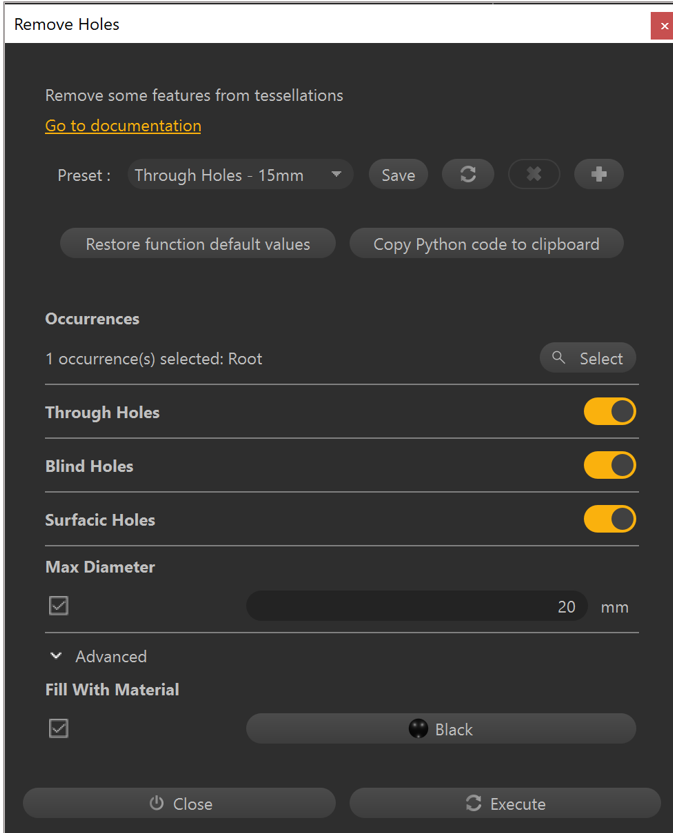
Immetti un numero (in millimetri) nel campo Max Diameter. I fori con un diametro inferiore a questo valore che corrispondono ai tipi impostati verranno rimossi.
Facoltativamente, seleziona la casella di controllo Fill With Material per selezionare un materiale per riempire i fori. Questa opzione lascia l'aspetto di un foro ma fornisce prestazioni migliori grazie alla riduzione dei poligoni.
Pulizia della gerarchia
A questo punto, valuta se è necessario suddividere gli oggetti in parti da esportare come file .GLB separati per scopi di animazione o per nasconderli/mostrarli progressivamente nelle app di realtà mista.
Seleziona le parti e gli assiemi che desideri unire.
Seleziona Scene>Merge Parts per combinarli in una singola occorrenza.
Seleziona Scene>Delete Empty Occurrences per rimuovere le occorrenze lasciate dal processo di unione.
Seleziona Scene>Rake Tree per appiattire la gerarchia a un nodo radice. Eventuali occorrenze rimanenti nella scena sono di livello figlio.
Suggerimento
Anche queste ulteriori operazioni di unione nel menu Scene potrebbero essere utili, a seconda del tuo scenario:
Merge Final Level
Merge By Tree Level
Merge Parts By Assemblies
Merge Parts By Name
Merge Parts By Materials
Ottimizzare la mesh
Per ottimizzare completamente la mesh, inizia con il comando Rimozione elementi nascosti, quindi, in base al tuo scenario, utilizza il comando Decima a qualità o Decima a target.
Comando Rimozione elementi nascosti
Utilizza il comando Rimozione elementi nascosti per eseguire un test di visibilità per determinare quali poligoni possono essere rimossi senza alterare l'aspetto del modello.
Seleziona Optimize Mesh>Rimozione elementi nascosti.
Nel campo Level seleziona Polygons.
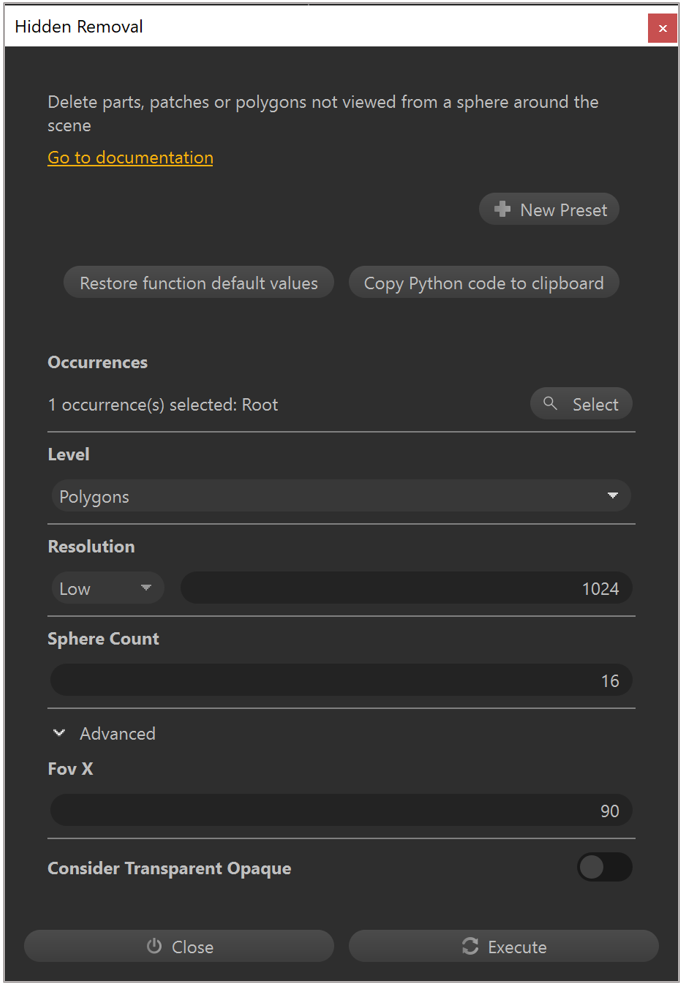
Imposta il campo Resolution su Low. Questa impostazione è sufficiente per la maggior parte degli asset. Tuttavia, se l'asset contiene molti piccoli dettagli importanti, è consigliabile aumentarla a Medium o High.
Seleziona Execute.
Nota
Se hai stabilito che l'asset richiede più parti, nascondi le parti sovrapposte prima di utilizzare il comando Rimozione elementi nascosti per evitare di creare fori nelle parti adiacenti.
Comando Decima a qualità
Utilizza il comando Decima a qualità per ridurre i poligoni in base a un obiettivo di qualità percepito. Considera come ogni parte dell'asset verrà utilizzata nella realtà mista:
È il fulcro dell'esperienza di realtà mista?
I dettagli minuti sono importanti per trasmettere le informazioni nella realtà mista?
Serve per oggetti visivi di contesto o di supporto?
Per utilizzare il comando Decima a qualità:
Seleziona la parte che desideri ottimizzare.
Seleziona Optimize Mesh>Decimate To Quality.
Nella finestra Decimate, nel campo Preset seleziona Medium.
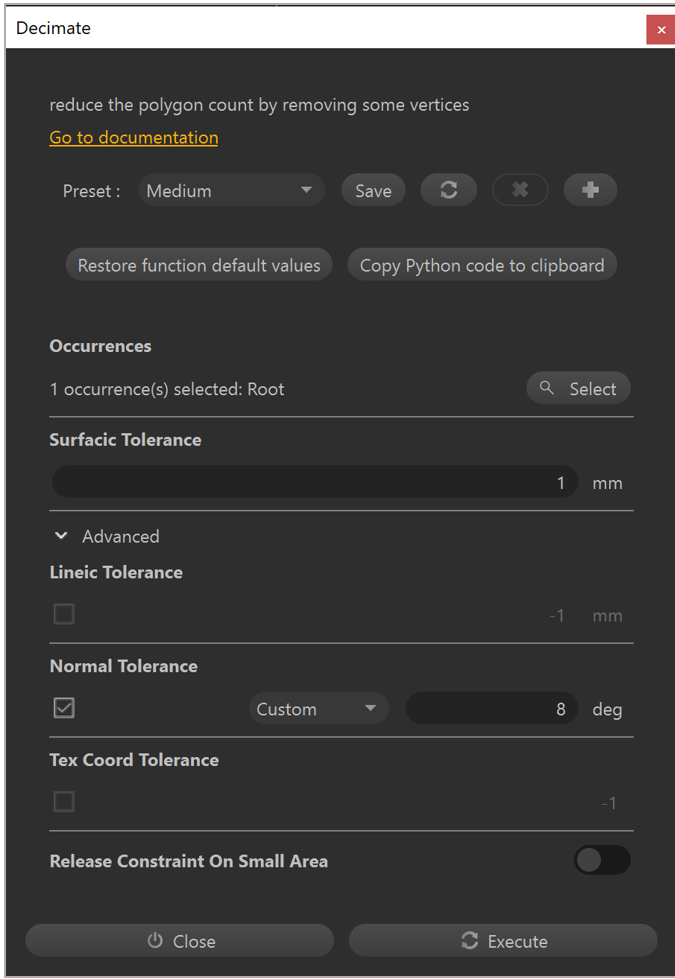
Imposta il campo Surfacic Tolerance su 1 mm.
Seleziona Execute.
Nota
Le impostazioni precedenti forniscono un buon equilibrio tra qualità e riduzione dei poligoni per la maggior parte degli asset. Utilizza la preimpostazione Low quando i dettagli sono importanti o la parte è il fulcro dell'esperienza di realtà mista. La preimpostazione Strong funziona bene per gli oggetti visivi di supporto.
Comando Decima a target
Se punti a uno specifico numero di poligoni, il comando Decimate To Target è una buona alternativa al comando Decimate To Quality.
Seleziona la parte che desideri ottimizzare.
Seleziona Optimize Mesh>Decimate To Target.
Nel campo Target Triangle Count immetti il numero di triangoli a cui vuoi arrivare.
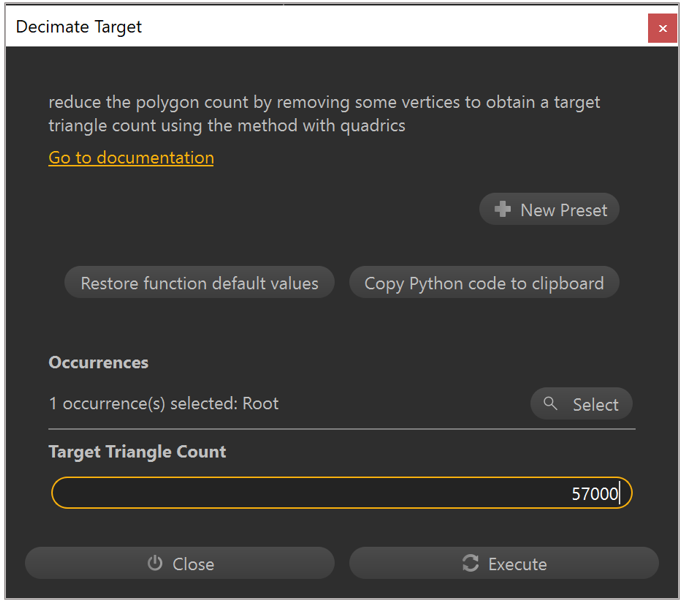
Seleziona Execute.
Nota
Se non effettui alcuna selezione, il comando Decima a target si applica all'intera scena.
Ridurre le chiamate di disegno
Oltre a ridurre il numero di poligoni e la complessità della gerarchia, le chiamate di disegno dovrebbero essere ridotte al minimo per garantire buone prestazioni al runtime. I materiali con colori e qualità di superficie diversi possono essere fissati in texture map in modo da eseguire il rendering di oggetti complessi in una singola chiamata di disegno. Questa operazione può essere eseguita creando UV, normali e tangenti, fissando texture map, creando un nuovo materiale basato sui fissaggi delle texture e, infine, applicando il nuovo materiale.
Importante
Devi utilizzare tutti i comandi in questa sezione per ridurre le chiamate di disegno.
Generazione di UV
Seleziona una parte dalla scena.
Seleziona UV>Genera UV tramite unwrapping.
Nella finestra Automatic UV Mapping imposta il campo Channel su 0 (il set UV primario).
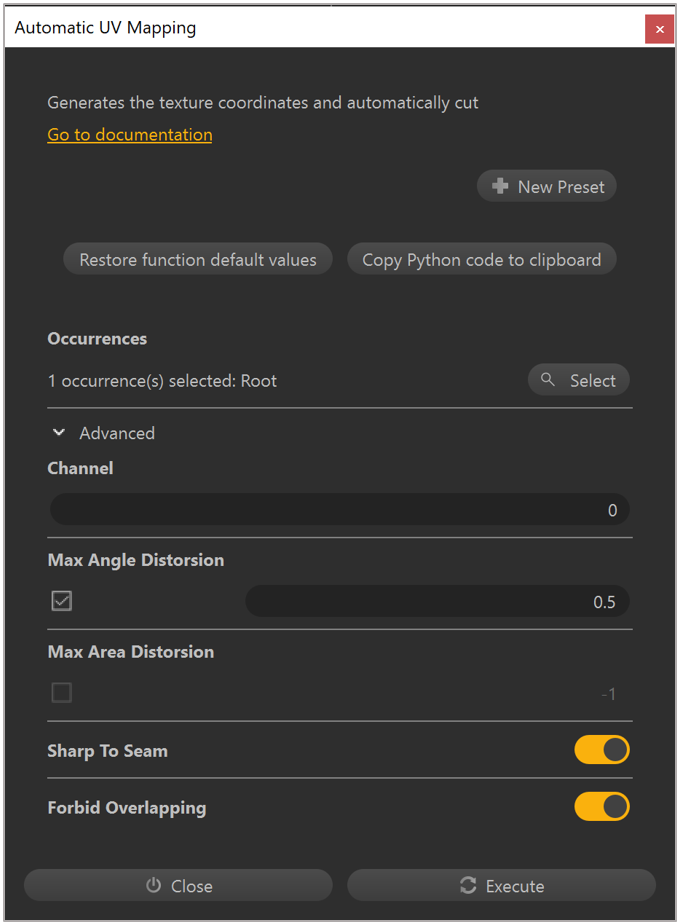
Sposta l'interruttore Forbid Overlapping sulla posizione On per creare un unwrapping UV univoco, necessario per il fissaggio della texture.
Seleziona Execute.
Nota
Attiva Checker sulla barra degli strumenti in alto per visualizzare i risultati dell'unwrapping UV nel Viewer. Seleziona UV>UV Viewer per visualizzare il layout UV.
Creare normali e tangenti
Le normali e le tangenti sono necessarie per il rendering del modello finale e per il processo di fissaggio della texture. Effettua tutti i passaggi seguenti, nell'ordine, per creare le normali e le tangenti:
Seleziona una parte che abbia già un layout UV.
Seleziona Mesh>Create Normals.
Seleziona Mesh>Orient Normals.
Seleziona Mesh>Create Tangents.
Fissare le texture map
Dopo aver generato UV e creato normali e tangenti, puoi fissare le texture.
Seleziona una parte che abbia già UV, normali e tangenti.
Seleziona Optimize Mesh>Bake Texture Maps.
Nella finestra Bake Maps seleziona il pulsante + per aggiungere una texture map.
Nell'elenco Maps to Bake seleziona Diffuse.
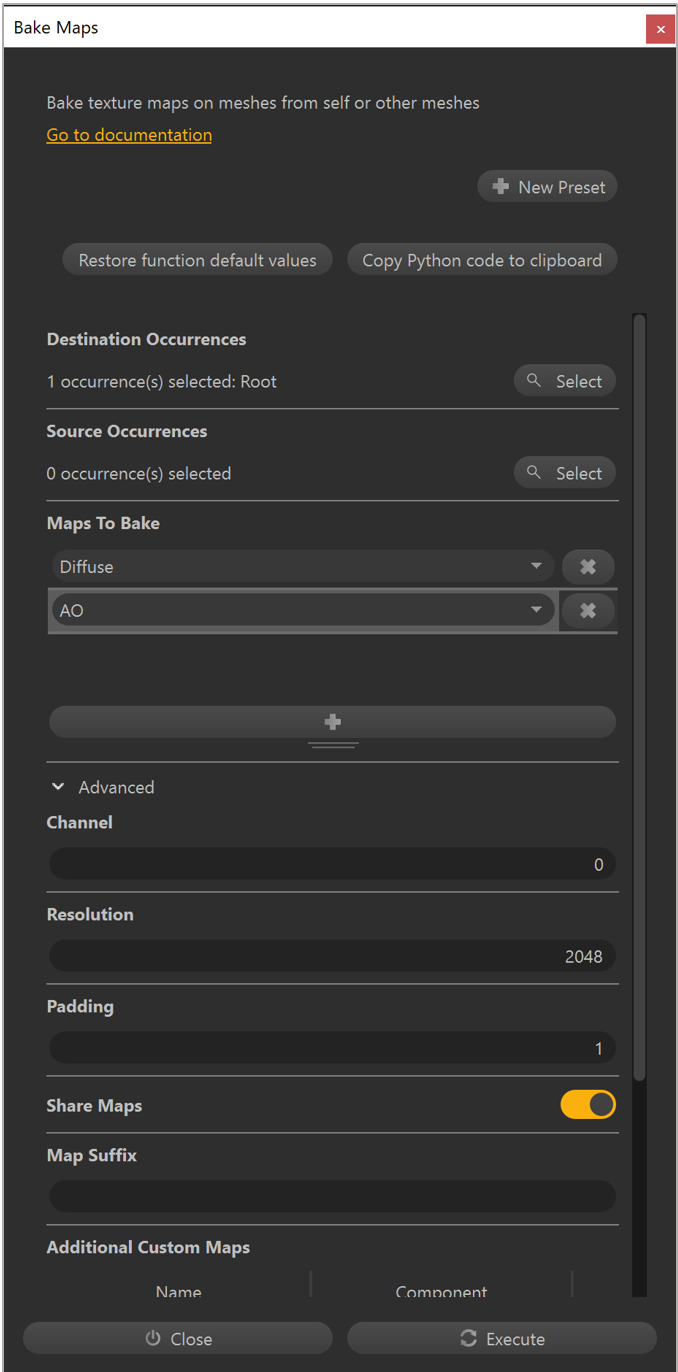
Ripeti i passaggi 3 e 4, se necessario, per eventuali altre texture map.
Imposta il campo Channel su 0 per utilizzare il set UV primario per fissare le texture.
Imposta il campo Resolution su 2048 per fissare texture ad alta risoluzione per parti dettagliate.
Seleziona Execute.
Nota
È possibile utilizzare una risoluzione di texture di 1024 o 512 con oggetti semplici per mantenere al minimo l'utilizzo della memoria di runtime e la dimensione del file .GLB finale.
Creare e applicare materiali
Hai bisogno di applicare le texture map fissate a un materiale PBR (rendering basato sulla fisica), che può quindi essere applicato all'asset per un render conforme a glTF nelle app di realtà mista.
Seleziona Materiali>Material Editor.
Seleziona Add.
Nell'elenco Scegli un modello di materiale seleziona PBR.
Seleziona OK.
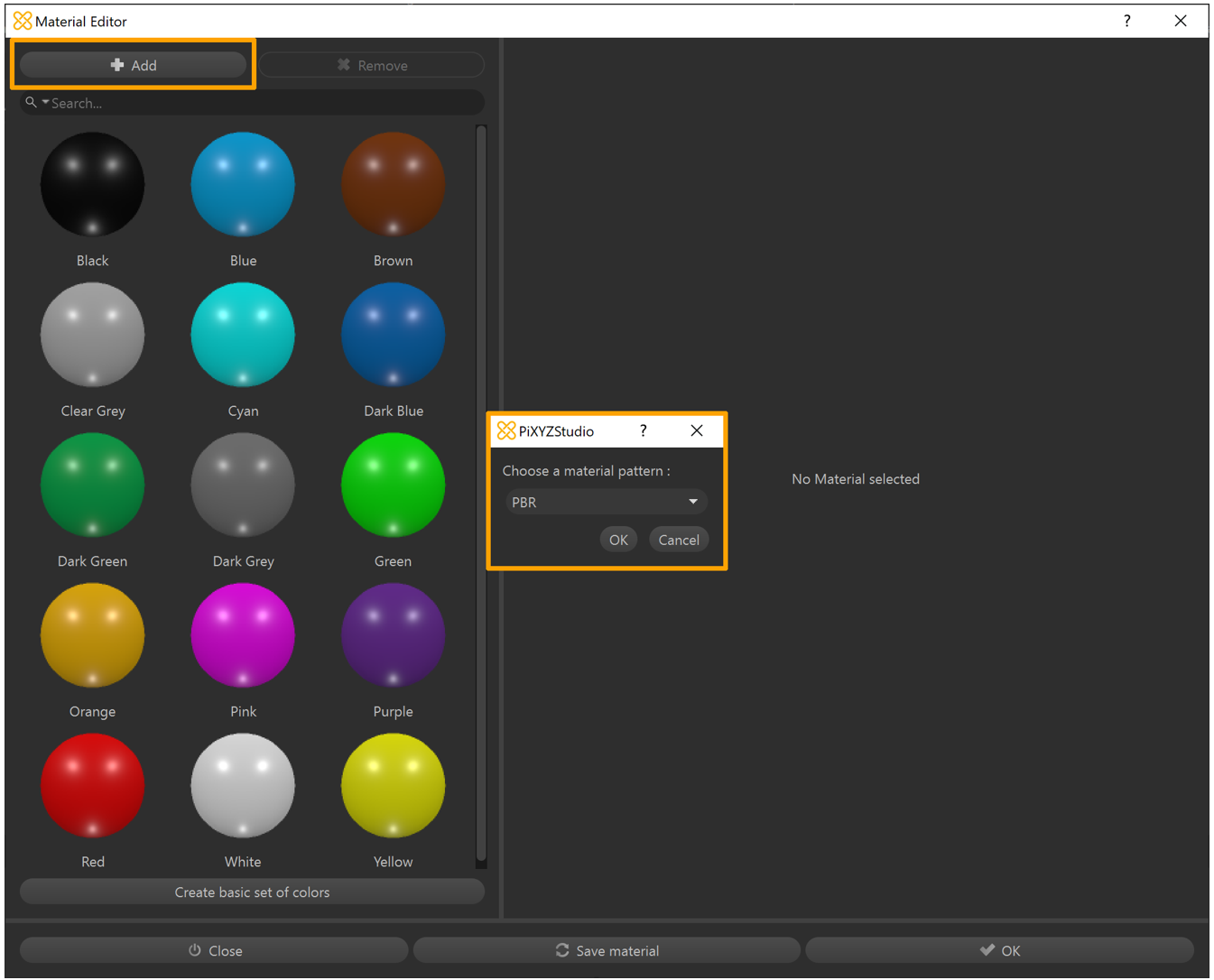
Immetti un valore in Name per il materiale.
Accanto ad albedo seleziona l'elenco Color e cambialo in Texture.
Nel campo Image seleziona Undefined.
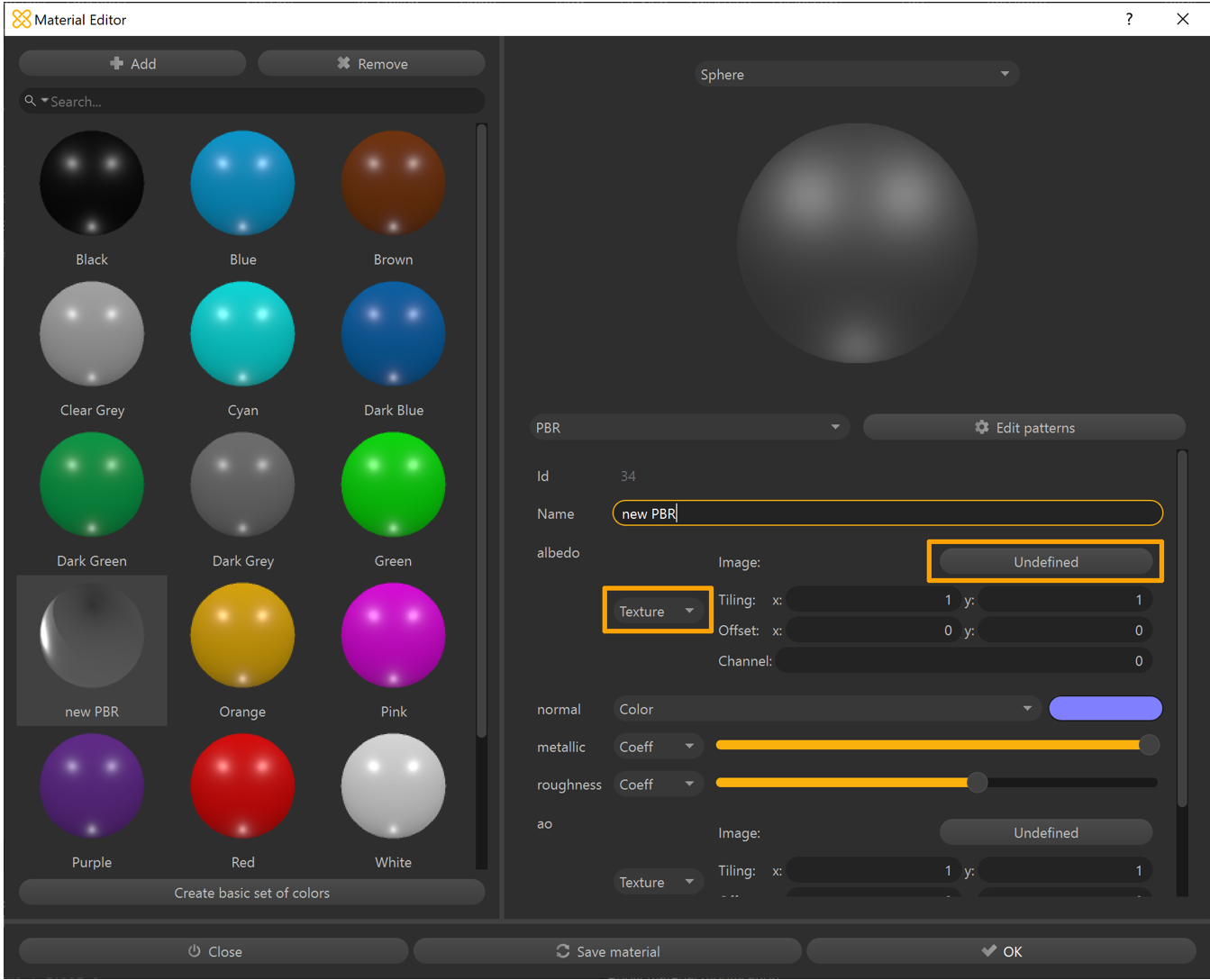
Nella finestra Texture Library seleziona la texture map Diffuse fissata.
Seleziona il pulsante Select per confermare la selezione della texture.
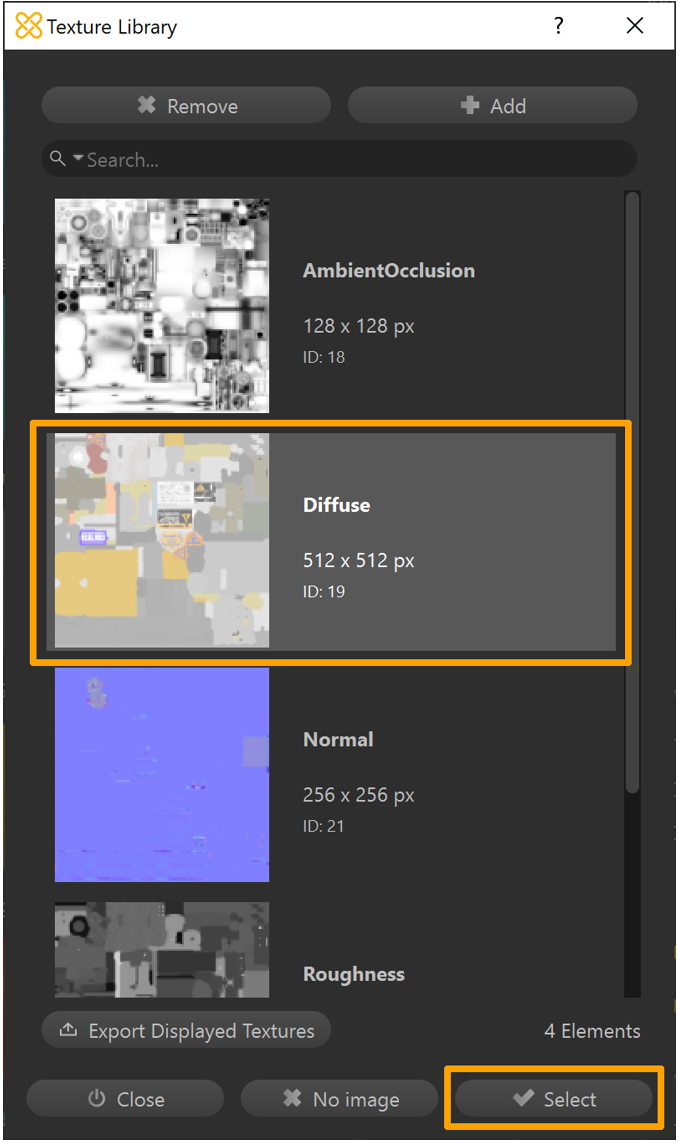
Ripeti i passaggi 6-9, se necessario, per eventuali altre texture map.
Seleziona Save material per aggiungerlo alla libreria dei materiali della scena.
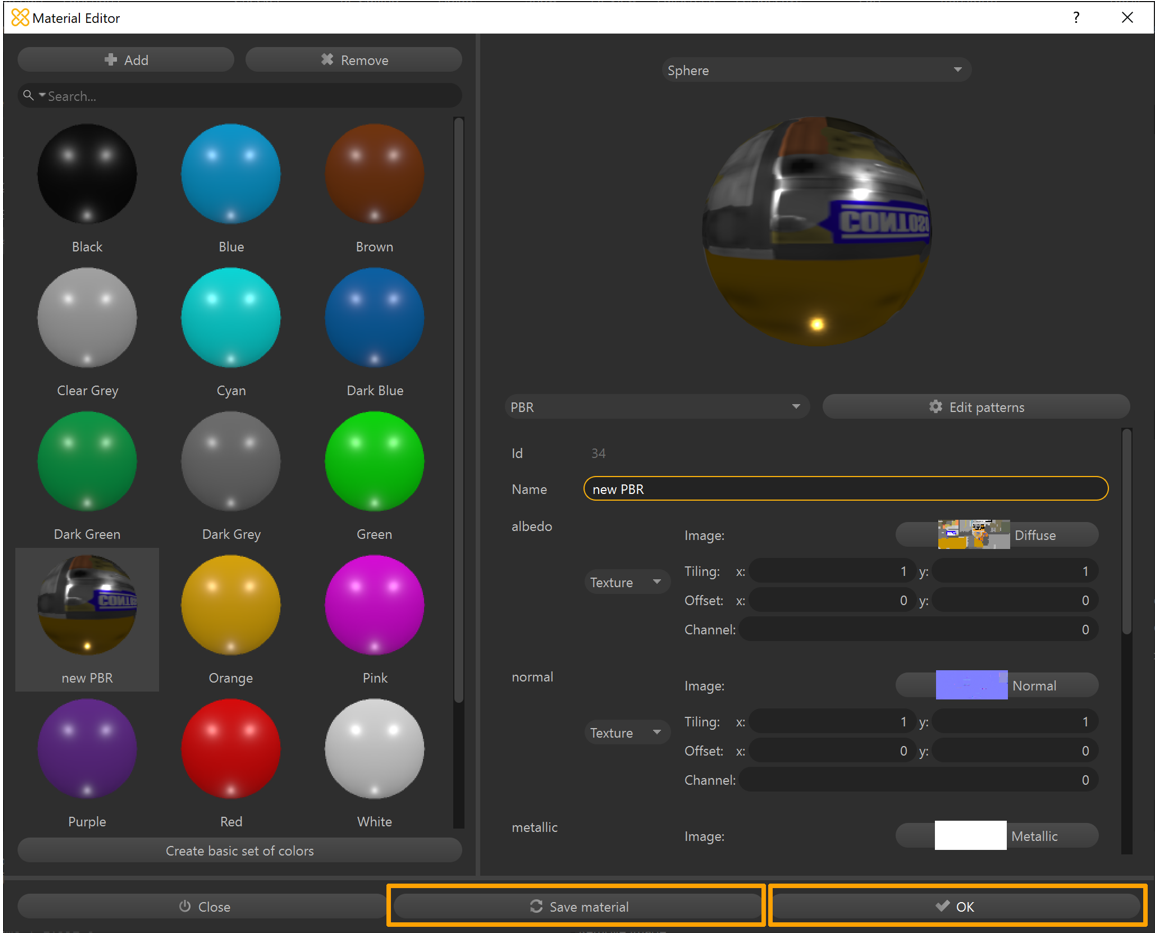
Seleziona OK per chiudere la finestra Material Editor.
Seleziona la parte alla quale desideri applicare il materiale.
Nella scheda Inspector, in Occurrence Properties seleziona il pulsante No Material. Ignora i materiali nella sezione Occurrence Components.
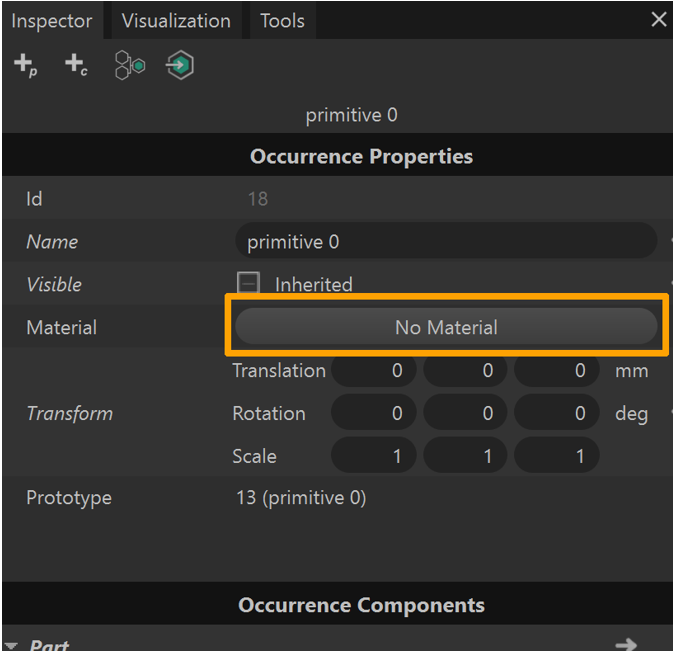
Nella finestra Material selector seleziona il nuovo materiale.
Seleziona Apply.
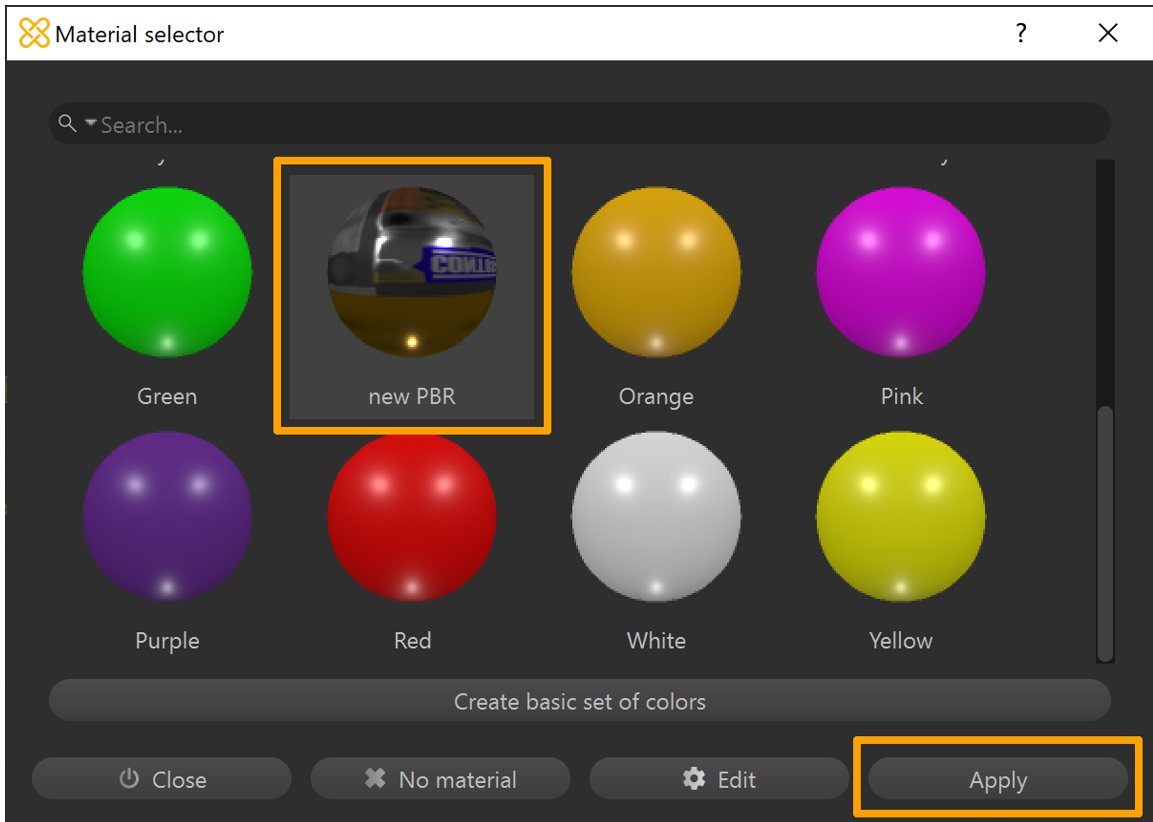
Esportare il modello in un file GLB
A questo punto, hai un modello completamente ottimizzato pronto per essere esportato come file .GLB da utilizzare nelle app di realtà mista di Dynamics 365.
Seleziona la parte che vuoi esportare.
Seleziona File>Export Selection.
Seleziona un percorso sul tuo dispositivo in cui esportare il file.
Immetti un nome per il file.
Seleziona GLTF Binary (*.glb) come tipo di file.

Seleziona Salva.
Ripeti i passaggi 1-6, se necessario, per esportare più parti in file .GLB.
Nella barra degli strumenti seleziona Export.
Nota
Se non viene selezionato nulla, l'intera scena verrà esportata in un singolo file GLB.
Visualizzare l'anteprima di un file GLB esportato
Puoi visualizzare in anteprima i file GLB risultanti con il Visualizzatore 3D in Windows, dove è possibile visualizzare i singoli canali di texture e statistiche come il conteggio dei triangoli e le chiamate di disegno, per verificare che l'asset sia stato esportato come previsto.
Apri il Visualizzatore 3D.
Trascina un file GLB nel riquadro di visualizzazione (o seleziona File>Apri per cercare un file GLB).
Seleziona la scheda Statistiche e ombreggiatura sul lato destro della schermata per iniziare a visualizzare i diversi componenti del file GLB.
Utilizza le caselle di controllo per attivare o disattivare le diverse visualizzazioni del riquadro.
Se il tuo dispositivo include una fotocamera, puoi spostare il dispositivo di scorrimento Realtà mista nella posizione Attivo e posizionare l'asset per visualizzarlo in anteprima nel tuo mondo.
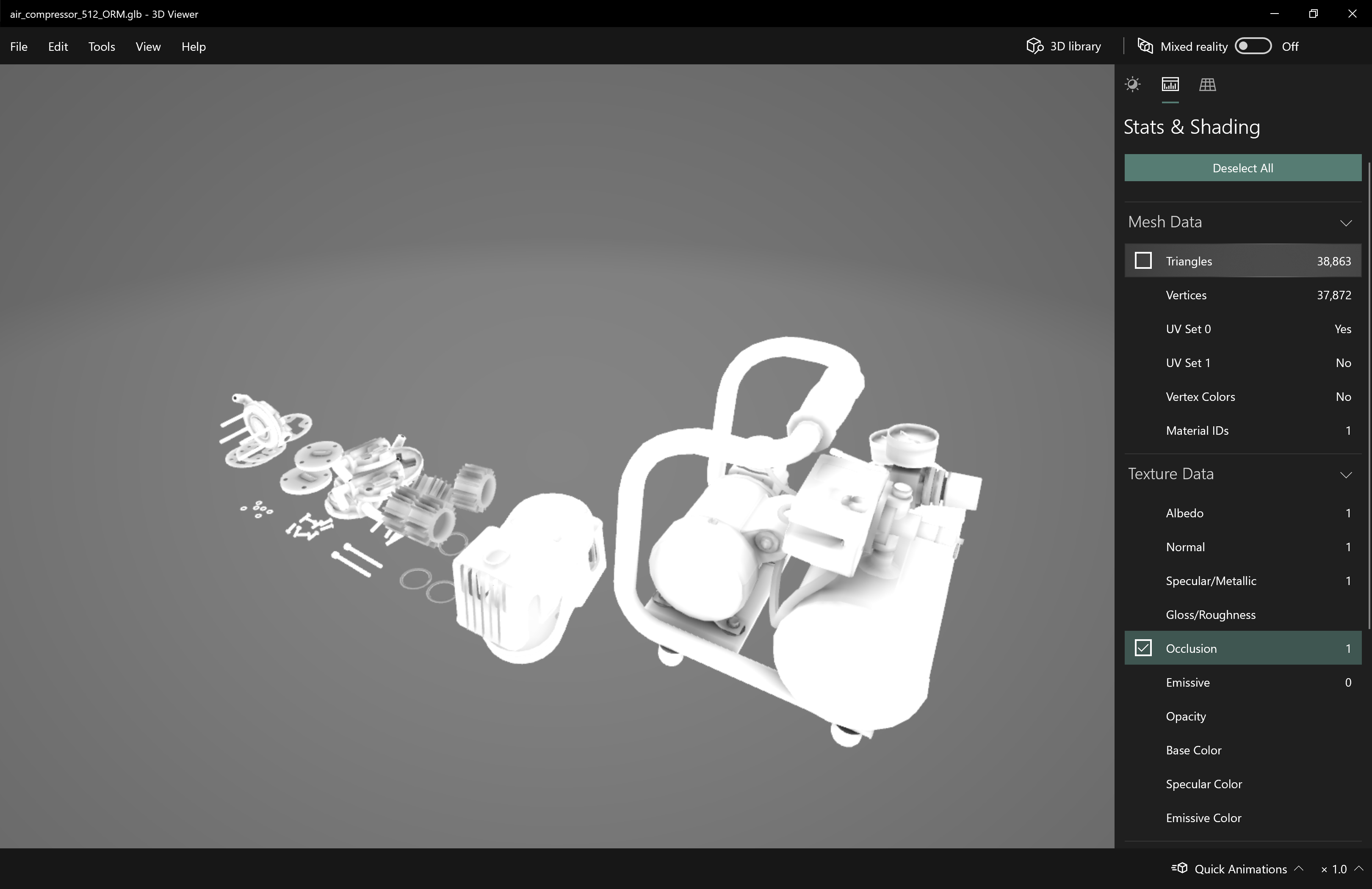
Suggerimento
Il Visualizzatore Web Babylon.JS è un'altra ottima scelta se il caricamento dell'asset non è un problema.
Se l'asset richiede ulteriori attività di modifica o animazione in un'altra applicazione di staging, valuta l'utilizzo di .FBX come formato di file intermedio. FBX è un formato di scambio Autodesk progettato per preservare i dati di creazione che potrebbero essere richiesti dall'applicazione di staging.
Visualizzare un oggetto 3D in un'app di realtà mista di Dynamics 365
Dopo aver preparato gli oggetti 3D, puoi ottenere ulteriori informazioni sull'utilizzo delle seguenti app di Dynamics 365 per visualizzare tali oggetti nella realtà mista:
Altre informazioni
Diversi screenshot in questo documento sono tratti dal programma software Pixyz Studio (2020.1 Update 2 r16) allo scopo di fornire istruzioni chiare su come utilizzare il software Pixyz. Altre informazioni su Pixyz Studio.
Il tuo utilizzo di qualsiasi applicazione di terze parti è soggetto alle condizioni vigenti tra te e le terze parti. Microsoft Corporation non è associata a Pixyz né è sua partner e non promuove né sponsorizza Pixyz o alcuno dei suoi prodotti. Microsoft Corporation non è responsabile e declina espressamente ogni responsabilità per danni di qualsiasi tipo derivanti dall'uso di Pixyz Studio o dalla fiducia riposta in queste istruzioni. Questo documento è stato creato solo per fornire informazioni generali ai nostri clienti e non prende in considerazione eventuali piani aziendali o specifiche personalizzate né aggiornamenti a Pixyz Studio che potrebbero essere stati effettuati dopo la data di preparazione dell'esercitazione.
L'uso in questo documento di nomi e immagini protetti da marchio di fabbrica è strettamente a scopo di attribuzione dell'applicazione a Pixyz Studio e per finalità informative e descrittive e Microsoft Corporation non rilascia alcuna rivendicazione commerciale sul loro utilizzo né alcun suggerimento di sponsorizzazione o promozione.