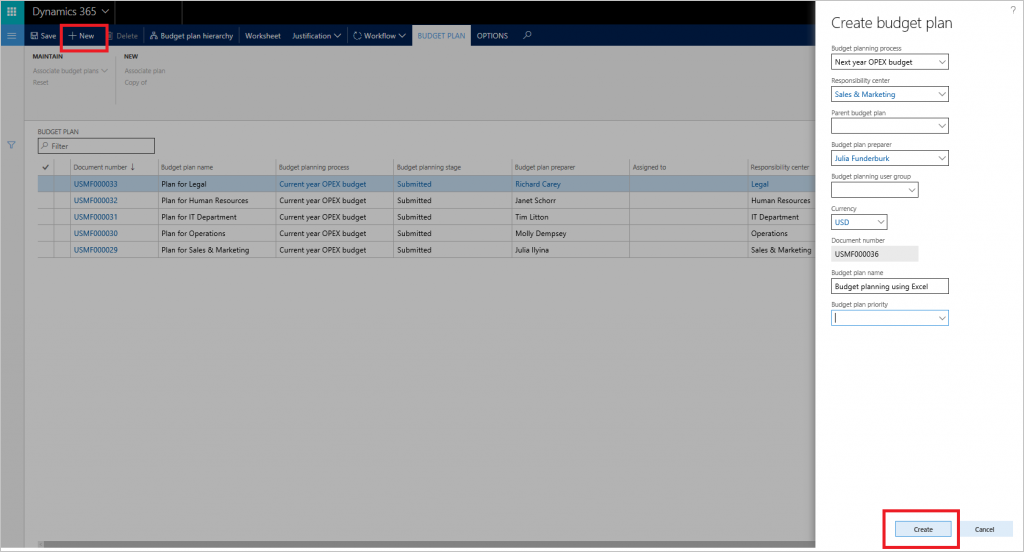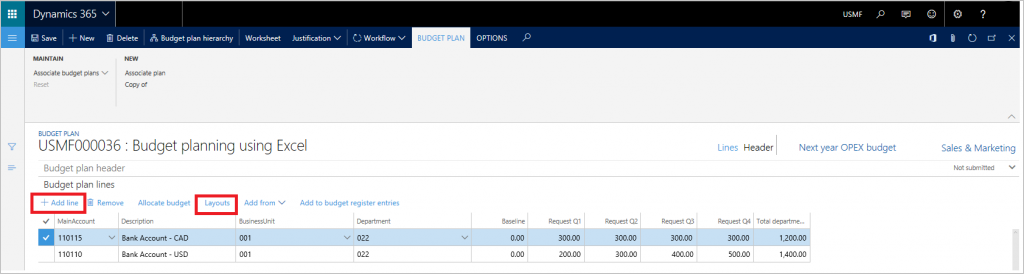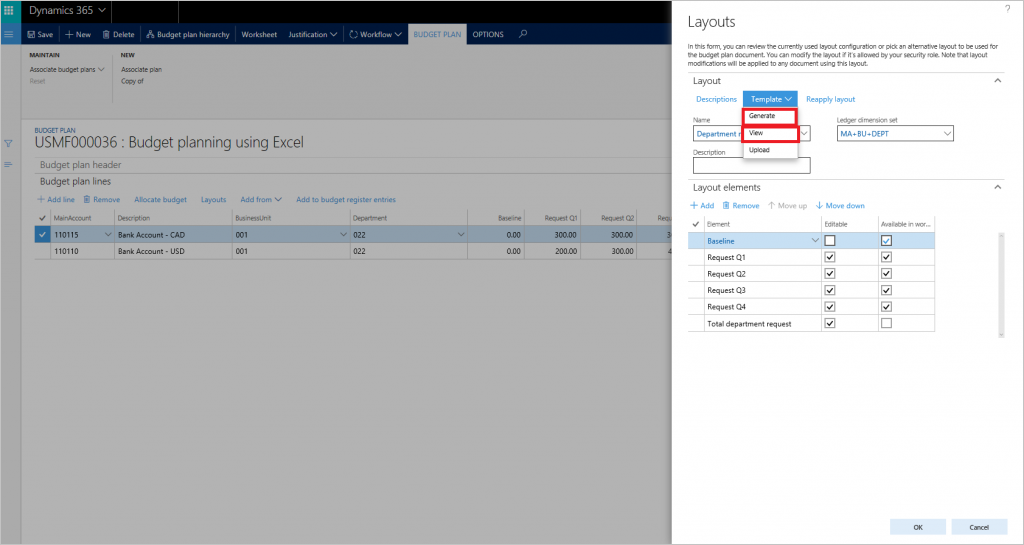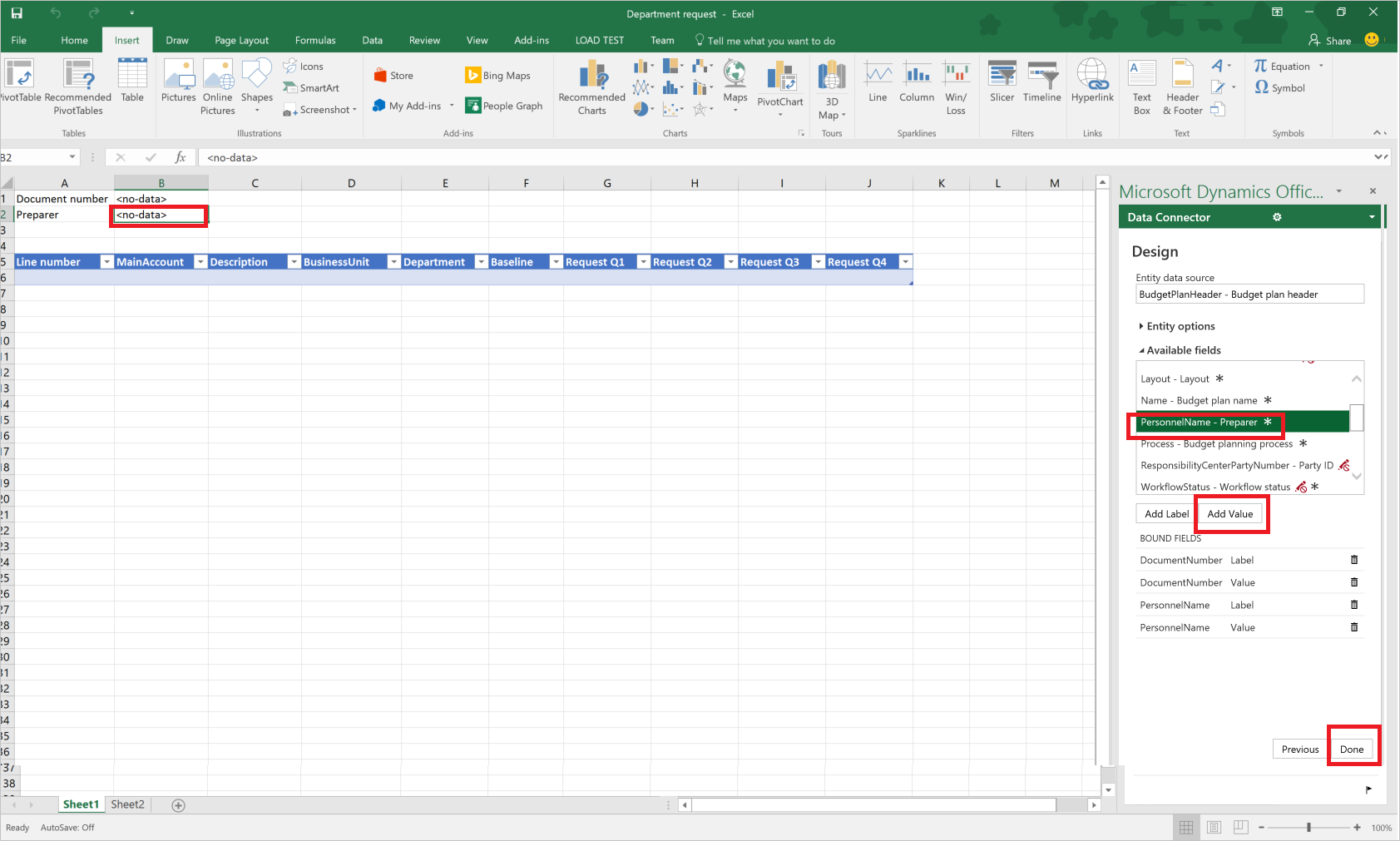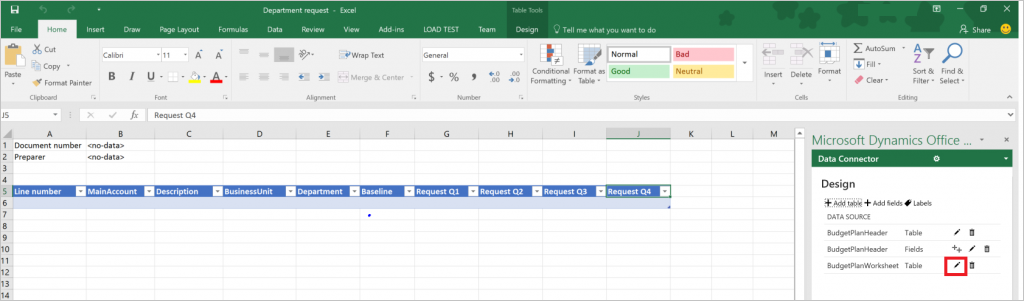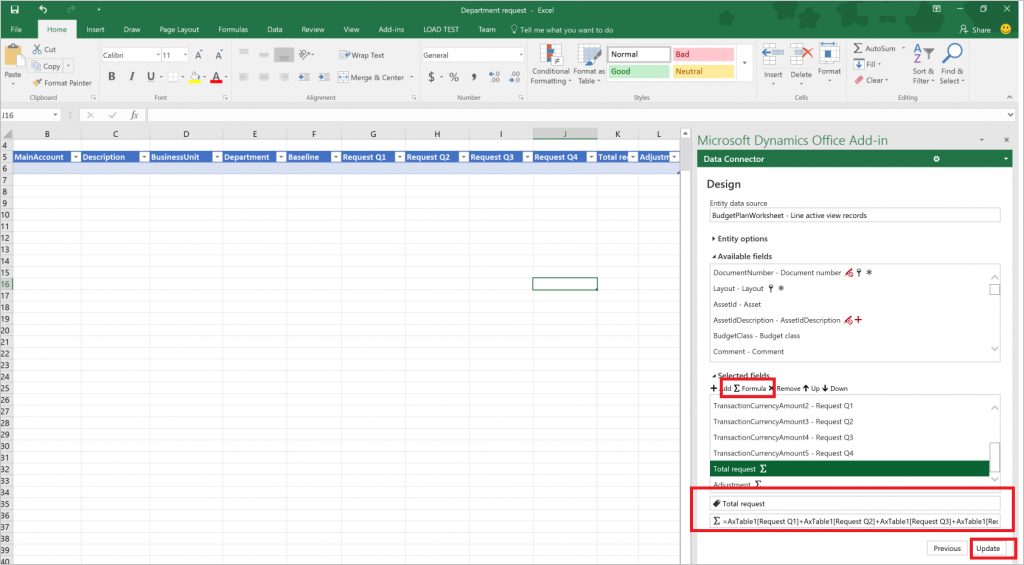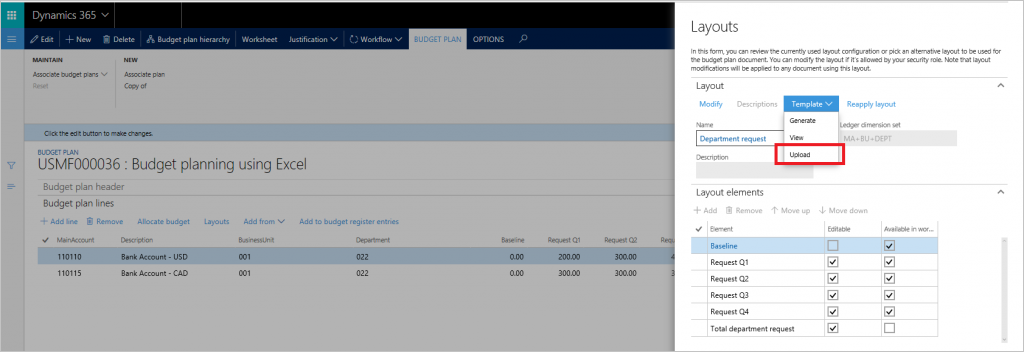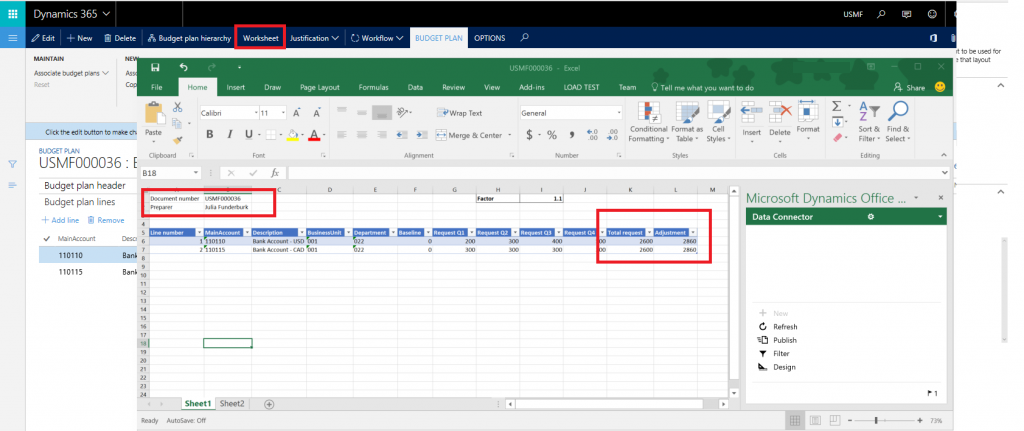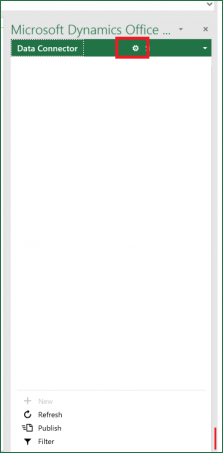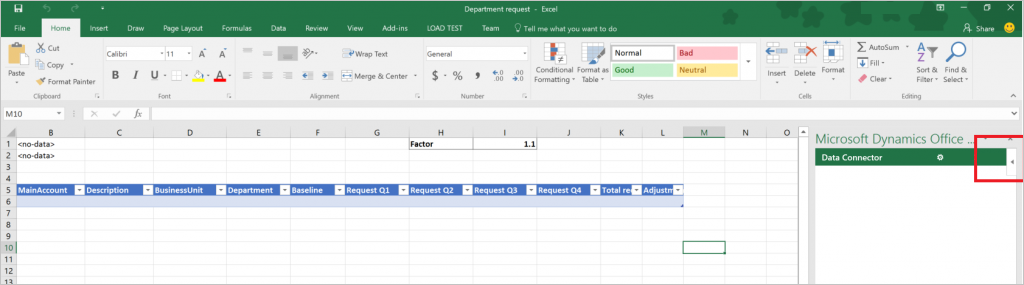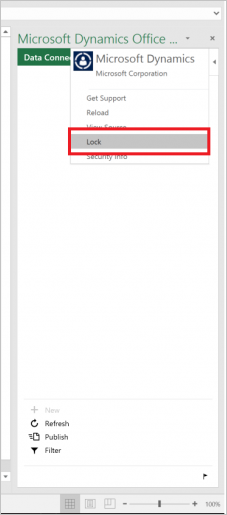Modelli di pianificazione del budget per Excel
In questo articolo viene descritto come creare modelli di Microsoft Excel che possono essere utilizzati con i piani di budget.
In questo articolo viene illustrato come creare modelli di Excel che verranno utilizzati con i piani di budget con il set di dati dimostrativi standard e l'accesso utente Admin. Per ulteriori informazioni sulla pianificazione del budget, vedere Panoramica sulla pianificazione del budget. È inoltre possibile seguire l'esercitazione Pianificazione del budget per apprendere i principi di base sulla configurazione e l'uso del modulo.
Generare un foglio di lavoro usando il layout dei documenti del piano di budget
I documenti del piano di budget possono essere visualizzati e modificati utilizzando uno o più layout. Ogni layout può avere un modello di documento di piano di budget associato per visualizzare e modificare i dati del piano di budget in un foglio di lavoro di Excel. In questo articolo, un modello di documento del piano di budget verrà generato utilizzando una configurazione di layout esistente.
Aprire l'elenco dei piani di budget (Impostazione budget>Piani di budget).
Fare clic su Nuovo per creare un nuovo documento di piano di budget.
Usare l'opzione Aggiungi riga per aggiungere righe. Fare clic su Layout visualizzare la configurazione di layout del documento di piano di budget.
È possibile rivedere la configurazione del layout e modificarla in base alle necessità.
- Passare a Modello>Genera per creare un file di Excel per il layout.
- Dopo che il modello viene generato, passare a Modello>Visualizza per aprire e rivedere il modello di documento di piano di budget. È possibile salvare il file di Excel nell'unità locale.
Nota
Il layout di documento del piano di budget non può essere modificato dopo che viene associato a un modello di Excel. Per modificare il layout, eliminare il file del modello di Excel associato e rigenerarlo. Questa operazione è necessaria per mantenere i campi nel layout e nel foglio di lavoro sincronizzati.
Il modello di Excel contiene tutti gli elementi dal layout di documento del piano di budget, in cui la colonna Disponibile nel foglio di lavoro è impostata su True. La sovrapposizione di elementi non è consentita nel modello Excel. Ad esempio, se il layout include le colonne Request Q1, Request Q2, Request Q3, e Request Q4 e una colonna di richiesta totale che rappresenta una somma di tutte le 4 colonne trimestrali, solo le colonne trimestrali o la colonna totale è disponibile da utilizzare nel modello Excel. Il file di Excel non può aggiornare le colonne sovrapposte durante l'aggiornamento perché i dati della tabella possono diventare obsoleti e inesatti.
Nota
Per evitare potenziali problemi con la visualizzazione e la modifica dei dati del piano di budget tramite Excel, lo stesso utente deve aver effettuato l'accesso sia a Microsoft Dynamics 365 Finance che a Microsoft Dynamics Connettore dati del componente aggiuntivo di Office.
Aggiungere un'intestazione al modello di documento del piano di budget
Per aggiungere informazioni di intestazione, selezionare la riga superiore nel file di Excel e inserire righe vuote. Fare clic su Progettazione in Connettore dati per aggiungere i campi di intestazione al file Excel.
Nella scheda Progettazione, fare clic sui campi Aggiungi quindi selezionare BudgetPlanHeader come origine dati di entità.
Puntare il cursore nella posizione desiderata nel file di Excel. Fare clic su Aggiungi etichetta per aggiungere l'etichetta del campo nella posizione selezionata. Selezionare Aggiungi valore per il campo relativo al valore nel posto selezionato. Fare clic su Fine per chiudere la finestra di progettazione.
Aggiungere una colonna calcolata alla tabella del modello di documento del piano di budget
A questo punto, le colonne calcolate verranno aggiunte al modello del documento piano di budget generato. Una colonna Total request che riepiloga le colonne Request Q1: Request Q4 e una colonna Adjustment che ricalcola la colonna Total Request in base a un fattore predefinito.
Fare clic su Progettazione in Connettore dati per aggiungere colonne alla tabella. Fare clic su Modifica accanto all'origine dati BudgetPlanWorksheet per avviare l'aggiunta delle colonne.
Il gruppo di campi selezionato visualizza le colonne disponibili nel modello. Fare clic su Formula per aggiungere una nuova colonna. Assegnare un nome alla nuova colonna quindi incollare la formula nel campo Formula. Fare clic su Aggiorna per inserire la colonna.
Nota
Per definire la formula, creare la formula nel foglio di calcolo quindi copiarla nella finestra di Progettazione. Una tabella associata alle app per la finanza e le operazioni in genere verrà denominata "AXTable1". Ad esempio, per le riepilogare le colonne Request Q1 : Request Q4 del foglio di calcolo, la formula = AxTable1[Request Q1]+AxTable1[Request Q2]+AxTable1[Request Q3]+AxTable1[Request Q4].
Ripetere questi passaggi per inserire la colonna Adjustment. Utilizzare la formula = AxTable1[Total request]*$I$1 per questa colonna. Questa accetterà il valore della cella I1 e moltiplicherà i valori nella colonna Total request per calcolare gli importi di rettifica.
Salvare e chiudere il file di Excel. In Layout, fare clic su Modello > Carica per caricare il modello salvato di Excel da utilizzare per il piano di budget.
Chiudere il dispositivo di scorrimento Layout. Nel documento Piano di budget, fare clic su Foglio di lavoro per visualizzare e modificare il documento in Excel. Si noti che il modello Excel rettificato è stato utilizzato per creare questo foglio di lavoro del piano di budget e le colonne calcolate vengono aggiornate mediante le formule definite nei passaggi precedenti.
Suggerimenti per creare modelli del piano di budget
Posso aggiungere e utilizzare origini dati supplementari a un modello di piano di budget?
Sì, è possibile utilizzare il menu Progettazione per aggiungere le entità aggiuntivi allo stesso o altri fogli nel modello Excel. Ad esempio, è possibile aggiungere l'origine dati BudgetPlanProposedProject per creare e gestire un elenco di progetti proposti contemporaneamente all'uso dei dati del piano di budget in Excel. Tenere presente che includere origini dati di volume elevato può influire sulle prestazioni della cartella di lavoro di Excel.
È possibile utilizzare l'opzione Filtro in Connettore dati per aggiungere i filtri desiderati alle origini dati aggiuntive.
Posso nascondere l'opzione di progettazione in Connettore dati ad altri utenti?
Sì. aprire le opzioni del Connettore dati per nascondere l'opzione Progettazione ad altri utenti.
Espandere le opzioni del Connettore dati e deselezionare la casella di controllo Abilita progettazione. Questo nasconderà l'opzione Progettazione dal Connettori dati.
Posso impedire agli utenti di chiudere accidentalmente il connettore dati mentre utilizzano i dati?
Si consiglia di bloccare il modello per impedire agli utenti di chiuderlo. Per abilitare il blocco, fare clic su Connettore dati, nell'angolo superiore destro viene visualizzata una freccia.
Fare clic sulla freccia per un menu aggiuntivo. Selezionare Blocca.
Posso utilizzare altre funzionalità di Excel, ad esempio formattazione di celle, colori, formattazione condizionale e i grafici con i modelli del piano di budget?
Sì, la maggior parte delle funzionalità standard di Excel funzionerà nei modelli del piano di budget. Si consiglia utilizzate la codifica colori per gli utenti per distinguere tra le colonne di sola lettura e modificabili. La formattazione condizionale può essere utilizzata per evidenziare le aree problematiche del budget. I totali di colonna possono essere presentati facilmente mediante formule di Excel standard sopra la tabella.
È inoltre possibile creare e utilizzare tabelle pivot e i grafici per raggruppamenti e visualizzazioni ulteriori dei dati di budget. Nella scheda Dati, nel gruppo Connessioni, fare clic su Aggiorna tutti, quindi su Proprietà connessione. Nella scheda Utilizzo in Aggiorna, selezionare la casella di controllo Aggiorna dati all'apertura del file.