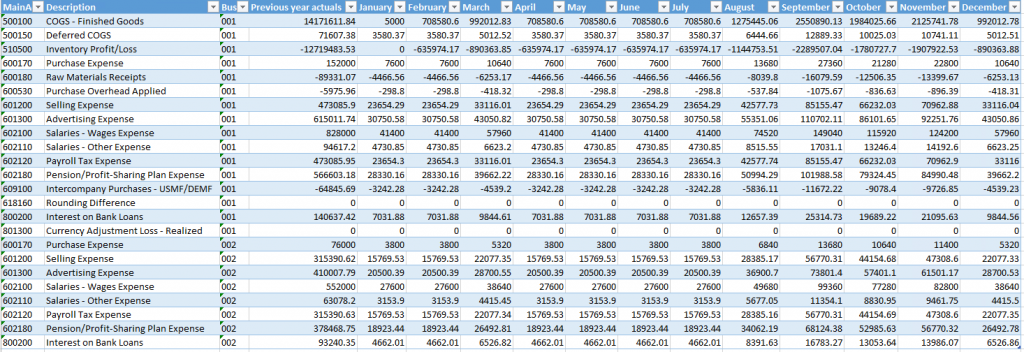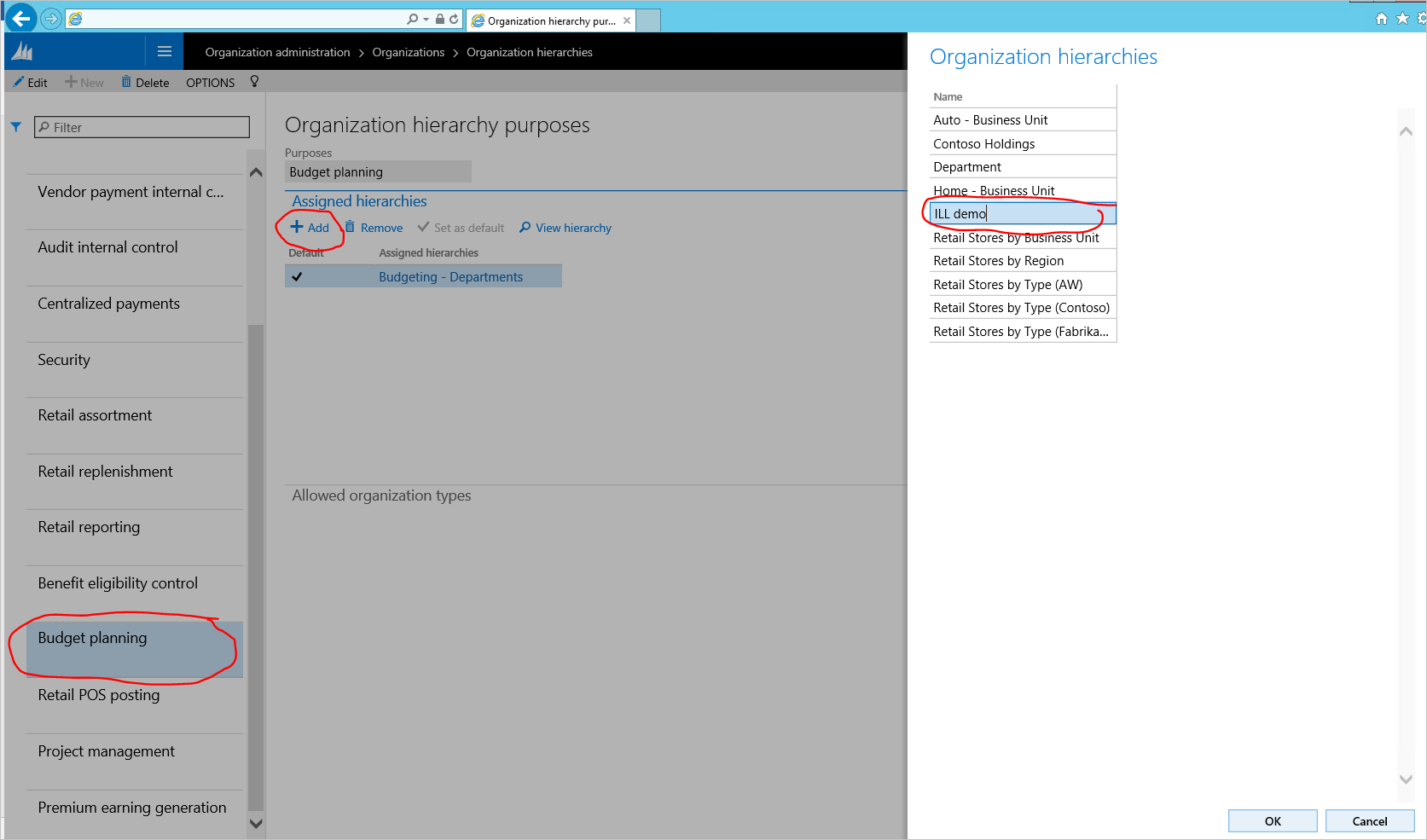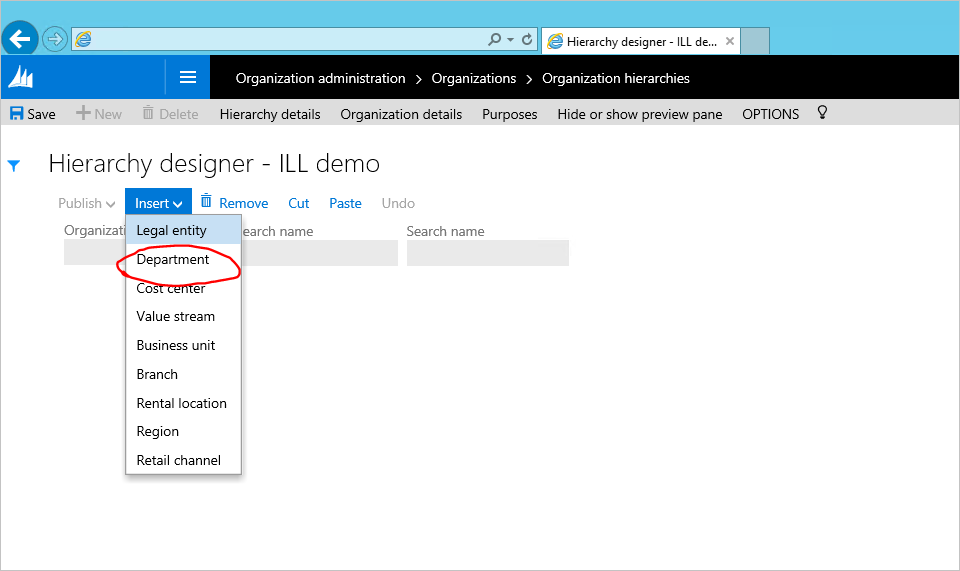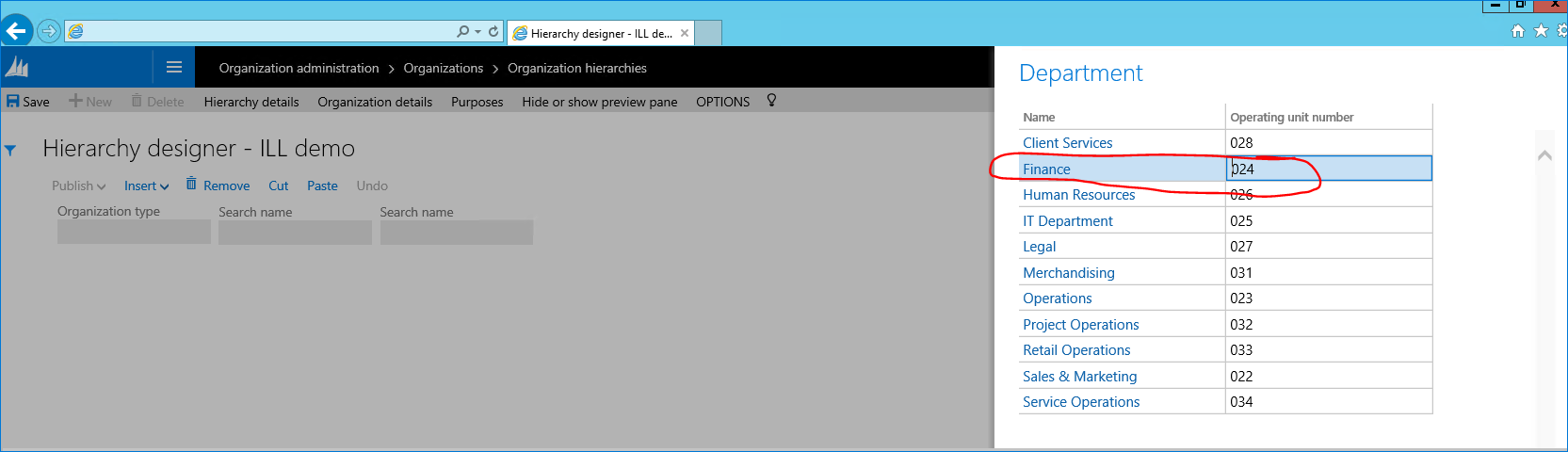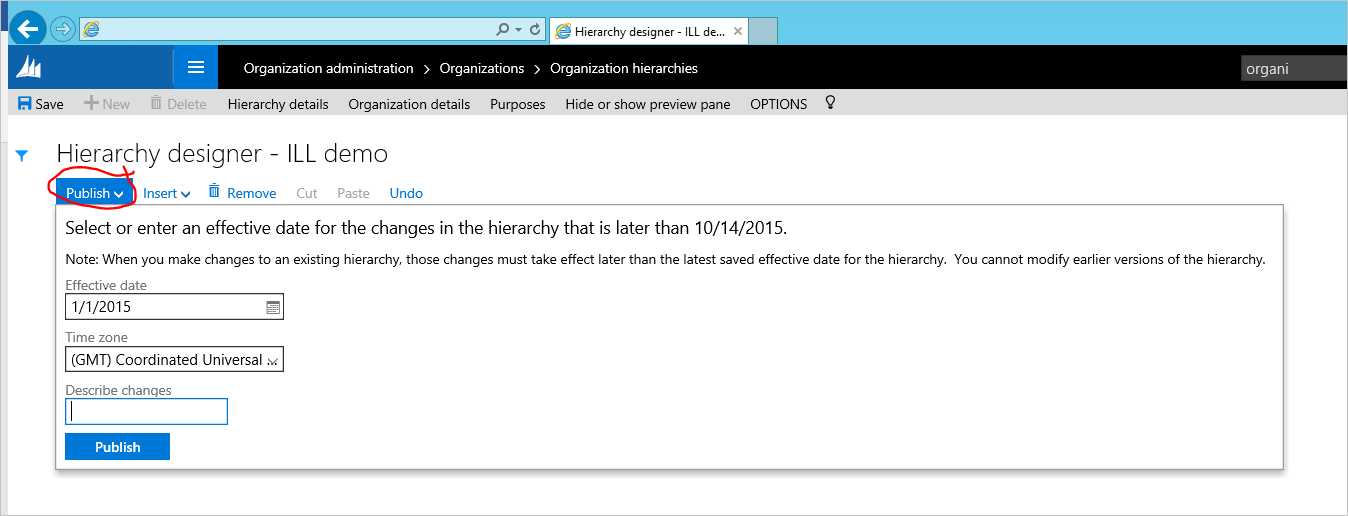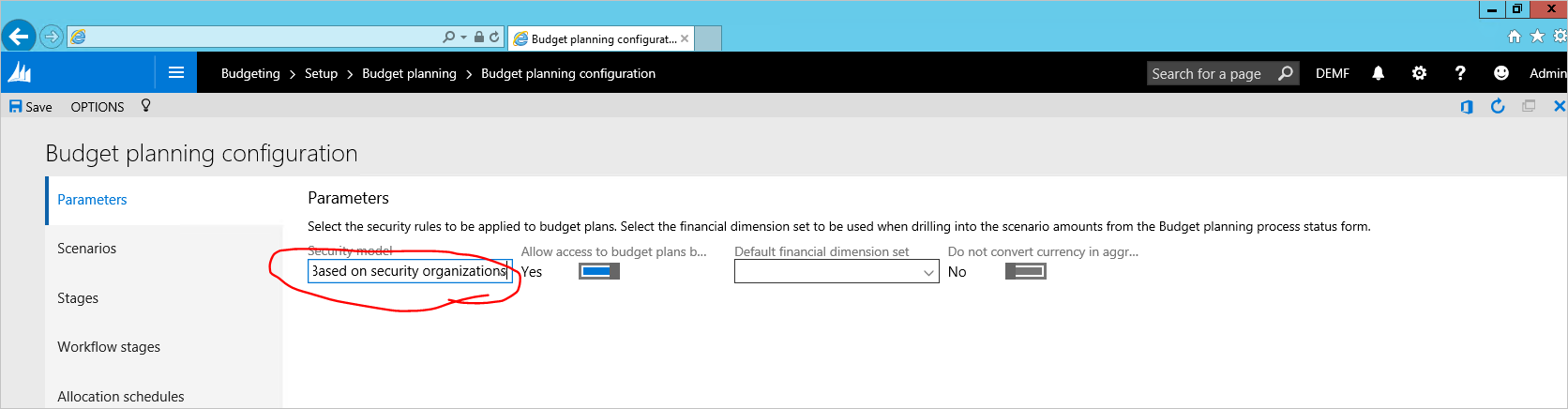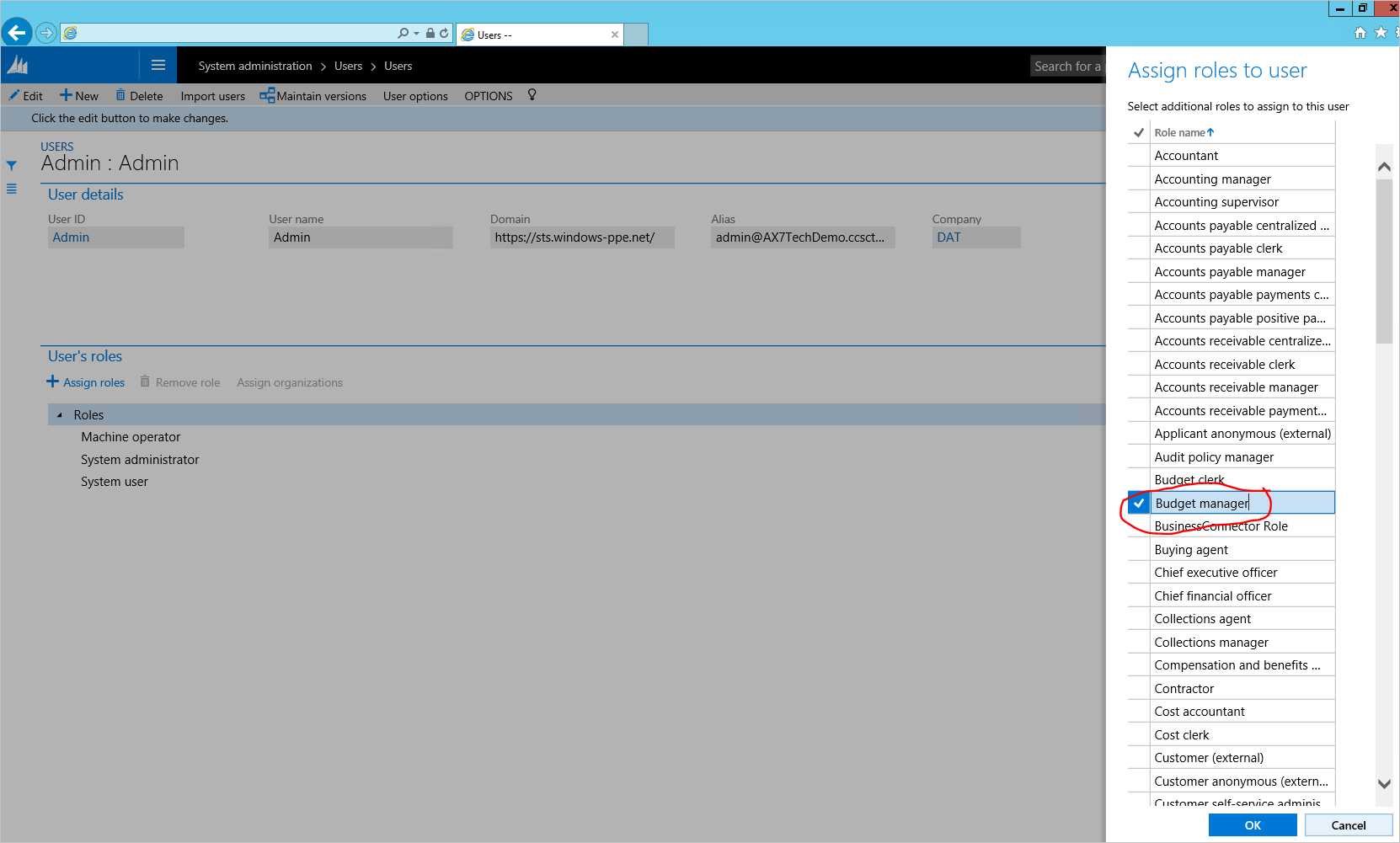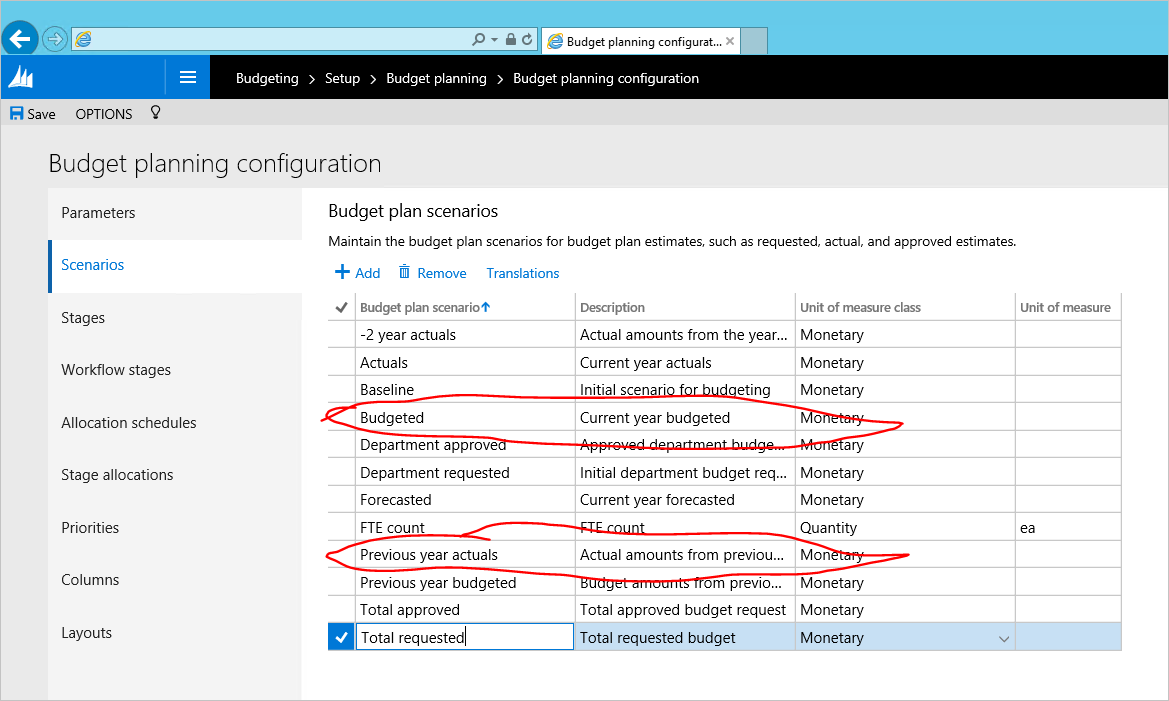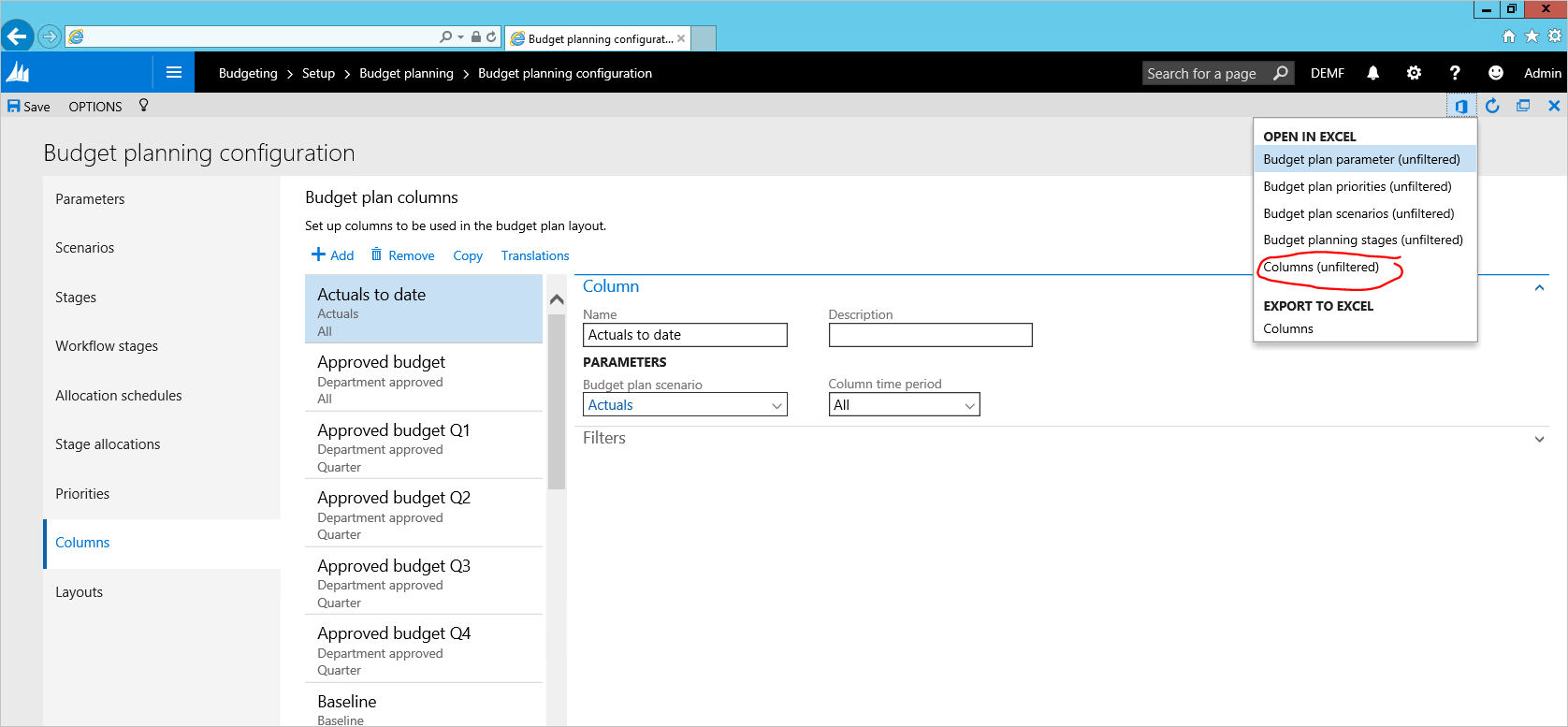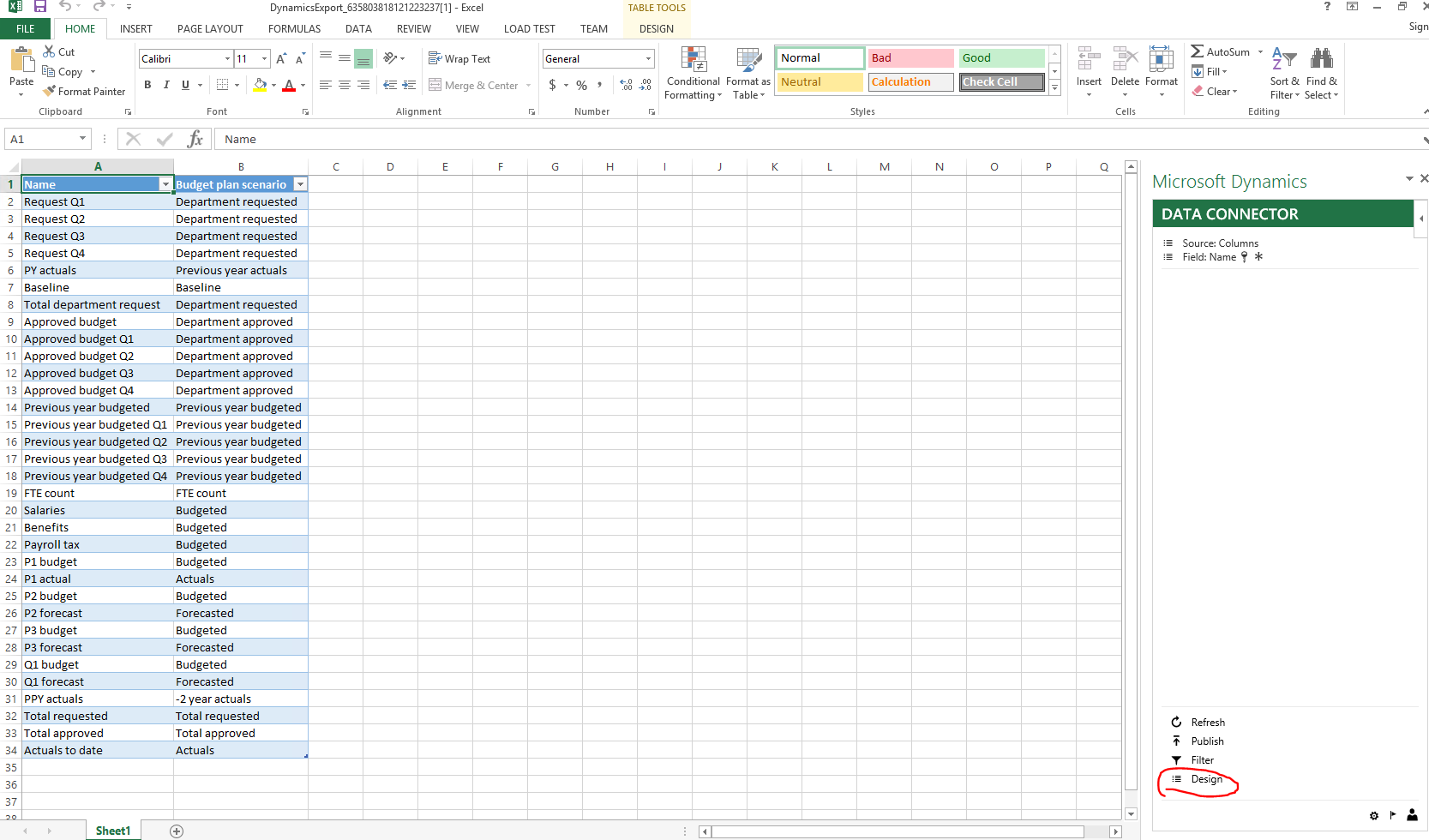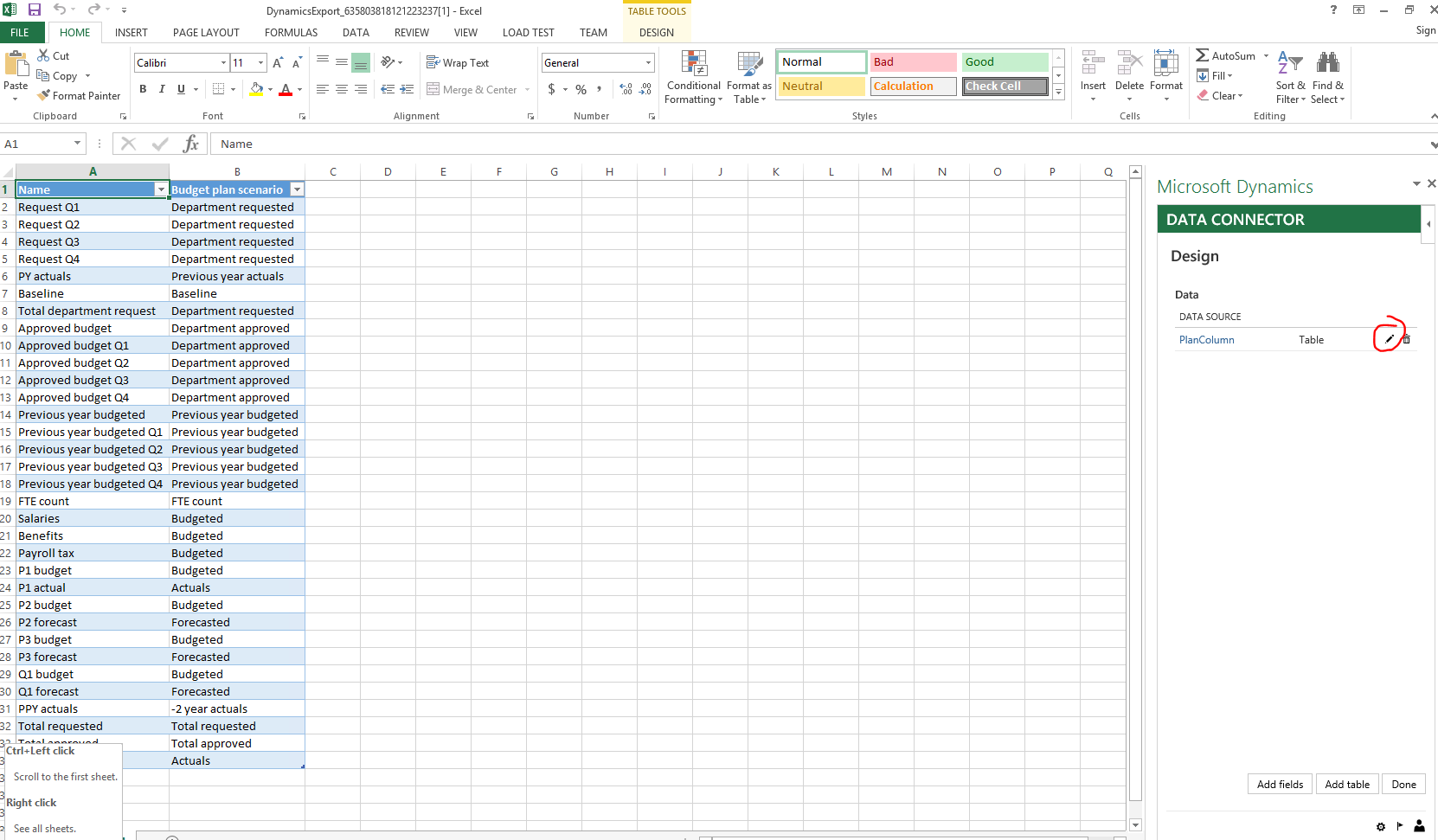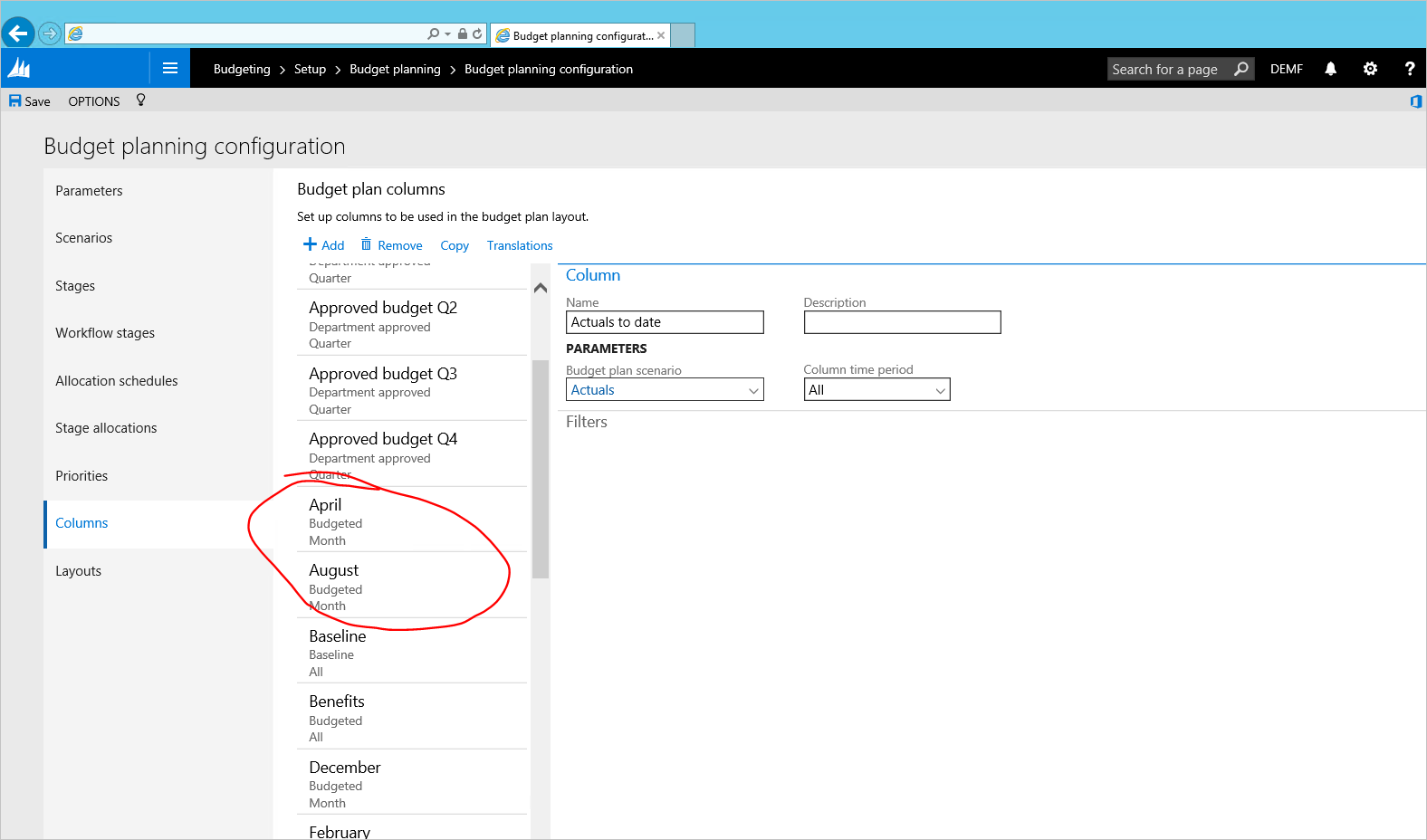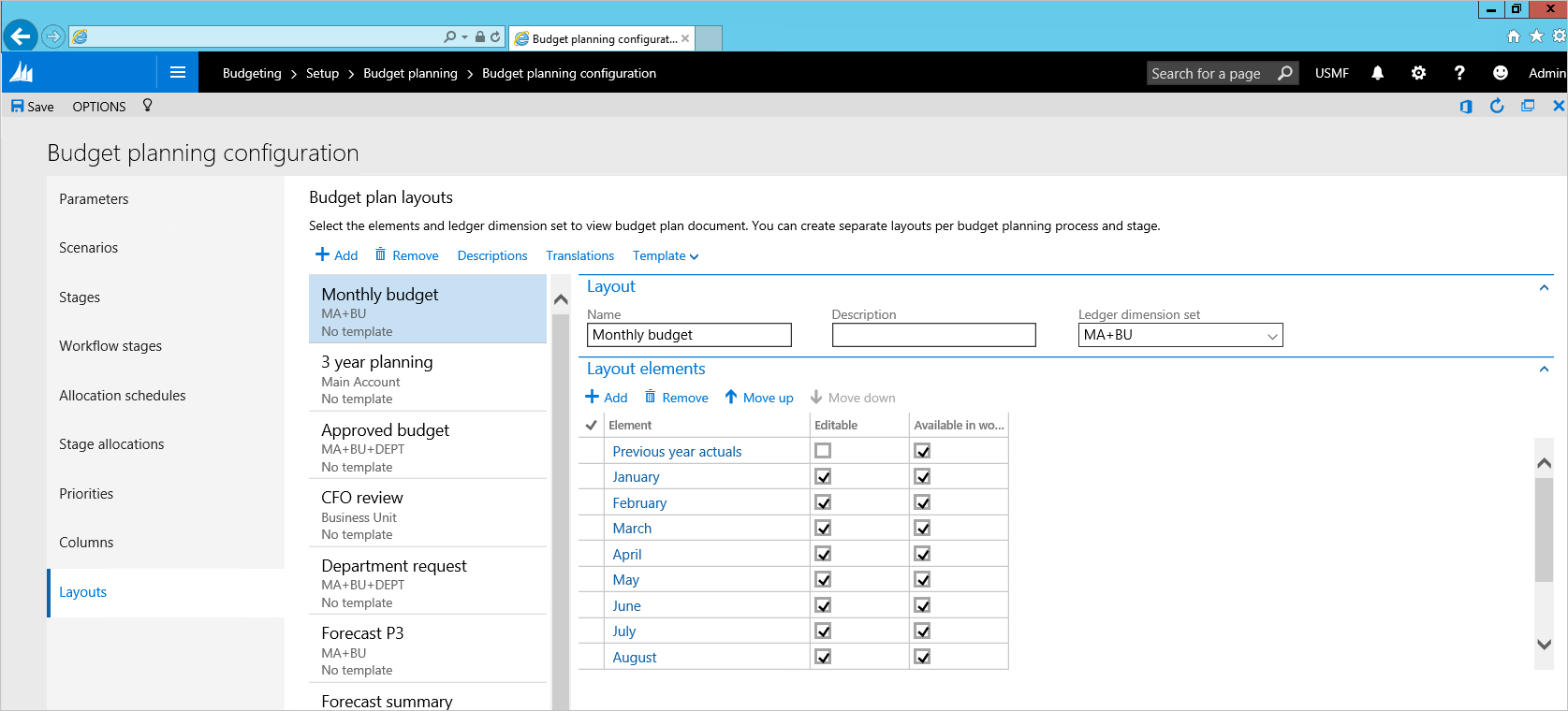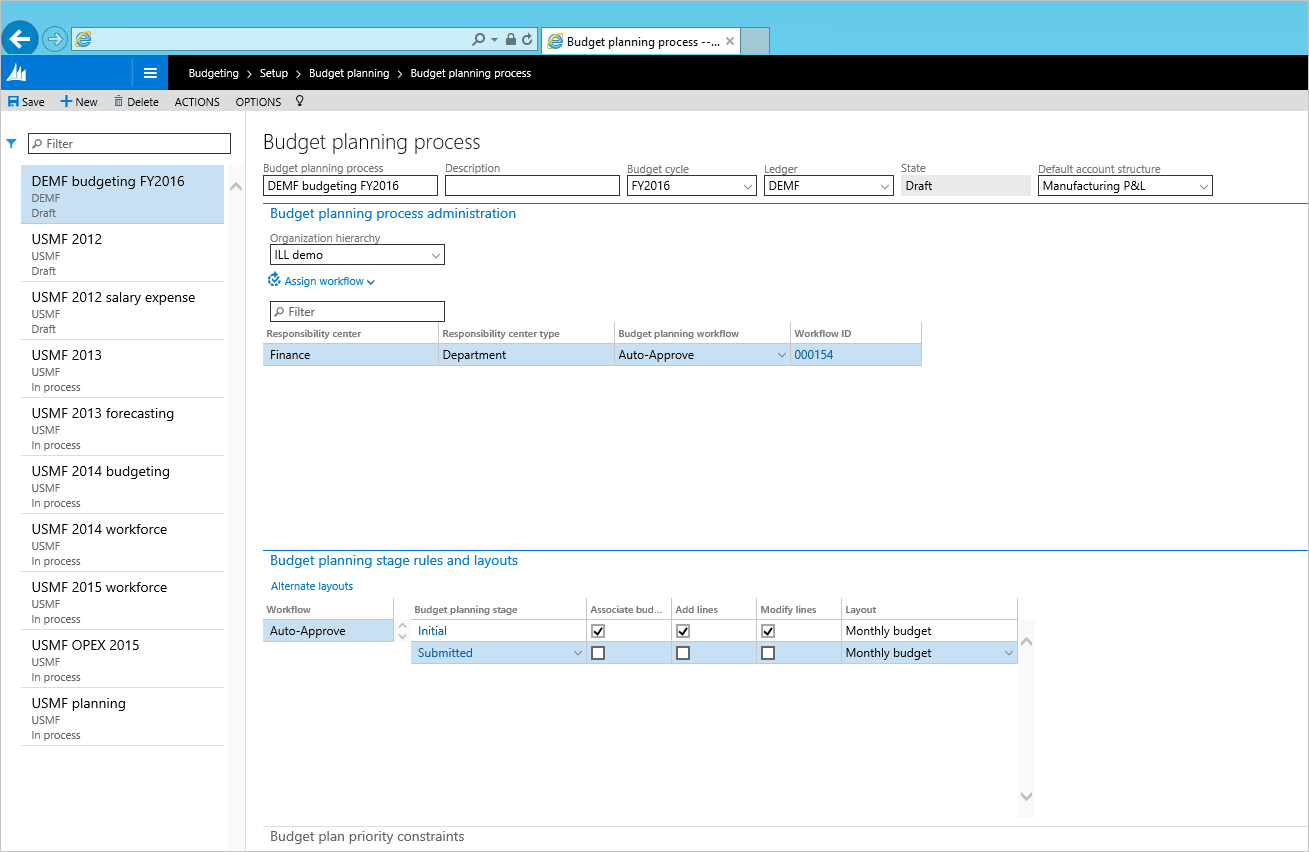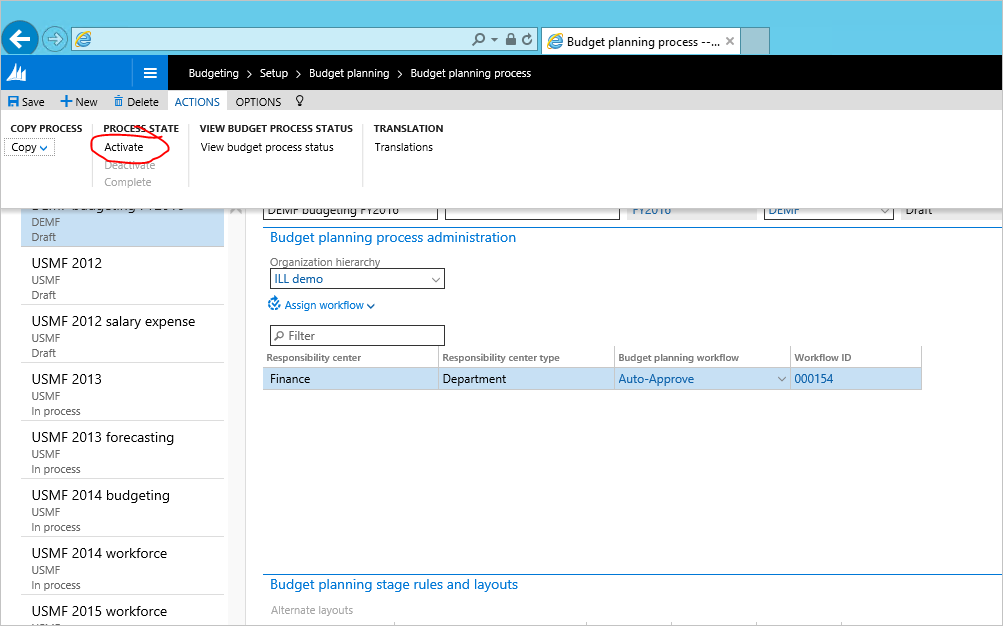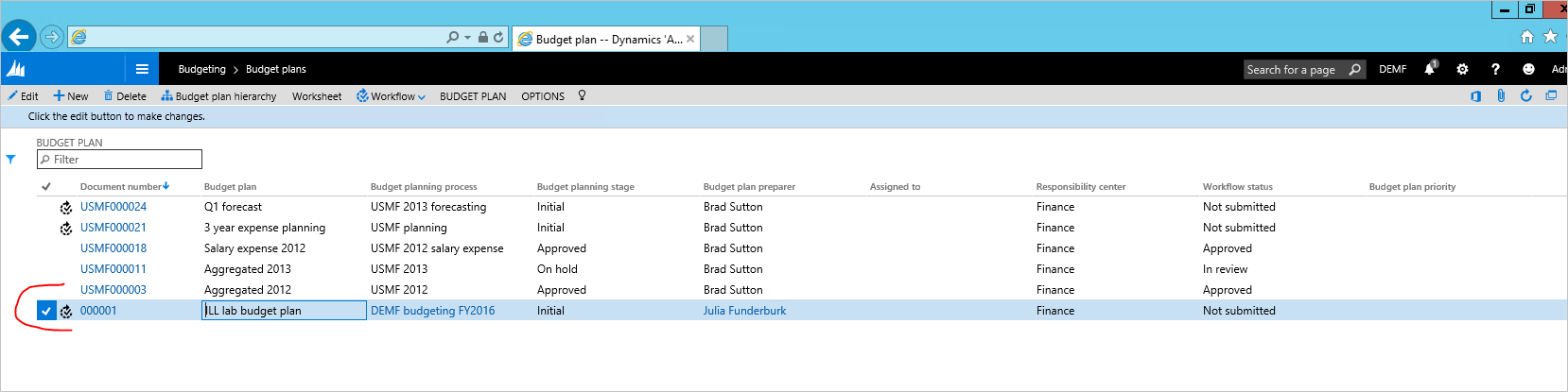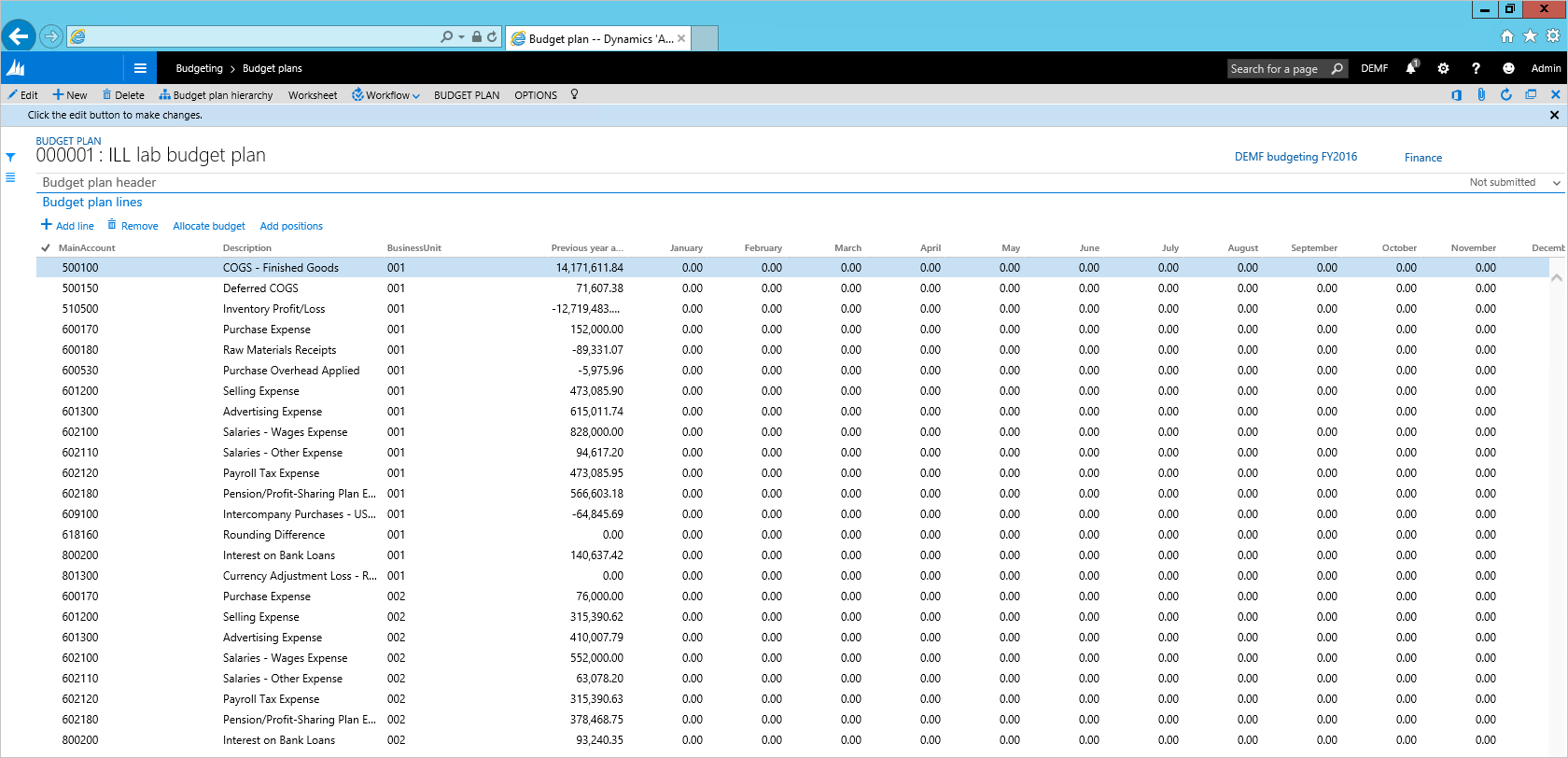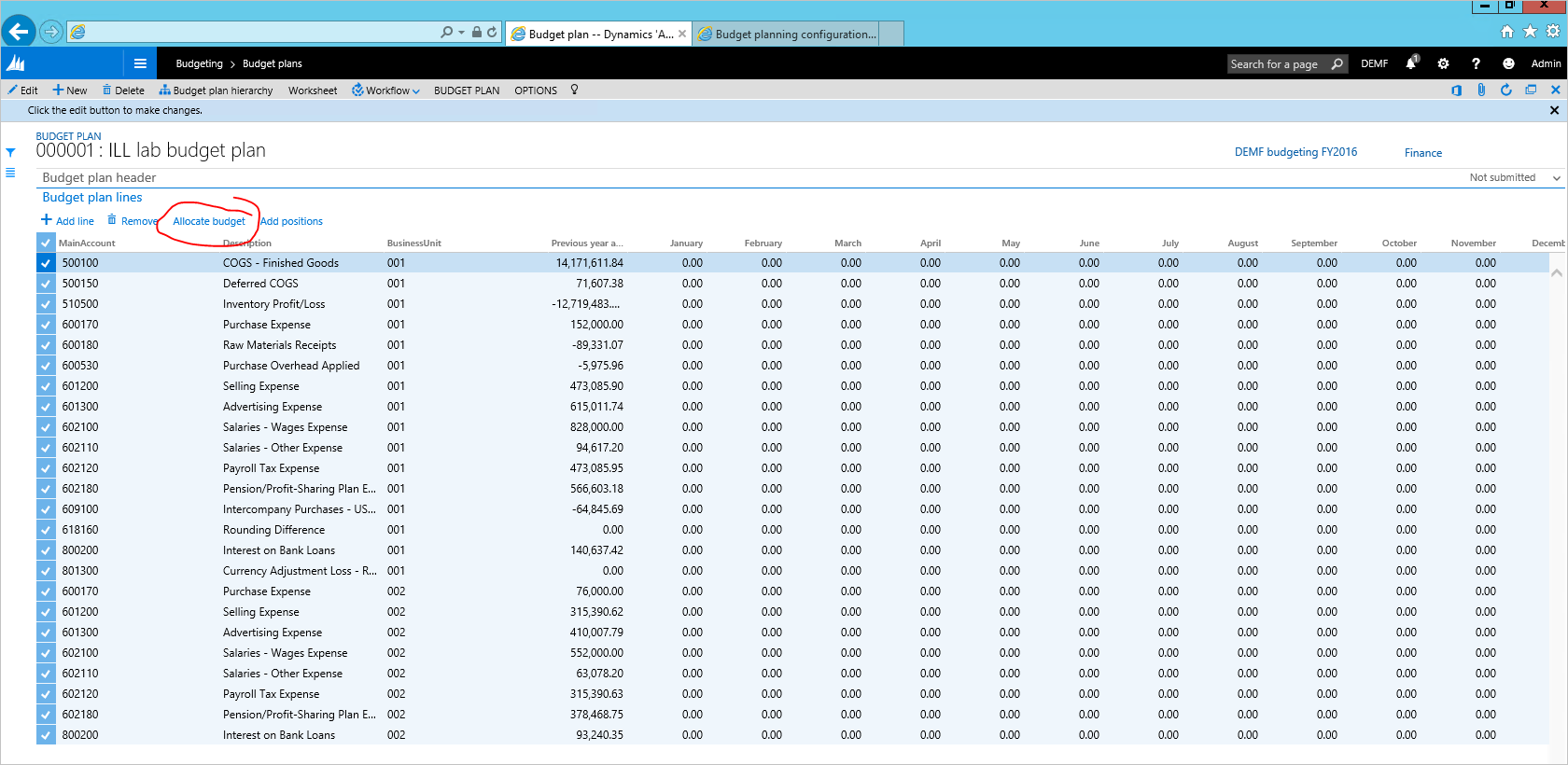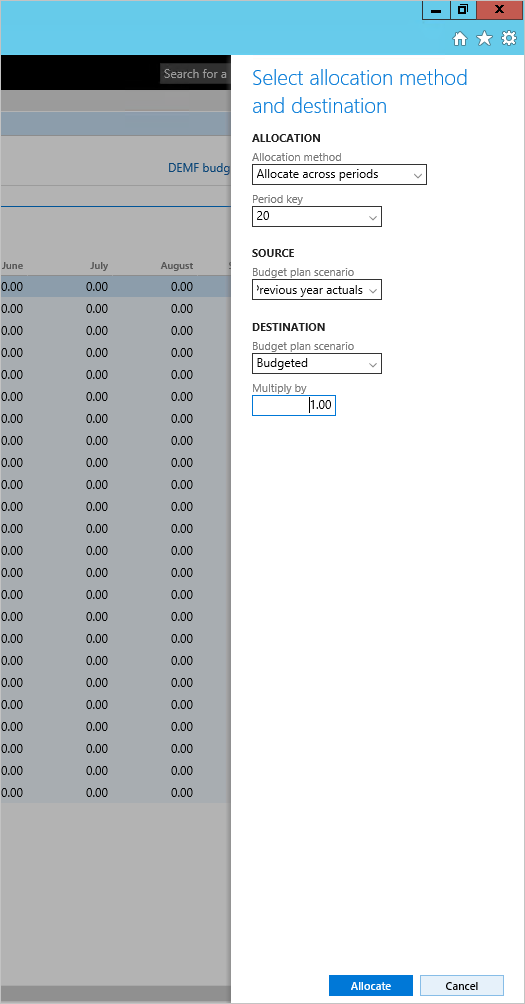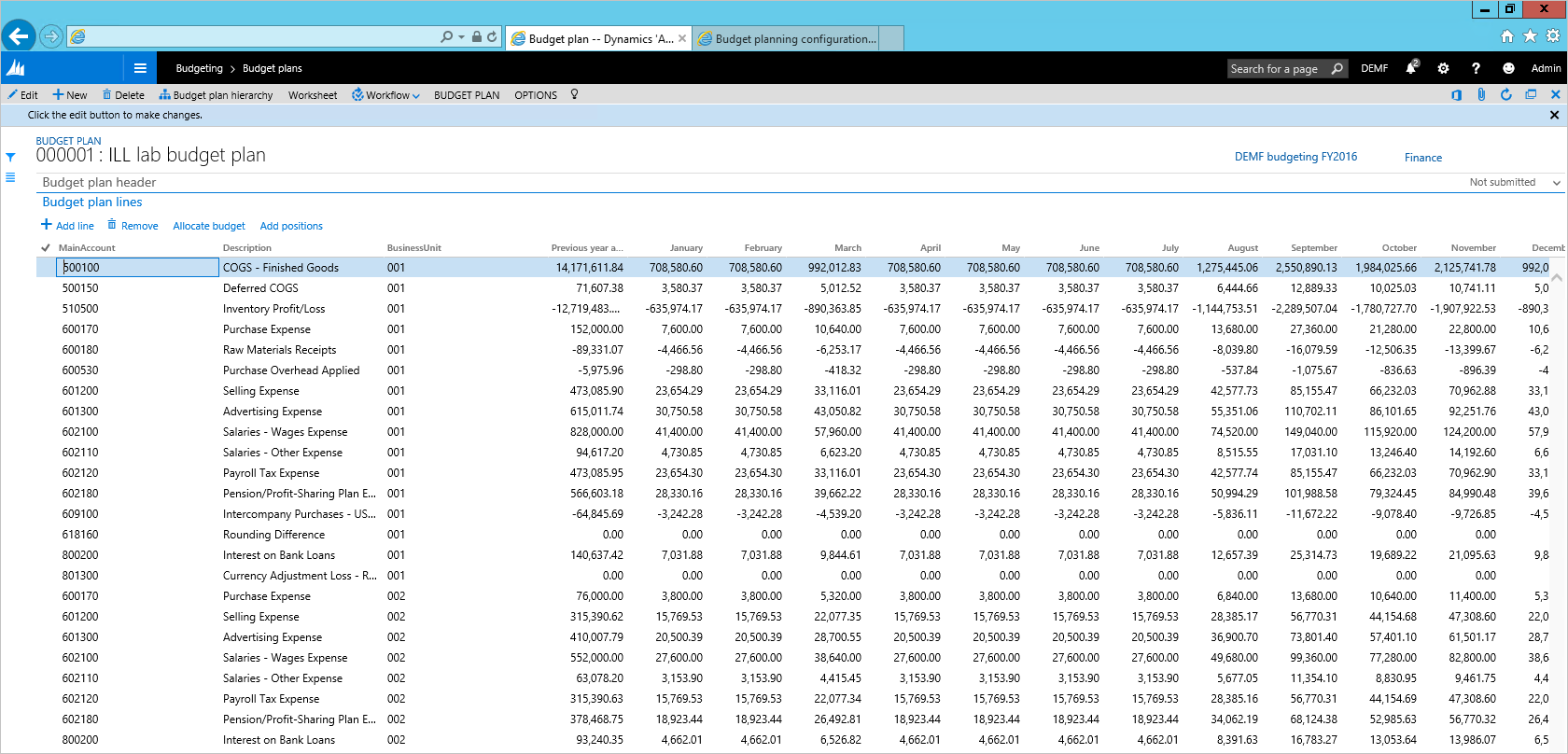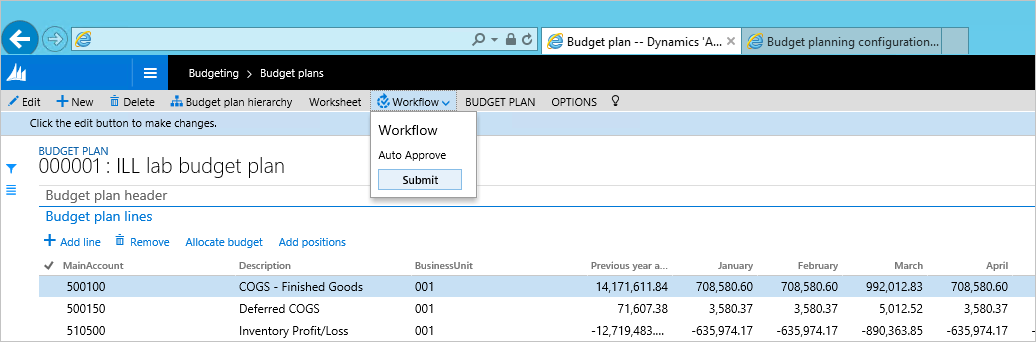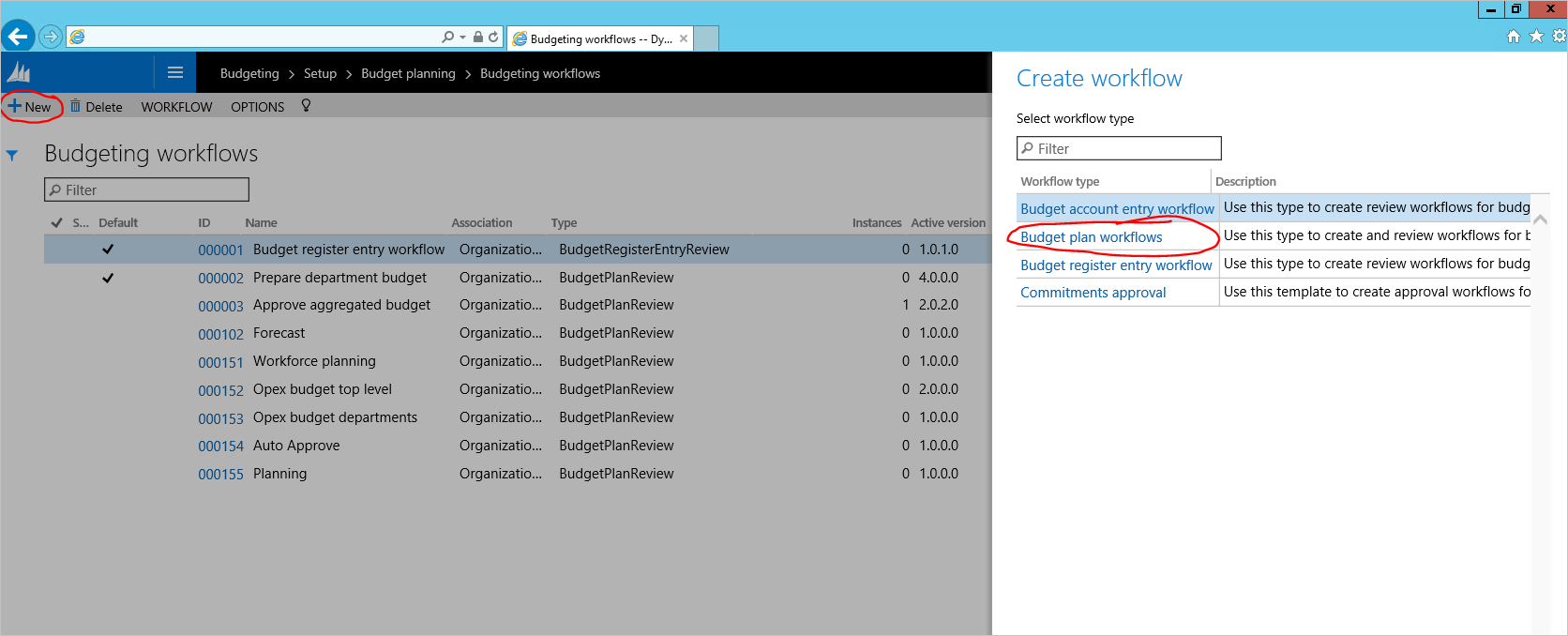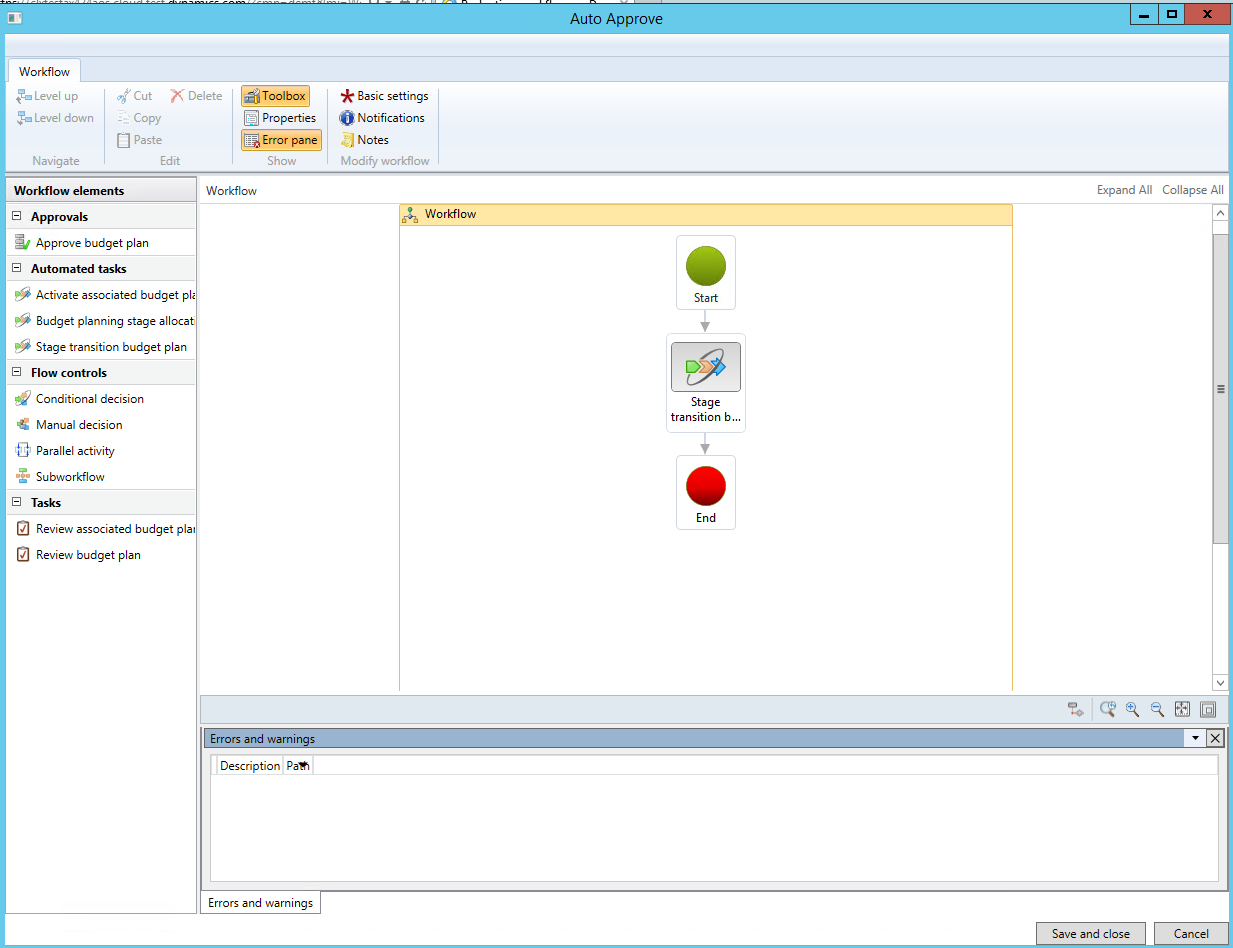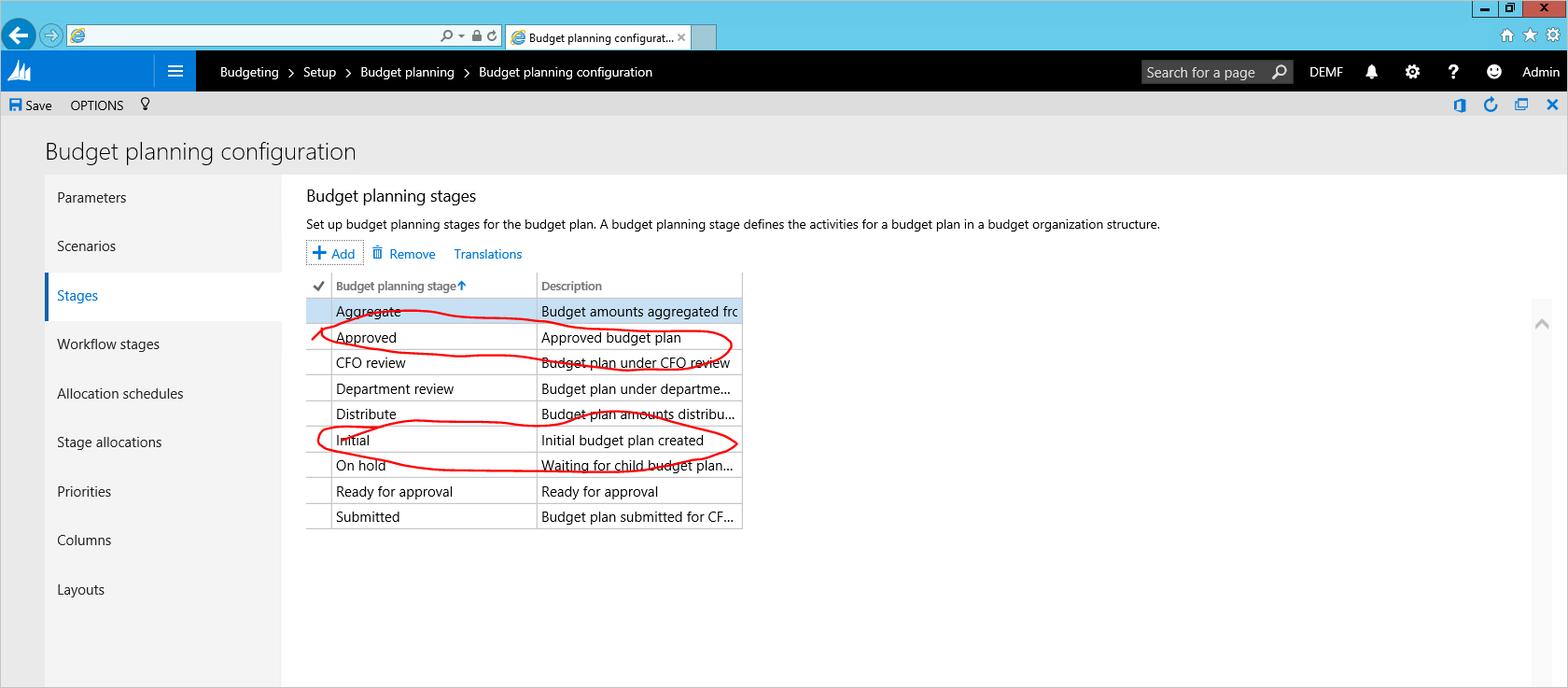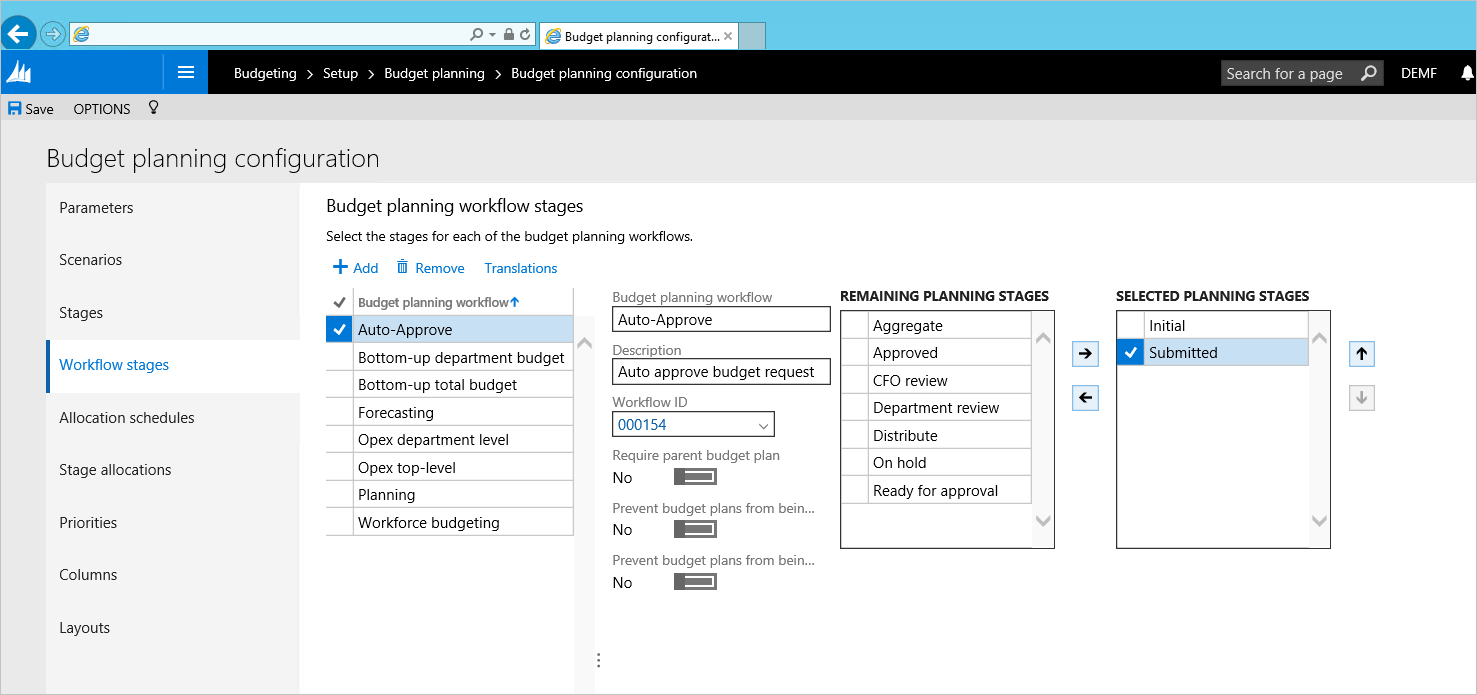Pianificazione del budget
L'obiettivo di questo laboratorio è fornire una visione guidata degli aggiornamenti delle funzionalità nell'area di pianificazione del budget. Microsoft Dynamics 365 Finance Lo scopo dell'esercitazione è quello di illustrare esempio rapido di configurazione del modulo di pianificazione del budget e di mostrare il modo in cui la pianificazione budget può essere completata tramite la configurazione. Questo lab si incentra in modo specifico i seguenti processi o attività aziendali:
- Creazione di gerarchia organizzativa per pianificazione piano di budget e configurazione sicurezza utente
- Definire scenari del piano di budget, colonne del piano di budget, layout e modelli Excel
- Creare e attivare processi di pianificazione del budget
- Creazione del documento del piano di budget recuperando i dati effettivi dalla contabilità generale
- Utilizzo delle allocazioni per rettificare i dati del documento piano di budget
- Modifica dei dati del documento piano di budget in Excel
Prerequisiti
Per questo tutorial, è necessario accedere ai dati demo di ambiente con Contoso ed essere abilitati come amministratori sull'istanza. Microsoft Dynamics 365 Finance Non utilizzare la modalità privata del browser per questo lab. Se necessario, uscire da qualsiasi altro account nel browser e accedere con le credenziali amministratore. Quando si esegue l'accesso, seleziona la casella di controllo Mantieni l'accesso. In questo modo viene creato un cookie permanente attualmente necessario per l'applicazione Excel. Se si accede all'applicazione utilizzando un browser diverso da Edge, verrà richiesto di accedere all'applicazione Excel. Quando si fa clic su Accedi nell'applicazione Excel, verrà visualizzata una finestra popup e, una volta effettuato l'accesso, seleziona la casella di controllo Mantieni l'accesso. Se si fa clic su Accedi nell'applicazione Excel, non appare alcuna informazione, è necessario cancellare la memoria cache dei cookie.
Panoramica dello scenario
Julia lavora come responsabile finanziario presso la società Contoso Entertainment Systems in Germania (DEMF). All'avvicinarsi dell'anno fiscale 2024, Julia deve lavorare all'impostazione del budget della società per l'anno successivo. La preparazione del budget viene effettuata come segue:
- Julia utilizza gli importi effettivi dell'anno precedente come punto di partenza per creare il budget.
- In base ai valori effettivi dell'anno precedente, Julia crea le stime per i 12 mesi dell'anno successivo.
- Julia esamina il budget con il responsabile finanziario. Una volta effettuata tale operazione, Julia procede ad apportare le rettifiche necessarie per il piano di budget e finalizza la preparazione del budget.
Lo schema di configurazione del piano di budget per lo scenario appare nel seguente modo:
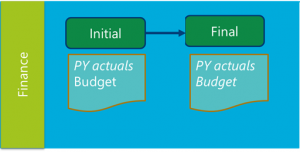
Julia utilizza il seguente modello Excel per preparare il budget:
Esercizio 1: configurazione
attività 1: Crea gerarchia organizzativa
Poiché tutto il processo di creazione del budget si verifica nel reparto finanziario, Julia deve creare una gerarchia organizzativa molto semplice costituita esclusivamente dal reparto finanziario.
1.1. Vai a Gerarchie organizzative e fai clic su Nuovo.
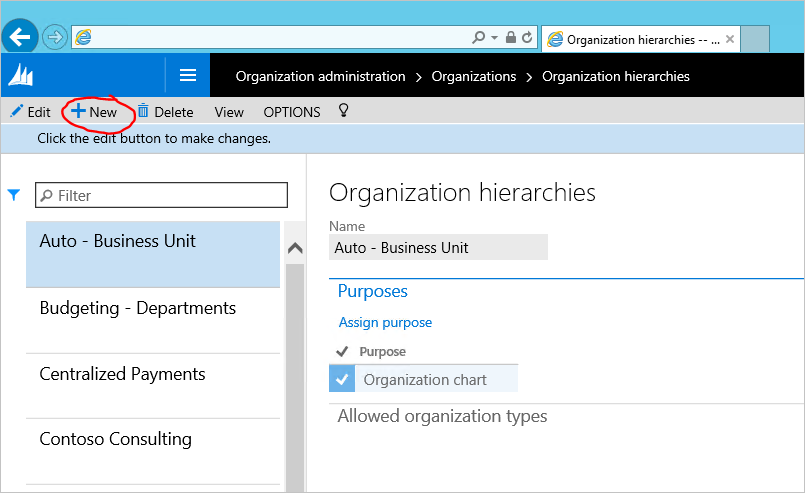
1.2. Digita il nome per la gerarchia organizzativa nel campo Nome e fai clic su Assegna scopo.
1.3. Seleziona Scopo di pianificazione del budget, fai clic su Aggiungi e assegna la gerarchia organizzativa appena creata.
1.4. Ripetere il passaggio precedente per lo scopo organizzativo di sicurezza. Al termine, chiudi la pagina.
1.5. Nella pagina Gerarchie organizzative, fai clic su Visualizza. Fai clic su Modifica nella finestra di progettazione della gerarchia e creare una gerarchia facendo clic su Inserisci.
1.6. Selezionare il reparto finanziario per la gerarchia di creazione del budget.
1.7. Al termine, fare clic su Pubblica e chiudi. Selezionare 1/1/2023 come data di validità per la pubblicazione della gerarchia.
Attività 2: configurare la sicurezza degli utenti
La pianificazione del budget utilizza criteri di sicurezza per configurare l'accesso ai dati dei piani di budget. Julia deve assegnare l'accesso ai piani di budget finanziari a se stessa.
2.1. Passare al contesto relativo alla persona giuridica DEMF.
2.2. Accedi a Budget>Impostazioni>Pianificazione del budget>Configurazione di pianificazione del budget. Nella scheda Parametri, impostare il valore del Modello di sicurezza su In base alle organizzazioni di sicurezza.
2.3. Selezionare Amministrazione sistema>Utenti>Utenti. Assegnare all'utente amministratore (Julia Funderburk) il ruolo di responsabile budget.
2.4. Seleziona il ruolo utente e fai clic su Assegna organizzazioni. 2.5. Seleziona Concedi accesso a organizzazioni specifiche. Selezionare la gerarchia organizzativa creata nel primo passaggio. Seleziona il nodo Dati finanziari e fai clic su Concedi con figli.
Importante
Quando si esegue questa attività, assicurarsi di essere nel contesto della persona giuridica DEMF poiché la sicurezza organizzativa viene applicata per la persona giuridica. Il piano di bilancio utilizza la sicurezza basata sui ruoli. Per visualizzare la pagina Piano di budget , un utente deve avere uno dei seguenti ruoli:
- Addetto budget
- Contributore budget
- Responsabile budget
Attività 3: creare scenari
3.1. Accedi a Budget>Impostazioni>Pianificazione del budget>Configurazione di pianificazione del budget. Nella pagina Scenari, prendere nota degli scenari che verranno utilizzati in seguito in questo lab: Valori effettivi dell'anno precedente e In budget.
Nota
Puoi creare nuovi scenari per questo esercizio e utilizzare quelli.
Attività 4: creare le colonne del piano di budget
Le colonne del piano di budget sono colonne basate sulla liquidità o sulla quantità che possono essere utilizzate nel layout del documento del piano di budget. Nel nostro esempio dobbiamo creare una colonna per Valori effettivi dell'anno precedente e 12 colonne per rappresentare ogni mese dell'anno di riferimento del budget. Le colonne possono essere create semplicemente facendo clic sul pulsante Aggiungi e inserendo i valori o con una guida relativa all'Entità di dati. In questo lab utilizzeremo Entità di dati per inserire i valori.
4.1. In Budget>Impostazione>Pianificazione del budget>Configurazione di pianificazione del budget, apri la pagina Colonne. Fai clic sul pulsante Office nell'angolo superiore destro della pagina e seleziona Colonne (filtro non applicato).
4.2. Si apre una cartella di lavoro Excel da utilizzare per l'inserimento dei valori. Se richiesto, fai clic su Abilita modifica e Considera affidabile questa applicazione.
4.3. Saranno necessarie più colonne per inserire i valori. Fare clic su Progettazione nel riquadro laterale destro per aggiungere le colonne alla griglia.
4.4. Fare clic sul pulsante della piccola matita accanto a PlanColumns per vedere le colonne disponibili da aggiungere alla griglia.
4.5. Fare doppio clic su ogni campo disponibile per aggiungerlo ai campi selezionati, quindi fare clic su Aggiorna.
4.6. Nella tabella Excel, aggiungere tutte le colonne da creare. Utilizzare la funzionalità di compilazione automatica in Excel per aggiungere le righe rapidamente. Verificare che le righe vengano aggiunte come parte della tabella (quando si utilizza la barra di scorrimento verticale, vengono visualizzate le intestazioni di colonna sulla parte superiore della griglia).
4.7. Tornare all'applicazione e aggiornare la pagina. I valori pubblicati verranno visualizzati.
Attività 5: creare modelli e layout del documento del piano di budget
Il layout determina l'aspetto della griglia delle righe del documento del piano di budget quando l'utente apre il suddetto documento. È inoltre possibile passare al layout per il documento del piano di budget per visualizzare gli stessi dati in angolazioni diverse. Con le colonne definite da utilizzare con il documento del piano di budget, Julia deve creare un layout del documento del piano di budget, il cui aspetto sarà simile alla tabella Excel utilizzata per creare i dati di budget (vedere la sezione Panoramica dello scenario di questo lab)
5.1. In Budget>Impostazione>Pianificazione del budget>Configurazione di pianificazione del budget, apri la pagina Layout. Creare un nuovo layout per la voce Budget mensile:
- Selezionare il set di dimensioni MA+BU per includere i conti principali e le Business Unit al layout.
- Elencare tutte le colonne del piano di budget create nel passaggio precedente nella sezione Elementi. Rendere modificabili tutti i valori effettivi dell'anno precedente.
- Fare clic sul pulsante Descrizioni per selezionare le dimensioni finanziarie per cui visualizzare le descrizioni nella griglia.
In base alla definizione del layout del piano di budget, è possibile creare un modello Excel da utilizzare come metodo alternativo per la modifica dei dati di budget. Poiché il modello Excel deve corrispondere alla definizione del layout del piano di budget, non sarà possibile modificare il layout del piano di budget dopo la generazione del modello Excel; pertanto, è necessario effettuare questa attività dopo aver definito tutti i componenti del layout.
5.2. Per il layout creato nel passaggio 5.1., fare clic sul pulsante Modello>Genera. Confermare il messaggio di avviso. Per visualizzare il modello, fare clic su Modello>Visualizza.
Nota
Assicurarsi di selezionare Salva con nome e selezionare il luogo in cui il modello deve essere archiviato per modificarlo. Se l'utente seleziona "Apri" nella finestra di dialogo senza salvare, alla chiusura del file le modifiche apportate al file non verranno mantenute.
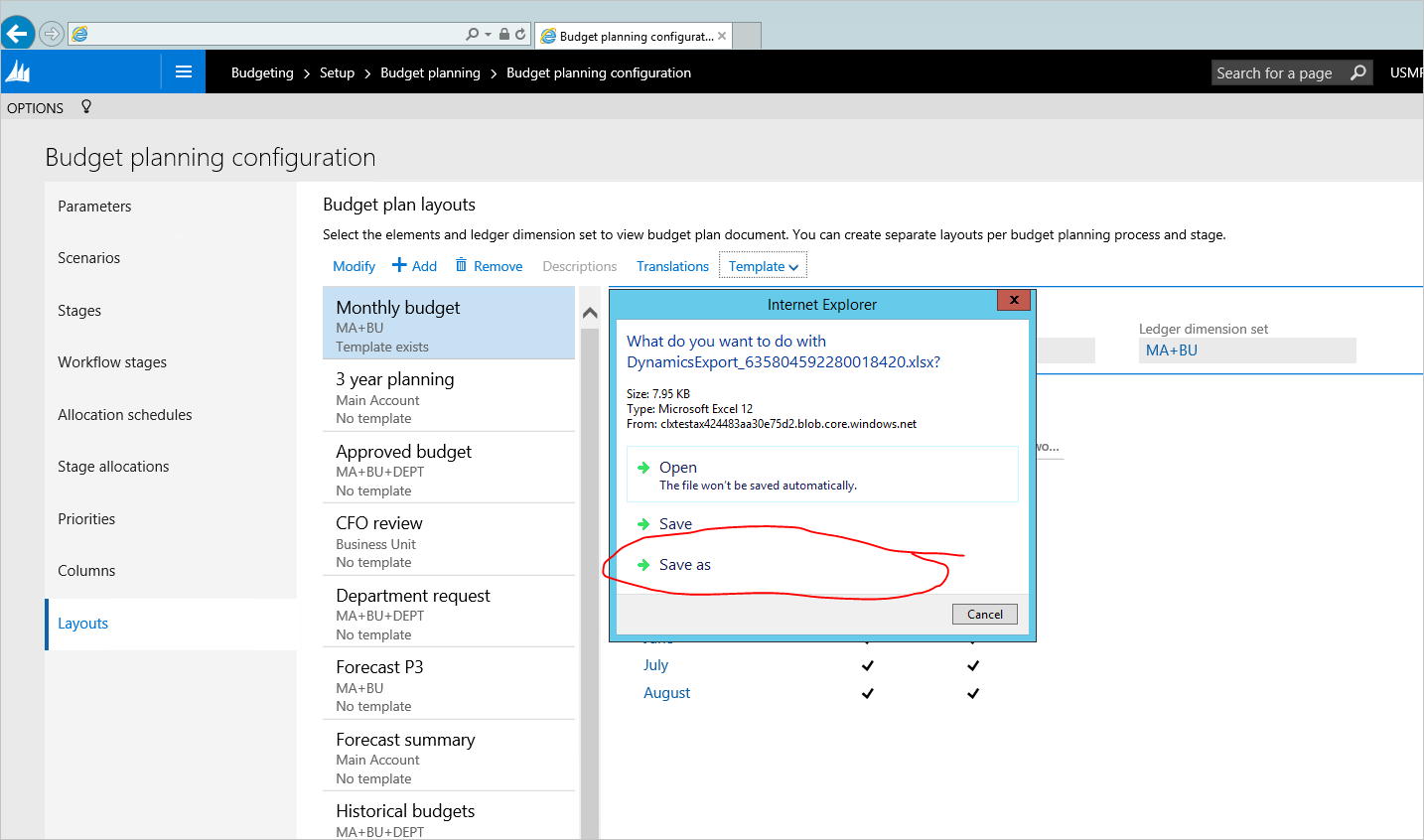
5.3. Passaggio facoltativo: modifica il modello Excel per renderlo più facile e intuitivo: aggiungi formule totali, campi di intestazione, formattazione e così via. Salva le modifiche e carica il file nel piano di budget facendo clic su Layout>Carica.
Attività 6: creare un processo di pianificazione del budget
Julia deve creare e attivare un nuovo processo di pianificazione del budget che combina tutte le impostazioni illustrate in precedenza per iniziare a immettere i piani di budget. Il processo di pianificazione del budget definisce quali organizzazioni di impostazione del budget, flussi di lavoro, layout e modelli verranno utilizzati per la creazione dei piani di budget.
6.1. Accedi a Budget>Impostazione>Pianificazione del budget>Processo di pianificazione del budget e crea un nuovo record.
- Processo di pianificazione del budget - Impostazione del budget DEMF per l'anno fiscale 2024
- Ciclo di budget - Anno fiscale 2024
- Contabilità generale - DEMF
- Struttura dei conti predefinita - Produzione P&L
- Gerarchia organizzativa - Selezionare la gerarchia creata all'inizio del lab
- Flusso di lavoro di pianificazione del budget - Assegnare l'approvazione automatica del flusso di lavoro per il reparto finanziario
- Nelle regole e nei modelli della fase di pianificazione del budget, per ogni fase di pianificazione del budget del flusso di lavoro selezionare se le funzioni di aggiunta e modifica delle righe sono consentite e il tipo di layout da utilizzare per impostazione predefinita
Nota: è possibile creare layout di documento aggiuntivi e assegnarli per renderli disponibili nella fase del flusso di lavoro di pianificazione del budget facendo clic sul pulsante Layout alternativi.
6.2. Seleziona Azioni>Attiva per attivare questo flusso di lavoro di pianificazione del budget.
Esercizio 2: simulazione del processo
Attività 7: generare i dati iniziali per il piano di budget da Contabilità generale
7.1. Accedi a Budget>Periodico>Genera piano di budget da contabilità generale. Inserire i parametri del processo periodico e fare clic su Genera.
7.2. Accedi a Budget>Piani di budget per trovare un piano di budget creato dal processo di generazione.
7.3. Aprire i dettagli del documento facendo clic sul collegamento ipertestuale Numero di documento. Il piano di budget viene visualizzato come definito nel layout creato in questo lab.
Attività 8: creare il budget dell'anno corrente in base ai valori effettivi dell'anno precedente
I metodi di allocazione possono essere utilizzati nel piano di budget per copiare facilmente le informazioni per i piani di budget da uno scenario all'altro, distribuirle su periodi, allocarle in dimensioni. Utilizzeremo le allocazioni per creare il budget dell'anno corrente dai valori effettivi dell'anno precedente.
8.1. Selezionare tutte le righe nella griglia del documento del piano di budget e fare clic su Alloca budget.
8.2. Selezionare il metodo di allocazione, Chiave periodo, Origine e gli scenari di destinazione e fare clic su Alloca.
Gli importi effettivi dell'anno precedente verranno copiati sul budget per l'anno corrente e verranno allocati sui periodi utilizzando la chiave del periodo della curva delle vendite.
Attività 9: rettificare il documento del piano di budget utilizzando Excel e finalizzare il documento
9.1. Fai clic sul pulsante Cartella di lavoro per aprire i contenuti del documento in Excel.
9.2. All'apertura della cartella di lavoro Excel, rettificare i numeri nel documento del piano di budget e fare clic sul pulsante Pubblica.
9.3. Tornare al documento di piano di budget. Fare clic sul pulsante Flusso di lavoro>Invia per l'approvazione automatica del documento.
Una volta completato il flusso di lavoro, la fase del documento del piano di budget viene modificata in Approvata. 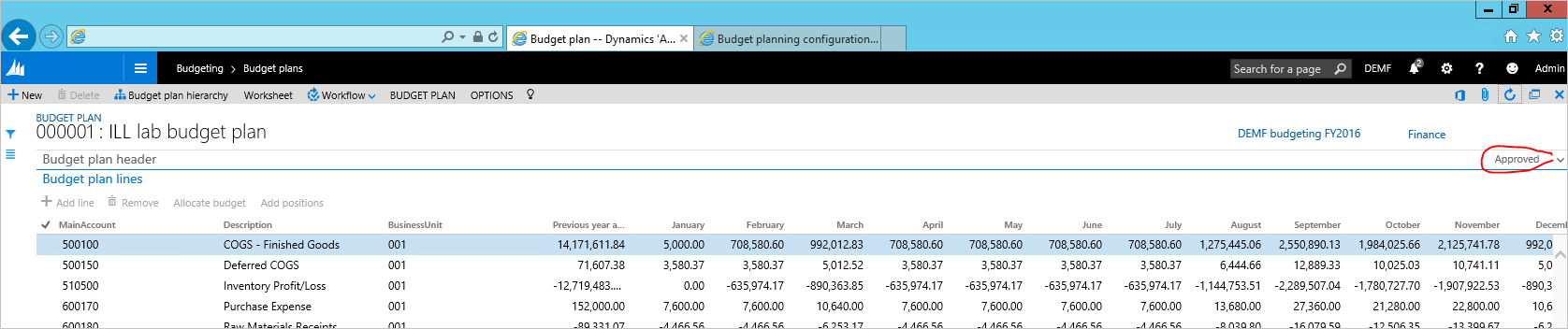
Appendice
Configurazione dell'approvazione automatica del flusso di lavoro
A. Budgeting>Impostazione>Pianificazione del budget>Flussi di lavoro del budget. Creare un nuovo flusso di lavoro utilizzando i flussi di lavoro di pianificazione del budget del modello:
Questo flusso di lavoro conterrà una sola attività - Transizione di fase piano di budget.
Salvare e attivare il flusso di lavoro.
B. Accedi a Budget>Impostazioni>Pianificazione del budget>Configurazione di pianificazione del budget. Nella scheda Fasi crea 2 fasi - Iniziale e Inviata.
C. Accedi a Budget>Impostazioni>Pianificazione del budget>Configurazione di pianificazione del budget. Nella scheda **Fasi flusso di lavoro associare il flusso di lavoro di approvazione automatica creato nel passaggio A alle fasi Iniziale e Inviata.