Configurare contratti per generare automaticamente ordini di lavoro e fatture
I contratti dei clienti contengono dettagli predefiniti per generare gli ordini di lavoro e le fatture. Per maggiori informazioni, vai a Panoramica dei contratti. Man mano che il lavoro sul contratto aumenta, valuta se aggiungere più incidenti o più ricorrenze.
Per usare i contratti, effettua i seguenti passaggi:
- Crea il Contratto in cui definirai i dettagli generali, ad esempio il cliente, l'intervallo di date e il listino prezzi.
- Per generare automaticamente gli ordini di lavoro, crea una Configurazione prenotazione contratto (ABS) dove definirai la frequenza di creazione degli ordini di lavoro per (Ricorrenza di prenotazione) per il contratto insieme ai dettagli di base degli eventuali ordini di lavoro come Tipo di ordine di lavoro. In alternativa, se desideri generare fatture per questo contratto, crea un'impostazione Configurazione fattura contratto (AIS) in cui definire la Ricorrenza della fattura e altri dettagli per le fatture da generare. È inoltre possibile creare un ABS e un AIS nello stesso contratto.
- In ABS, puoi aggiungere Incidenti di contratto, Prodotti, Servizi e Attività di servizio per definire i dettagli specifici del lavoro eseguito in ciascun ordine di lavoro generato. Su AIS, aggiungi i Prodotti fattura da includere in ogni fattura generata.
- Attivare il contratto e le Date di prenotazione del contratto verranno create insieme agli ordini di lavoro a mano a mano che le date si avvicinano. In base al modello di ricorrenza sull'ABS e a quanti mesi di anticipo si è impostati per generare le date di prenotazione dell'accordo (ABD), è possibile vedere alcuni ABD generati. Inizialmente, questi ABD hanno lo stato Attivo. In base al modello di ricorrenza sull'AIS e a quanti mesi di anticipo si è impostati per generare le date di fatturazione dell'accordo (AID), è possibile vedere alcuni AID generati. Inizialmente, questi AID avrebbero uno stato di fattura pianificato. Con l'avvicinarsi delle rispettive date e in base alle tue impostazioni, ogni ABD genererà un ordine di lavoro e ogni AID una fattura.
Questo articolo copre due scenari per capire come è possibile generare ordini di lavoro e fatture con i contratti.
Prerequisiti
I dati relativi agli ordini di lavoro come account, tipi di incidente, prodotti, servizi e attività di servizi configurati nel sistema.
Le impostazioni del contratto sono configurate. Valuta la possibilità di specificare un prefisso del contratto e un numero di partenza.
I proprietari designati dei contratti, delle impostazioni di prenotazione dei contratti e delle impostazioni delle fatture dei contratti sono autorizzati a: creare fatture, dettagli delle fatture, ordini di lavoro, eventi imprevisti degli ordini di lavoro, prodotti degli ordini di lavoro, servizi degli ordini di lavoro, attività di servizio degli ordini di lavoro, requisiti delle risorse e prenotazioni.
Suggerimento
Prima di creare un accordo, configura un utente di sistema o un proprietario del team per gli accordi. I processi dell'accordo vengono eseguiti con le autorizzazioni dei proprietari. Se il proprietario lascia l'organizzazione, i processi del contratto hanno esito negativo e il contratto viene interrotto.
Scenario 1: generare automaticamente gli ordini di lavoro per la manutenzione di cespiti
Un'organizzazione deve eseguire la manutenzione mensile di un'attrezzatura che ha installato sul sito di un cliente per il prossimo anno. L'organizzazione intende utilizzare Dynamics 365 Field Service per generare automaticamente processi di manutenzione a metà di ogni mese, con una certa flessibilità. A questo proposito, i dispatcher devono pianificare processi di manutenzione mensile per i migliori e più appropriati tecnici sul campo e fatturare al cliente il lavoro completato a un prezzo concordato.
Per configurare questo scenario, usa contratti, cespiti cliente, tipi di incidente e listini prezzi.
Fase 1: creare un contratto
Nell'area Servizio, seleziona Contratti>Nuovo.
Immetti le informazioni richieste Usare i suggerimenti come guida.
Account di servizio e account di fatturazione: definisce dove gli ordini di lavoro del contratto verranno eseguiti, mentre l'account di fatturazione definisce a chi deve essere inviata la fattura. Per ulteriori informazioni, vai a Creare e gestire account.
Stato del sistema: definisce se il contratto è attualmente in esecuzione. Imposta Stima durante la creazione di un nuovo contratto e l'aggiunta dei dettagli.
Listino prezzi: specifica il prezzo di tutti i prodotti e servizi associati a un contratto e controlla il listino prezzi popolato negli ordini di lavoro e nelle fatture generati tramite questo contratto. Aggiungi tutti i prodotti e i servizi che verranno utilizzati durante la durata del contratto al listino prezzi del contratto. I contratti in genere contengono un prezzo negoziato per i beni e i servizi che vengono riflessi in un listino prezzi completamente nuovo. Il listino prezzi negli ordini di lavoro e nelle fatture risultanti può essere aggiornato manualmente in base alle esigenze.
Date di inizio e fine: definisce la durata del contratto.
Nella scheda Altro, puoi immettere ulteriori dettagli come l'Area di servizio di cui gli ordini di lavoro risultanti devono far parte e l'Ora di generazione del record che determina l'ora alla quale gli ordini di lavoro, le fatture e altri record correlati a questo contratto devono essere generati. Questa definizione è importante in quanto alcune organizzazioni non vogliono contratti che creano ordini di lavoro a metà della giornata lavorativa. Se non viene impostato alcun valore, viene utilizzato il valore predefinito in Impostazioni di Field Service.
Seleziona Salva.
Fase 2: configurare la ricorrenza di prenotazione
Una volta creato il contratto, specifica la frequenza di generazione degli ordini di lavoro.
Nella scheda Generale, nella sezione Impostazioni di prenotazione, seleziona Nuova configurazione prenotazione contratto.
Suggerimento
Potrebbe essere necessario selezionare i puntini di sospensione verticali ⋮ prima di selezionare Nuova configurazione prenotazione contratto.
Immetti un nome per la pianificazione del contratto. Ad esempio, potrebbe essere "Manutenzione mensile". Il nome è importante perché un contratto può avere più ricorrenze di prenotazione. Ad esempio, l'organizzazione può eseguire una manutenzione settimanale e una mensile nell'ambito dello stesso contratto.
Compila le impostazioni dell'ordine di lavoro.
Genera automaticamente ordine di lavoro: seleziona Sì affinché questo contratto generi automaticamente ordini di lavoro su base continuativa. Gli ordini di lavoro generati verranno visualizzati nella visualizzazione dell'ordine di lavoro attivo con lo stato Aperto - Non pianificato. Seleziona No per generare manualmente l'ordine di lavoro per ogni data pianificata.
Tipo di ordine di lavoro: seleziona il tipo di ordine di lavoro, ad esempio Diagnostica e riparazione o Ispezione.
Genera ordine di lavoro giorni in anticipo: determina quanti giorni prima della data di servizio prevista verrà generato l'ordine di lavoro. Se scegli molti giorni in anticipo, il numero di ordini di lavoro in attesa potrebbe diventare maggiore di quello auspicato, ma se scegli pochi giorni in anticipo, potrebbe non esserci abbastanza tempo. Se non viene immesso alcun valore a livello di contratto, è presente un'impostazione a livello di ambiente Impostazioni di Field Service>Contratto>Genera ordine di lavoro contratto X giorni in anticipo. Se anche questo campo non include alcun valore, gli ordini di lavoro verranno generati sette giorni prima della data di prenotazione all'ora di generazione del record indicata nel contratto.
I valori di Tipo di ordine di lavoro, Priorità, Riepilogo ordine di lavoro e Posizione di lavoro vengono trasmessi agli ordini di lavoro risultanti.
Compila Impostazioni prenotazione.
Genera automaticamente prenotazione: seleziona Sì affinché il sistema prenoti gli ordini di lavoro generati (indipendentemente se siano stati generati automaticamente o manualmente). Specifica una Risorsa preferita e Ora di inizio preferita per la prenotazione. Seleziona No in modo che gli ordini di lavoro generati siano pianificati mediante il processo di pianificazione normale: manualmente, con l'assistente di pianificazione o con Resource Scheduling Optimization.
Nota
I contratti creano le prenotazioni in base alla ricorrenza senza considerare altri fattori, tra cui se la risorsa è attiva o il suo orario di lavoro.
Durata stimata: seleziona il tempo stimato per questo tipo di ordine di lavoro.
I campi Flessibilità prima della prenotazione e Flessibilità dopo la prenotazione specificano quanti giorni prima e dopo la data di pianificazione anticipata è consentita la pianificazione dell'ordine di lavoro. Questi campi popoleranno i campi Inizio intervallo di date e Fine intervallo di data negli ordini di lavoro generati per aiutare l'assistente di pianificazione. Ad esempio, se pianifichi di eseguire la manutenzione mensile all'ottavo giorno di ogni mese e imposti la flessibilità pre-prenotazione e post-prenotazione su sette giorni, gli ordini di lavoro possono essere pianificati tra il primo e il quindicesimo giorno di ogni mese.
Inizio intervallo di tempo e Fine intervallo di tempo possono essere specificati per creare una finestra temporale per gli ordini di lavoro generati inclusi dall'assistente di pianificazione. Ad esempio: l'ordine di lavoro deve essere pianificato tra le 8 del mattino e le 12.
Nella barra dei comandi, nella parte superiore, seleziona Ricorrenza di prenotazione.
Specifica le informazioni.
Criterio ricorrenza: ad esempio, ogni settimana, ogni primo lunedì del mese o ogni due venerdì.
Intervallo di ricorrenza: definisci la Data di inizio e scegli Comportamento data di fine.
- Nessuna data di fine: gli ordini di lavoro vengono generati alla data di fine del contratto.
- Termina entro: interrompe la generazione di ordini di lavoro dopo la data di fine della ricorrenza.
- Termina dopo # ricorrenze: gli ordini di lavoro vengono generati dopo il raggiungimento del numero di ricorrenze specificato.
Date personalizzate: definisce le date per generare gli ordini di lavoro che devono essere eseguiti in aggiunta a una ricorrenza se un modello non riflette le esigenze aziendali. Ad esempio, per eseguire il servizio durante le ferie nel corso dell'anno. Gli ordini di lavoro con data personalizzata non sono generati a meno che non venga fornita una ricorrenza.
Seleziona OK e quindi Salva.
Nota
Un singolo contratto può avere varie configurazioni di prenotazione. Ad esempio, puoi creare un'impostazione di prenotazione per le visite settimanali che crea ordini di lavoro ogni settimana e un'impostazione di prenotazione per le visite mensili con prenotazioni diverse.
Vedi anche: Importare ricorrenze di prenotazione.
Fase 3: aggiungere dettagli sul lavoro del contratto
Dopo aver configurato il contratto e l'impostazione della prenotazione del contratto, definisci il lavoro da eseguire. Per definire il lavoro, aggiungi tipi di incidente, prodotti, servizi e attività di servizio al contratto.
Se desideri utilizzare contratti per la manutenzione di cespiti cliente, utilizza incidenti di prenotazione di contratto e specifica la risorsa. Specificando un cespite cliente nell'incidente di contratto, puoi definire il lavoro ricorrente che deve essere realizzato per una specifica attrezzatura e generare la cronologia di servizio. Puoi anche aggiungere molteplici tipi di incidente a una configurazione prenotazione contratto, ognuno con un cespite cliente. Questo scenario utilizza un incidente di prenotazione del contratto.
Se non desideri utilizzare tipi di incidente di prenotazione del contratto, puoi aggiungere prodotti, servizi e attività di servizio direttamente al contratto.
Nella scheda Generale, nella sezione Incidenti, seleziona Nuovo incidente prenotazione contratto. Utilizza i suggerimenti come guida per specificare i dettagli dell'incidente.
Suggerimento
Potrebbe essere necessario selezionare i puntini di sospensione verticali ⋮ prima di selezionare Nuova configurazione prenotazione contratto.
Selezionare Salva e chiudi.
Quando aggiungi incidenti al contratto, i relativi prodotti, servizi, attività di servizio e caratteristiche sono aggiunti al contratto. Questi elementi vengono quindi aggiunti agli ordini di lavoro man mano che vengono generati. Quando aggiungi i tipi di incidente, prendi in considerazione l'impostazione Copia elementi di incidente nel contratto.
Fase 4: attivare il contratto e visualizzare gli ordini di lavoro
Dopo il processo dell'organizzazione per la revisione del responsabile e l'accettazione da parte del cliente, l'ultimo passaggio consiste nell'attivazione del contratto. Una volta attivato, il sistema genera i relativi record come le date di manutenzione e gli ordini di lavoro. Per aggiungere ulteriori informazioni allo stato del contratto, prendi in considerazione la possibilità di utilizzare i valori Stato secondario contratto. È anche possibile creare stati secondari del contratto personalizzati.
Dalla pagina Contratto, imposta Stato sistema su Attivo.
Seleziona Salva. Le date di prenotazione che rappresentano le date alle quali il servizio deve essere creato.
Per visualizzare le date di prenotazione, apri la sezione Impostazioni di prenotazione e scorri fino alla sezione Date di prenotazione.
Inizialmente ogni Data di prenotazione ha stato Attivo. Con l'avvicinarsi delle date di prenotazione, gli ordini di lavoro verranno generati in base al campo Genera ordine di lavoro giorni in anticipo. La data di prenotazione si modifica in Elaborata e viene visualizzata una ricerca dell'ordine di lavoro generato.
Se imposti Genera automaticamente ordini di lavoro su No, puoi generare manualmente ordini di lavoro per ogni data di prenotazione. Per casi aziendali specifici dove devi generare un ordine di lavoro prima di quanto definito, ne puoi generare uno manualmente. Apri una data di prenotazione e seleziona Genera ordine di lavoro.
Se decidi di disporre di un contratto Genera automaticamente prenotazione, gli ordini di lavoro verranno pianificati per la risorsa preferita alla generazione degli ordini di lavoro.
Fase 5: eseguire gli ordini di lavoro del contratto
Quando gli ordini di lavoro vengono generati, vengono visualizzati insieme ad altri ordini di lavoro nella visualizzazione Ordini di lavoro attivi.
Gli ordini di lavoro generati contengono tutti i dettagli specificati nel contratto, ad esempio listino prezzi, tipo di ordine di lavoro, tipi di incidente e cespiti cliente. I dettagli possono comunque essere modificati a livello di ordine di lavoro. Ad esempio, anche se un ordine di lavoro può essere generato da un accordo, è possibile aggiungere altri prodotti e servizi all'ordine di lavoro in base alle esigenze. Altri dettagli, ad esempio il listino prezzi e il tipo di ordine di lavoro, possono essere modificati se si dispone delle autorizzazioni appropriate.
L'ordine di lavoro contiene un collegamento al contratto.
Se non è già pianificato, seleziona Prenota e attiva l'assistente di pianificazione.
Dopo che un tecnico sul campo ha eseguito un ordine di lavoro contrattuale e un responsabile lo ha chiuso, viene creata una fattura per il lavoro completato. Per ulteriori informazioni, vai a Ciclo di vita e gli stati degli ordini di lavoro.
Suggerimento
Quando si impostano gli accordi per generare automaticamente gli ordini di lavoro, limita il numero di record figlio dell'ordine di lavoro, ad esempio prodotti dell'ordine di lavoro, servizi, attività di servizio e tipi di incidente, da generare a non più di 500. Volumi di record maggiori, plug-in personalizzati sincroni o processi personalizzati possono causare un timeout, con la conseguenza che i record figlio rimanenti non vengono generati.
Scenario 2: generare automaticamente le fatture
Le fatture del contratto vengono utilizzate per generare automaticamente le fatture di prodotti e servizi. Le fatture vengono generate a una ricorrenza definita e contengono ogni volta gli stessi prodotti allo stesso prezzo. Le fatture vengono generate e fatturate indipendentemente dal fatto che gli ordini di lavoro siano stati eseguiti o meno. Simile a una fattura mensile di un telefono cellulare che viene pagata indipendentemente dal numero di telefonate effettuate o di SMS inviati.
In questo scenario un cliente paga a un'organizzazione di assistenza sul campo un importo trimestrale per un piano di servizio.
Fase 1: creare un contratto o selezionarne uno esistente
Puoi aggiungere una fattura di contratto a un contratto esistente o a uno nuovo contratto. Oppure puoi avere un contratto con una sola fattura di contratto e nessun piano di manutenzione e persino avere più fatture per un singolo contratto.
In questo esempio, aggiungeremo fatture trimestrali al contratto creato.
Dal contratto, seleziona Configurazione fattura>Aggiungi nuova configurazione fattura contratto.
Suggerimento
Potrebbe essere necessario selezionare i puntini di sospensione verticali ⋮ prima di selezionare Nuova configurazione prenotazione contratto.
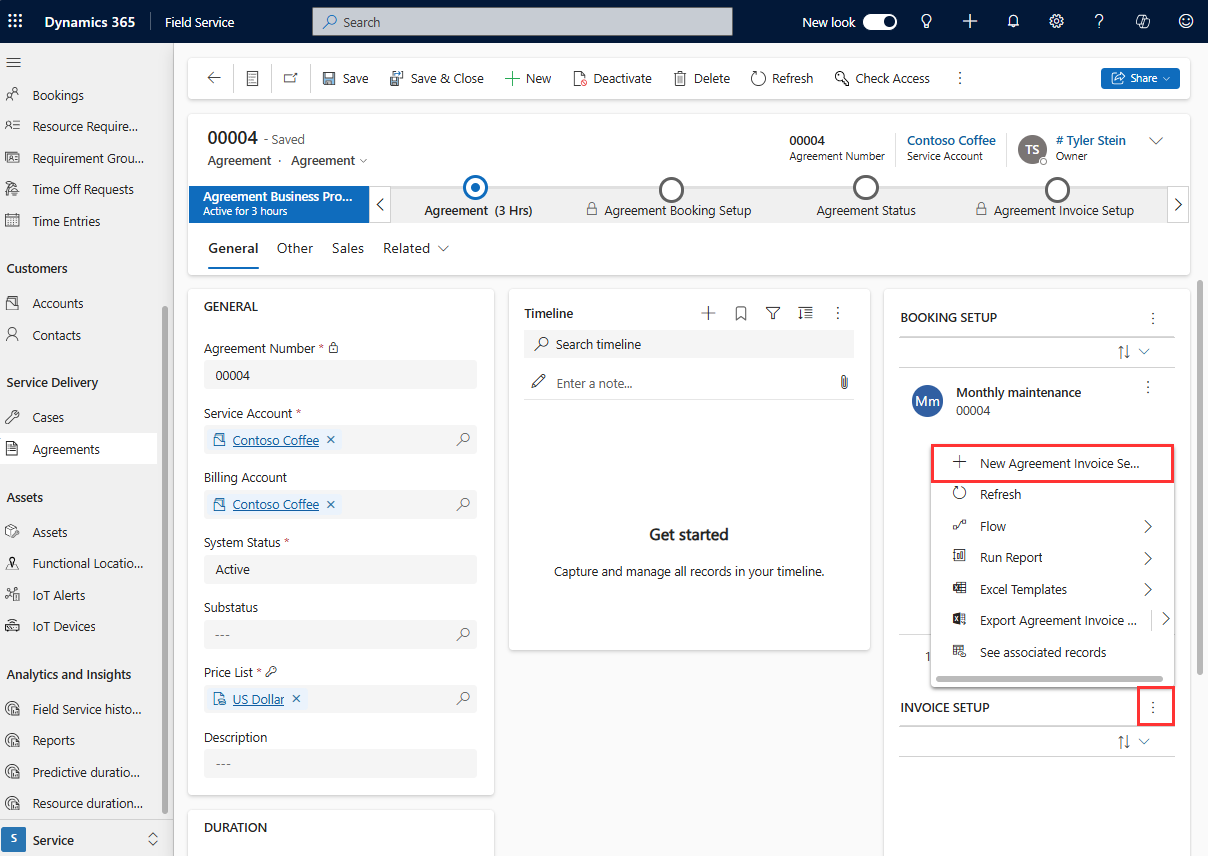
Immetti un nome per il contratto di assistenza e seleziona Salva.
Fase 2: configurare la ricorrenza e i prodotti della fattura
Seleziona Prodotti fattura e Nuovo contratto prodotto fattura.
Aggiungi i prodotti che desideri fatturare regolarmente al cliente e seleziona Salva. Il prezzo dei prodotti della fattura verrà derivato dal listino prezzi nel contratto.
Nota
I prodotti della fattura possono essere soltanto prodotti dove Tipo di prodotto Field Service è impostato su Magazzino o Non in magazzino. Non è possibile aggiungere prodotti del tipo di servizio.
Nella barra dei comandi, nella parte superiore, seleziona Ricorrenza fattura.
Immettere le informazioni di ricorrenza. Per impostare la ricorrenza trimestrale, seleziona:
- Ripetizione: mensile
- Ripeti entro: Giorno del mese
- Tutti i mesi specificati: 3
Seleziona OK e quindi Salva.
Fase 3: attivare la ricorrenza di fattura e visualizzare le fatture
Poiché questo contratto è già attivo, le date delle fatture verranno generate dopo un breve periodo di tempo ma non immediatamente. Se hai aggiunto una configurazione fattura contratto a un nuovo contratto o a un contratto esistente il cui stato è Stima, dovrai attivare il contratto.
Per visualizzare le date delle fatture, seleziona Date fattura> correlate. Inizialmente, tutte le date di fatturazione generate hanno lo Stato fattura impostato su Pianififcato. Una volta generata la fattura, il relativo stato cambia in Elaborata.
Non è possibile generare manualmente le fatture di contratto come avviene per gli ordini di lavoro di contratto.
Nota
Le fatture generate in anticipo a seconda di ciò che è stato impostato nel campo Genera fatture contratto X giorni in anticipo in Impostazioni di Field Service nella sezione Contratto. La scadenza delle fatture è impostata in base alla configurazione di fattura ricorrente, ma verrà creata X giorni in anticipo. Se non viene immesso alcun valore per Genera fatture contratto X giorni in anticipo, il sistema genererà la fattura il giorno della data della fattura nel campo Tempi di generazione del record del contratto e quindi in Impostazioni Field Service.
Importare ricorrenze di prenotazione
Puoi importare un modello di ricorrenza di prenotazione per un'impostazione prenotazione del contratto (ABS) o un'impostazione fattura del contratto (AIS). La finestra di dialogo della ricorrenza, quando salvata, popola un campo nei record ABS o AIS. Il campo è chiamato Impostazioni di ricorrenza e non viene visualizzato nel modulo per impostazione predefinita. Per importare una ricorrenza con uno o più record ABS o AIS tramite CSV, attenersi alla seguente procedura.
Ottenere una stringa rappresentativa da un ABS o AIS impostato in modo simile a come si desidera configurare i record importati.
In tale stringa identifica i valori che determinano il comportamento del record, ad esempio le date di inizio e di fine o la frequenza in mesi.
Utilizza queste stringhe di esempio per popolare i record di prenotazione del contratto e di impostazione della fattura in un foglio di calcolo e utilizzalo per importare i record completamente configurati.
Ad esempio, vedi una ricorrenza nello screenshot seguente e XML correlato.
<root><pattern><period>weekly</period><option>every</option><weeks every='1'><days>1</days><days>2</days><days>3</days></weeks></pattern><range><start>08/01/2020</start><option>endAfter</option><end>10</end></range><datas/></root>
Cambiare il proprietario di un contratto
Modifica Stato sistema su Stima e seleziona Salva. Attendi cinque minuti per consentire l'esecuzione di tutti i processi asincroni.
Impostare Stato sistema di nuovo su Attivo e seleziona Salva e chiudi.