Creare articoli della Knowledge Base
Scrivi un articolo della Knowledge Base per condividere informazioni con i tecnici. Aggiungere immagini e video per spiegare meglio le operazioni e rendere gli articoli accattivanti. Dopo aver creato un articolo della Knowledge Base, puoi farlo rivedere o programmare per la pubblicazione. Un articolo non è disponibile per i responsabili dell'invio e i tecnici fino a quando l'articolo non viene pubblicato.
Creare un articolo della Knowledge Base
In Field Service, vai a Impostazioni>Gestione della Knowledge Base>Articoli della Knowledge Base e seleziona Nuovo o Nuovo da modello.
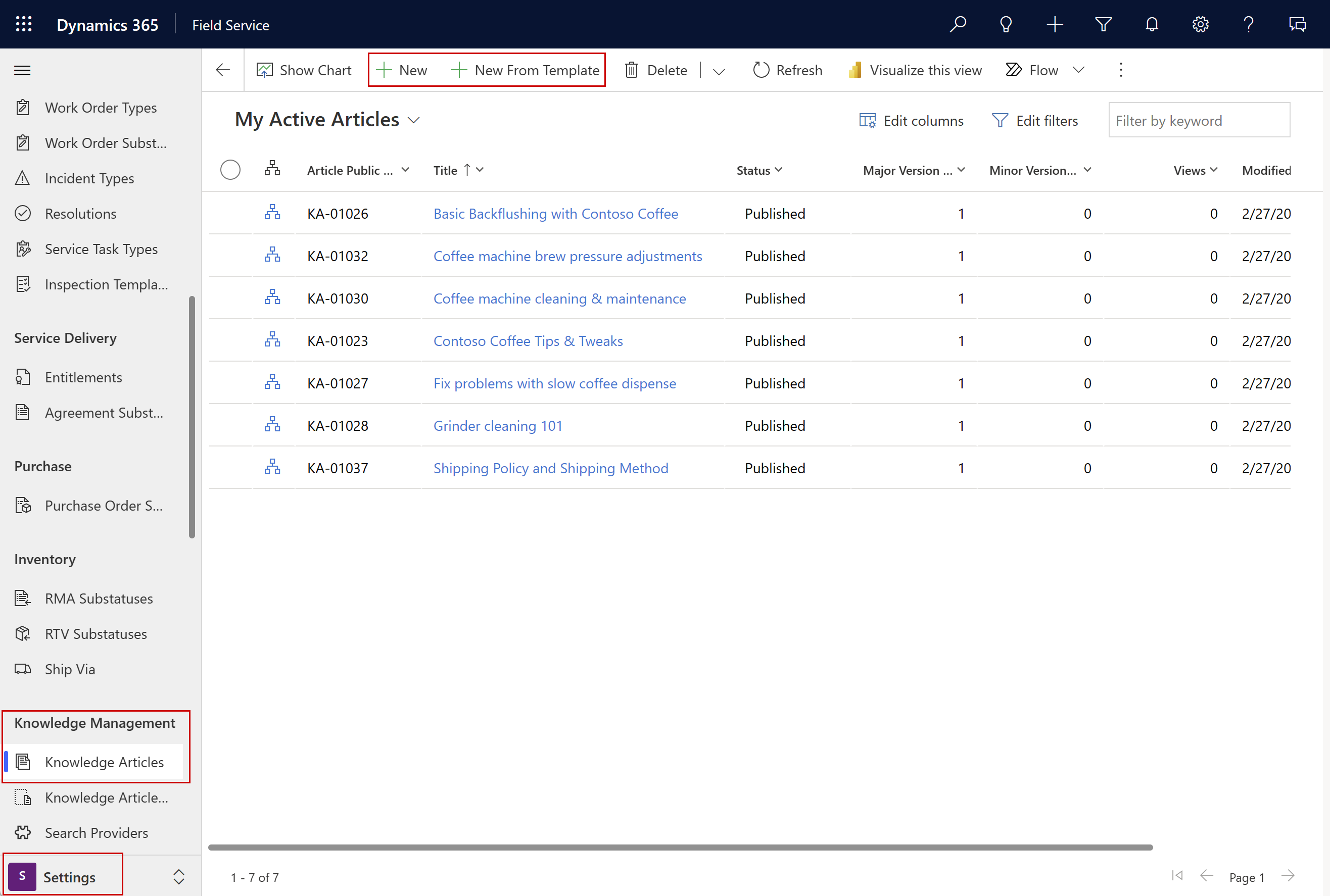
Nella scheda Contenuti, sezione Contenuto articolo, compila i dettagli seguenti:
- Titolo: digita un titolo descrittivo che comunichi l'ogetto e lo scopo dell'articolo in modo conciso.
- Parole chiave: digita o seleziona le parole chiave per l'articolo. Queste parole chiave sono usate per cercare articoli nella Knowledge Base. Parole chiave separate con virgole.
- Descrizione: digita o seleziona una breve descrizione dell'articolo. La descrizione viene visualizzata nei risultati di ricerca e viene utilizzata per l'ottimizzazione del motore di ricerca.
Nella sezione Contenuto, aggiungi il contenuto per l'articolo della Knowledge Base. Aggiungi testo, immagini e video all'articolo della Knowledge Base. Altre informazioni sull'Editor di testo della finestra di progettazione.
Seleziona Salva.
Revisione di un articolo della Knowledge Base
Per verificare che il contenuto creato sia accurato, mandalo a revisione. Puoi contrassegnare un articolo per la revisione o assegnarlo direttamente a una persona o a una coda specifica.
Apri l'articolo.
Modificare il Motivo stato in Revisione necessaria. Facoltativamente è possibile Assegnare l'articolo al revisore.
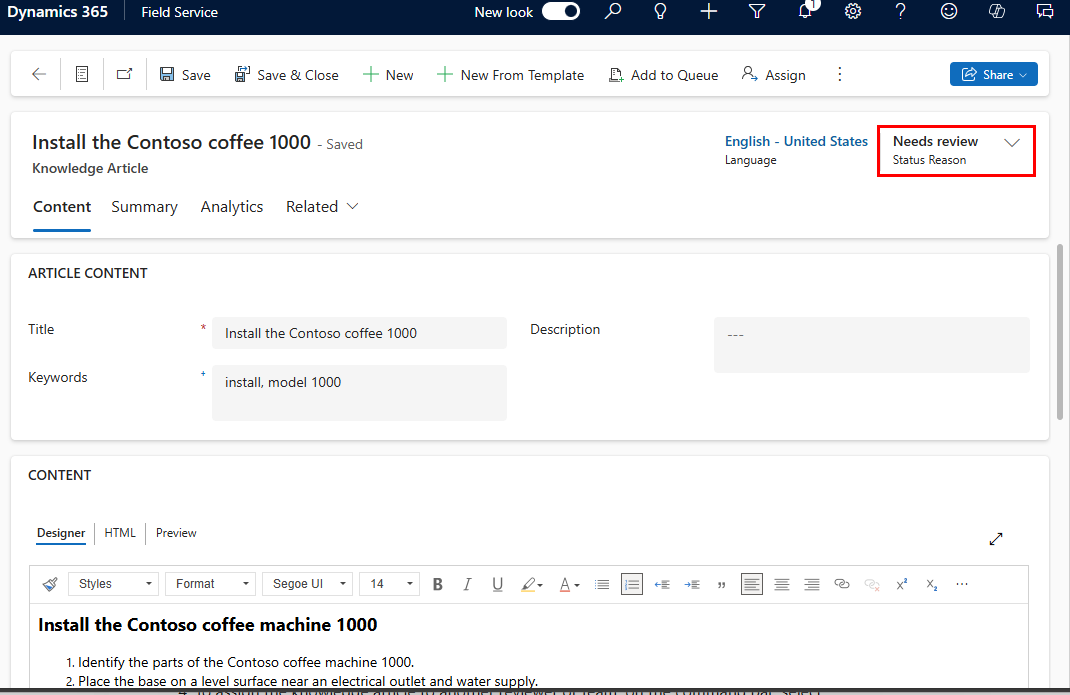
I revisori possono modificare il Motivo stato in In revisione durante la revisione dell'articolo.
Quando il revisore è soddisfatto dell'articolo, sulla barra dei comandi seleziona Altri comandi (⋮) >Approva.
Pubblicare un articolo della Knowledge Base
Dopo che il contenuto nell'articolo è stato completato e rivisto, puoi pubblicare l'articolo per renderlo disponibile ai tecnici. Puoi pubblicare l'articolo subito o programmarlo per un momento successivo.
Apri l'articolo.
Sulla barra dei comandi, seleziona Altri comandi (⋮) >Pubblica.
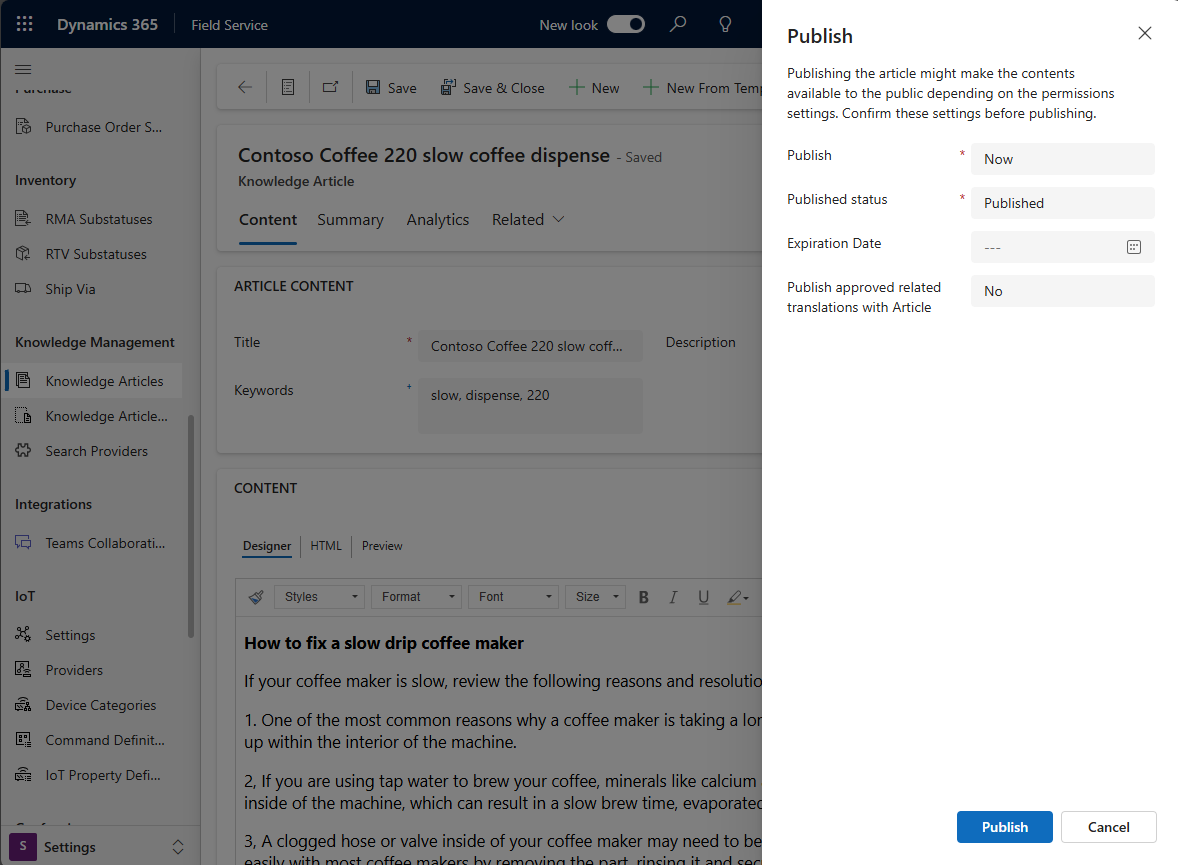
Immetti le informazioni seguenti:
- Pubblica: seleziona se vuoi pubblicare l'articolo della Knowledge Base subito o in seguito. Per pubblicare l'articolo in futuro, nel campo Pubblica il, seleziona una data e un'ora.
- Stato pubblicato: seleziona lo stato che l'articolo manterrà una volta pubblicato. Per impostazione predefinita, viene selezionato Pubblicato.
- Data scadenza: seleziona una data e un'ora in cui vuoi che scada un articolo pubblicato. Gli articoli scaduti non sono più disponibili nelle ricerche. Se hai impostato una data di scadenza, seleziona lo stato su cui deve essere impostato l'articolo della Knowledge Base dopo la scadenza.
- Pubblica le traduzioni correlate approvate con l'articolo: seleziona Sì per pubblicare tutti gli articoli tradotti correlati approvati con l'articolo.
Seleziona Pubblica. Motivo stato viene modificato in Pubblicato.
Aggiorna un articolo pubblicato della Knowledge Base
Potresti voler aggiornare un articolo della Knowledge Base pubblicato senza creare una versione principale o secondaria. Ad esempio, per correggere errori grammaticali o apportare aggiornamenti minori in base al feedback. Gli utenti con privilegio di pubblicazione possono aggiornare un articolo pubblicato.
Apri l'articolo pubblicato che vuoi modificare.
Apporta le modifiche richieste.
Nella barra dei comandi seleziona Aggiorna.
Chiudi l'articolo.