Contattare l'amministratore o il personale di supporto di Customer Engagement (on-premises)
Questo articolo si applica a Dynamics 365 Customer Engagement (on-premises) versione 9.1 utilizzando il client Web legacy. Se utilizzi Unified Interface, le tue app funzionano allo stesso modo di Unified Interface per Power Apps basato su modello. Per la versione Power Apps di questo articolo, vedi: Contattare l'amministratore o il personale di supporto
Occasionalmente è possibile riscontrare problemi che richiedono la consultazione all'amministratore di Dynamics 365 Customer Engagement (on-premises). Se non si sa chi sia l'amministratore, è possibile utilizzare la funzionalità di Ricerca avanzata per trovarlo.
Accedere all'organizzazione di Customer Engagement (on-premises).
Seleziona il pulsante Ricerca avanzata nella barra dei comandi.
Nella pagina di Ricerca avanzata, nell'elenco Ricerca, selezionare Utenti.
Passare a Seleziona e quindi selezionare Ruoli di sicurezza nell'elenco.
In Campi, selezionare Nomi.
Immettere Amministratore di sistema nella casella che riporta il seguente testo: Immettere testo. A questo punto, la schermata dovrebbe avere il seguente aspetto:
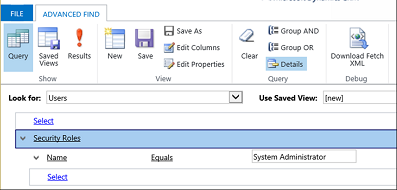
Scegliere il pulsante Risultati sulla barra multifunzione.
Verrà visualizzato un elenco con uno o più amministratori di sistema.
Questo argomento si applica a Dynamics 365 Customer Engagement (on-premises). Per la versione Power Apps di questo argomento, vedi: Contattare l'amministratore o il personale di supporto
Occasionalmente è possibile riscontrare problemi che richiedono la consultazione all'amministratore di Dynamics 365 Customer Engagement (on-premises). Se non si sa chi sia l'amministratore, è possibile utilizzare la funzionalità di Ricerca avanzata per trovarlo.
Accedere all'organizzazione di Customer Engagement (on-premises).
Seleziona il pulsante Ricerca avanzata nella barra dei comandi.
Nella pagina di Ricerca avanzata, nell'elenco Ricerca, selezionare Utenti.
Passare a Seleziona e quindi selezionare Ruoli di sicurezza nell'elenco.
In Campi, selezionare Nomi.
Immettere Amministratore di sistema nella casella che riporta il seguente testo: Immettere testo. A questo punto, la schermata dovrebbe avere il seguente aspetto:
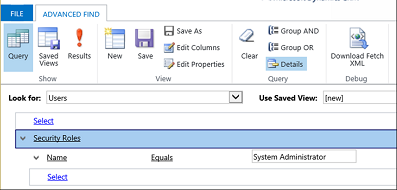
Scegliere il pulsante Risultati sulla barra multifunzione.
Verrà visualizzato un elenco con uno o più amministratori di sistema.