Trasferire dati e configurazioni tra gli ambienti mediante lo strumento di configurazione della migrazione
È possibile replicare le configurazioni e i dati di Dynamics 365 Customer Insights - Journeys nei vari ambienti usando gli strumenti standard forniti per Dynamics 365. Gli scenari comuni in cui questa funzionalità si rivela utile includono operazioni quali:
- Spostare percorsi convalidati, messaggi e-mail e altro contenuto da un sandbox a un ambiente di produzione
- Installare una demo con dati di esempio in una versione di valutazione o in una sandbox
Il processo funziona nel seguente modo:
- Scarica lo strumento di configurazione della migrazione per Dynamics 365 (se non lo hai già).
- Assicurarsi che gli ambienti di origine e di destinazione eseguano la stessa versione di Customer Insights - Journeys.
- Usare lo strumento Migrazione della configurazione per generare uno schema di database basato sull'ambiente di origine.
- Esporta i dati dall'ambiente di origine tramite lo strumento di configurazione della migrazione insieme allo schema.
- Importa il bundle zip esportato nell'ambiente di destinazione che utilizza lo strumento di migrazione configurazione.
Prerequisiti per il processo di esportazione/importazione
Completa i seguenti prerequisiti prima di trasferire dati e le configurazioni tra ambienti:
Assicurati che nessun record sia in uno stato "live". Lo strumento di migrazione della configurazione non trasferirà le entità che si trovano in uno stato "live", quindi l'importazione nell'ambiente di destinazione sarà parziale.
Nota
Lo strumento di migrazione della configurazione include opzioni per escludere o filtrare i record live. La funzionalità di esclusione rimuove il campo Stato, esportando tutte le entità indipendentemente dallo stato. La funzionalità di filtro ha limitato le entità esportate. Contatta il supporto tecnico per assistenza con queste funzionalità.
Assicurati che gli ambienti di origine e destinazione stiano eseguendo la stessa versione di Customer Insights - Journeys e stiano utilizzando uno schema del database identico (almeno per i dati che stai trasferendo).
Funzionalità e limiti del processo di esportazione/importazione
Le seguenti note si applicano quando utilizzi l'esportazione/importazione per spostare dati da un'istanza di Customer Insights - Journeys a un'altra:
- Se importi (o reimporti) un record già esistente nell'ambiente di destinazione, il record verrà terminato con stato "Bozza" nell'ambiente di destinazione. I record corrispondenti non verranno duplicati.
- I dati di interazione non possono essere esportati o trasferiti in un nuovo ambiente. Non saranno mai inclusi nel file di esportazione.
- Se esporti da una lingua non presente nell'ambiente di destinazione, tale lingua verrà semplicemente aggiunta nell'ambiente di destinazione.
- Dopo la migrazione, il ripristino o la copia del percorso di Customer Insights - Journeys, il relativo stato passa da Live a Interrotto. Per riavviare un percorso migrato, ripristinato o copiato, devi prima duplicare il percorso, quindi eseguirlo.
- I trigger non possono essere migrati durante lo spostamento di dati tra ambienti. Tutti gli eventi nel vecchio ambiente devono essere ricreati nel nuovo ambiente.
Scaricare lo strumento di configurazione della migrazione.
Lo strumento di migrazione della configurazione consente di estrarre i dati e i dettagli sulla configurazione da un ambiente e quindi importarli in un'altra. Per scaricare lo strumento, segui le istruzioni fornite in Strumenti di download da NuGet.
Verifica che l'origine e la destinazione stiano eseguendo la stessa versione di Customer Insights - Journeys
Gli ambienti di origine e destinazione devono entrambi eseguire versioni identiche di Customer Insights - Journeys. Utilizza la procedura seguente per controllare la versione su ogni ambiente. Se non corrispondono, aggiorna una o entrambe alla versione più recente come descritto in Mantenere aggiornata l'app Customer Insights - Journeys
Per trovare il numero di versione di Customer Insights - Journeys:
Apri l'area di gestione dell'installazione e seleziona Ambienti.
Se disponi di più ambienti di Dynamics 365, ognuno di essi viene elencato in questa scheda. Seleziona l'ambiente da cui hai installato Customer Insights - Journeys e prevedi di esportare i dati.
Seleziona il menu a discesa Risorse nella barra multifunzione in alto, quindi seleziona App Dynamics 365.
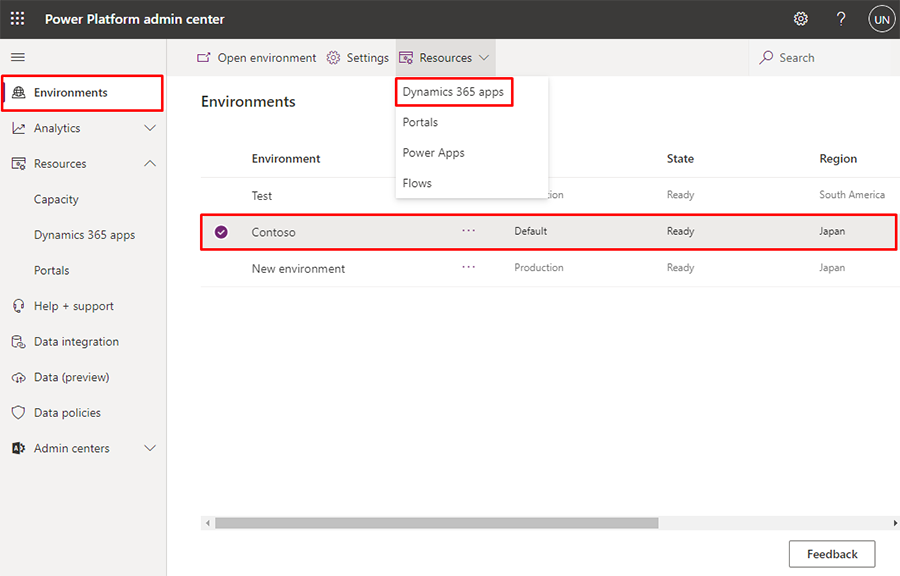
Viene visualizzato un elenco delle soluzioni installate nell'ambiente selezionato. Seleziona la soluzione denominata Applicazione Dynamics 365 Customer Insights - Journeys quindi seleziona Dettagli nella barra multifunzione in alto.
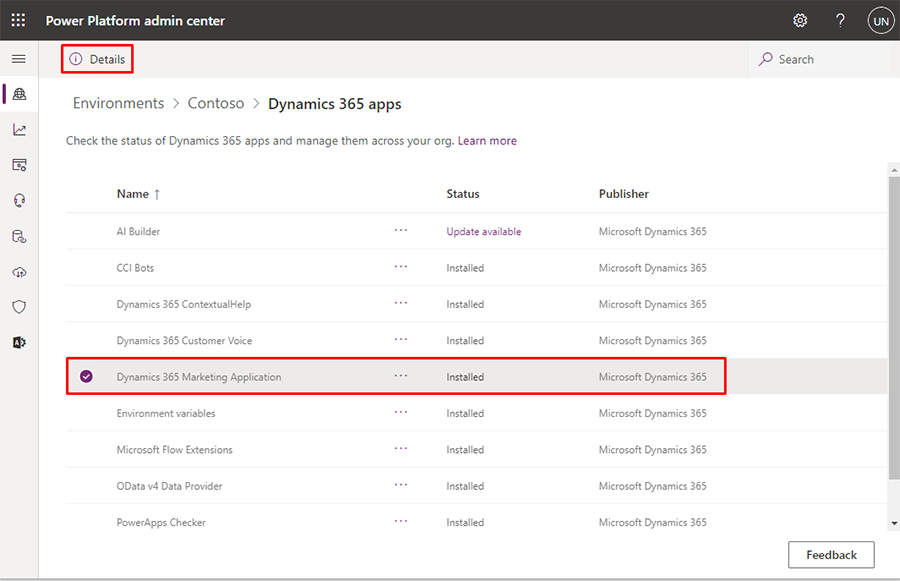
Apparirà un riquadro sul lato destro della pagina denominato Dettagli dell'applicazione Dynamics 365 Customer Insights - Journeys. Verifica il valore mostrato nella colonna Versione.
Generare uno schema di database per l'ambiente di origine
Lo strumento di migrazione configurazione richiede uno schema di database ogni volta che esporta o importa dati. Lo strumento stesso può generare lo schema necessario per l'utilizzo. Lo schema generato specificherà la struttura del database dell'ambiente di origine, incluse eventuali personalizzazioni. Il database sull'ambiente di destinazione deve utilizzare uno schema identico per tutti i dati trasferiti.
Per creare lo schema necessario:
Apri la cartella in cui hai installato gli strumenti. Trova ed esegui il file DataMigrationUtility.exe di seguito.
Nell'utilità, seleziona Crea schema e quindi accedi all'ambiente di origine.
Segui le istruzioni fornite in Creare uno schema per esportare i dati di configurazione per generare lo schema. Assicurati di includere tutte le soluzioni, entità e campi per cui desideri trasferire i dati, quindi verifica anche che tutte le dipendenze siano incluse.
Mancia
Di seguito sono riportati alcuni collegamenti e note che consentono di generare lo schema necessario:
- Puoi utilizzare lo strumento browser di metadati per esplorare e comprendere la struttura del database. Per i dettagli su come installarlo e utilizzarlo, vedi Riferimento alle entità di Dynamics 365 Customer Insights - Journeys.
- Mentre stai creando lo schema con lo strumento di migrazione configurazione, puoi verificare la presenza di relazioni utilizzate da qualsiasi entità selezionata selezionando la casella di controllo Mostra le relazioni per l'entità selezionata. In questo modo non devi escludere le dipendenze.
- Al termine della creazione dello schema con lo strumento di migrazione configurazione, seleziona Strumenti>Convalida schema nella barra dei menu. In questo modo puoi controllare le dipendenze per tutte le entità selezionate e puoi anche evidenziare altri problemi comuni.
Esportare dati dall'ambiente di origine
Per esportare dati dall'ambiente di origine:
Apri la cartella in cui hai installato gli strumenti. Trova ed esegui il file DataMigrationUtility.exe di seguito.
Lo strumento si avvia. Seleziona Esporta dati e Continua.
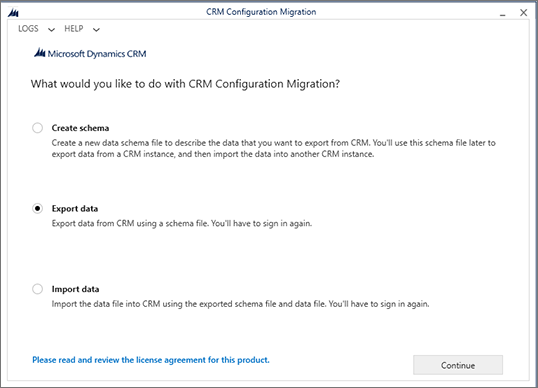
Imposta Tipo di distribuzione su Microsoft 365 e quindi seleziona Accedi.
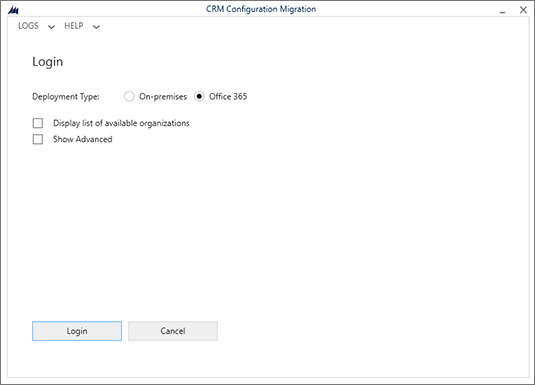
Segui le istruzioni sullo schermo per accedere utilizzando il nome utente e la password per il tenant dove viene eseguita l'ambiente di origine.
Se più ambienti sono disponibili nel tenant ha cui hai effettuato l'accesso, quindi scegli il tuo ambiente di origine e seleziona Accedi per continuare. Se un solo ambiente è disponibile, salterai questo passaggio.
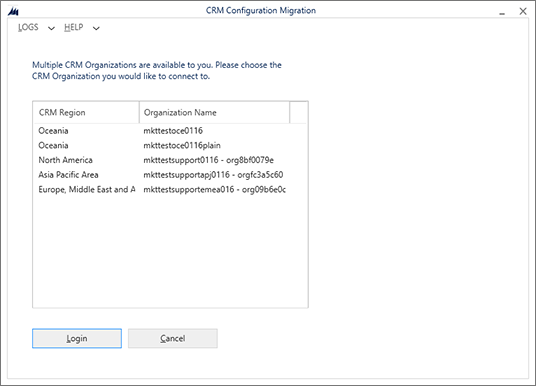
Una volta effettuato l'accesso, ti viene richiesto di scegliere uno schema e di esportare il nome del file.
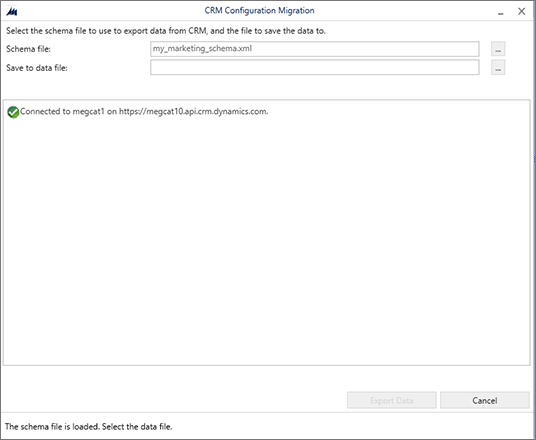
Definisci le impostazioni seguenti:
- File dello schema: seleziona il pulsante con i puntini di sospensione per aprire una finestra per la selezione di file e quindi passa e seleziona il file dello schema che hai generato dall'ambiente di origine.
- Salva nel file di dati: seleziona il pulsante con i puntini di sospensione per aprire una finestra di selezione file, quindi accedi alla cartella in cui desideri salvare i dati esportati, insieme a un nome di file.
Seleziona Esporta dati per continuare. Lo strumento tiene traccia dello stato dell'esportazione e, al termine, crea un file zip che contiene sia lo schema che i dati.
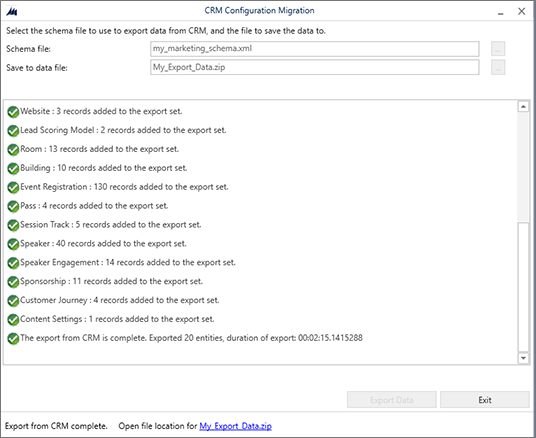
Al termine dell'esportazione, seleziona Esci per chiudere la pagina di esportazione.
Importare dati all'ambiente di destinazione
Per importare dati all'ambiente di destinazione:
Se lo strumento di configurazione della migrazione non è in esecuzione, apri la cartella in cui hai installato gli strumenti. Trova ed esegui il file DataMigrationUtility.exe di seguito.
Seleziona Importa dati e Continua.
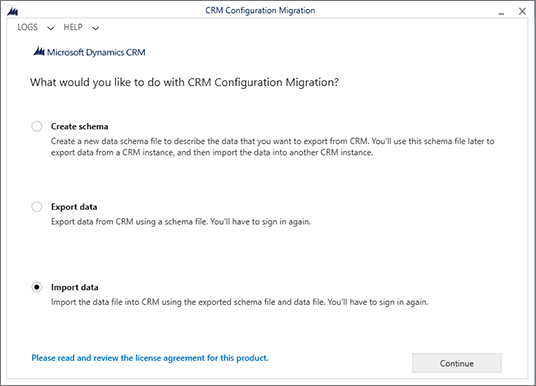
Imposta Tipo di distribuzione su Microsoft 365 e quindi seleziona Accedi.
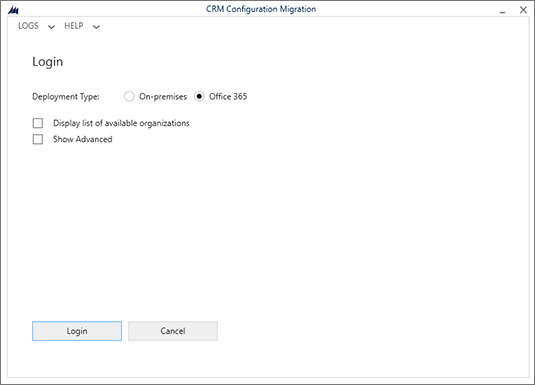
Segui le istruzioni sullo schermo per accedere utilizzando il nome utente e la password per il tenant dove viene eseguita l'ambiente di destinazione.
Se più ambienti sono disponibili nel tenant ha cui hai effettuato l'accesso, quindi scegli il tuo ambiente di destinazione e seleziona Accedi per continuare. Se un solo ambiente è disponibile, salterai questo passaggio.
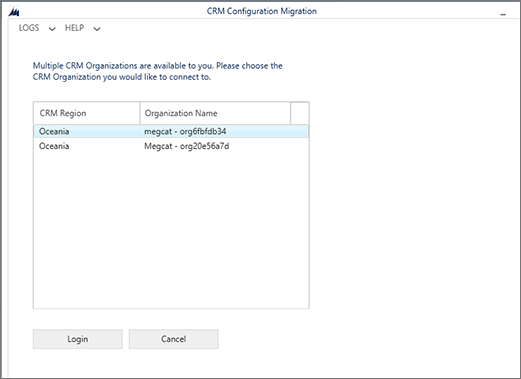
Una volta effettuato l'accesso, ti viene richiesto di scegliere un file da importare. Seleziona il pulsante con i puntini di sospensione accanto al campo File Zip per aprire una finestra di selezione file, quindi accedi alla cartella dove hai salvato il file di esportazione dal tuo ambiente di origine. Questo file contiene sia i dati che lo schema utilizzato per l'esportazione
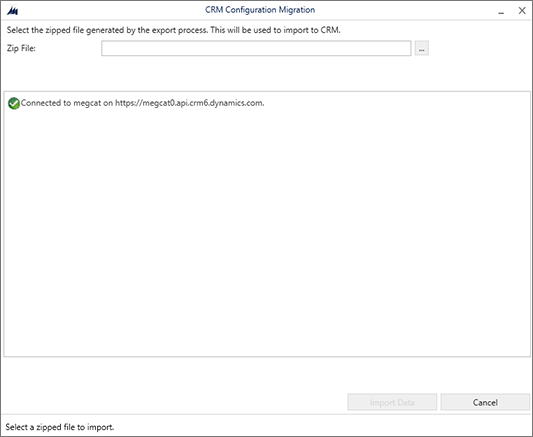
Importante
Come già accennato, gli ambienti di origine e destinazione devono utilizzare esattamente lo stesso schema per i dati che vengono trasferiti, pertanto devono eseguire versioni identiche di Customer Insights - Journeys e tutte le relative personalizzazioni dello schema devono essere identiche in entrambi gli ambienti. Se gli schemi non corrispondono, verrà visualizzato un errore e l'importazione non riuscirà.
Seleziona Importa dati per continuare. Lo strumento tiene traccia dello stato dell'importazione.
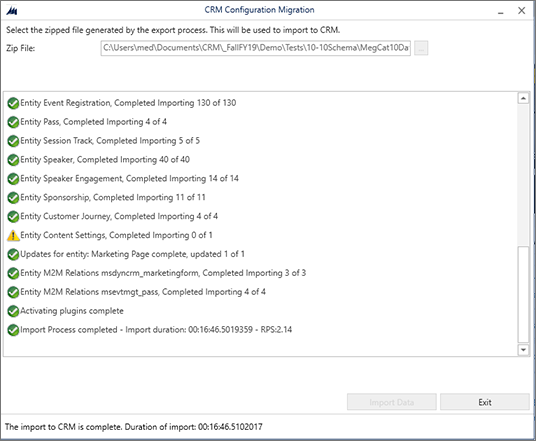
Al termine dell'importazione, seleziona Esci per chiudere la pagina di importazione.