Creare uno schema per esportare i dati di configurazione
Nota
La nuova e migliorata interfaccia di amministrazione di Power Platform è ora disponibile in anteprima pubblica. La nuova interfaccia di amministrazione è stata progettata per essere più facile da usare, con una navigazione orientata alle attività che consente di ottenere risultati specifici più velocemente. Pubblicheremo documentazione nuova e aggiornata man mano che la nuova interfaccia di amministrazione di Power Platform passerà alla disponibilità generale.
Lo strumento Migrazione della configurazione consente di compilare uno schema che descriva i dati di esportazione. Consente inoltre di accertare la presenza o l'assenza di eventuali dipendenze e relazioni nelle entità o nei campi da esportare per evitare un set di dati incoerente.
Operazioni preliminari
Scarica Configuration Migration Tool. Lo strumento di configurazione della migrazione è disponibile come pacchetto NuGet oppure puoi scaricare lo strumento utilizzando l'interfaccia della riga di cmando Power Platform.
Creare uno schema ed esportare i dati di configurazione
Avviare lo Strumento di migrazione della configurazione. Fai doppio clic su DataMigrationUtility.exe nella cartella dove hai scaricato lo strumento: [la tua cartella]\Tools\ConfigurationMigration\
Nella schermata principale fare clic su Crea schema e fare clic su Continua.
Nella schermata Accesso fornire i dettagli di autenticazione per connettersi all'ambiente di da cui si desidera esportare i dati. Se si dispone di più organizzazioni nel server e si desidera selezionare l'organizzazione da cui esportare i dati, selezionare la casella di controllo Visualizza sempre l'elenco delle organizzazioni disponibili. Fare clic su Accesso.
Se si dispone di più organizzazioni ed è stata selezionata la casella di controllo Visualizza sempre l'elenco delle organizzazioni disponibili, nella schermata successiva sarà possibile scegliere l'organizzazione a cui connettersi. Selezione un'organizzazione a cui connettersi.
Nell'elenco Seleziona la soluzione selezionare una soluzione da cui si desidera esportare i dati:
Nella soluzione selezionata è possibile selezionare le entità e i campi da esportare oppure esportare tutte le entità nella soluzione.
Per selezionare le entità e i campi da esportare, nell'elenco Seleziona entità selezionare l'entità per cui si desidera esportare i dati. Nell'elenco Campi per l'entità vengono visualizzati tutti i campi dell'entità selezionata.
Per aggiungere i campi selezionati dell'entità, fare clic su Aggiungi campi.
Per aggiungere l'entità stessa e tutti i campi, fare clic su Aggiungi entità.
Per esportare tutte le entità, fare clic su Aggiungi tutti accanto all'elenco Seleziona l'entità.
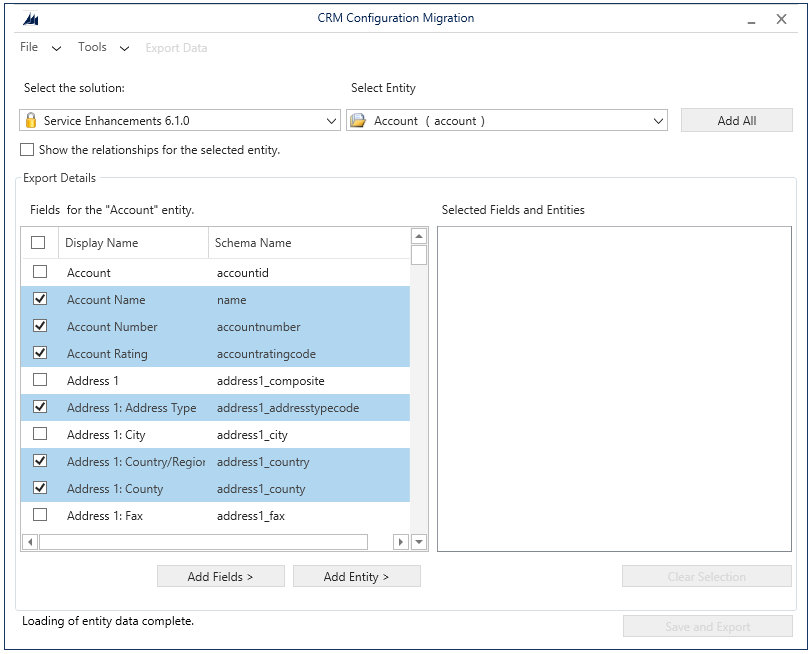
È possibile selezionare Mostra le relazioni dell'entità selezionata per visualizzare le entità correlate per l'entità selezionata in modo da esportare anch'esse.
Le entità selezionate verranno visualizzate nella casella Campi ed entità selezionate.
Se si desidera rimuovere un'entità, un campo o una relazione, fare clic per selezionare l'elemento desiderato, quindi fare clic con il pulsante destro del mouse e selezionare l'opzione di rimozione.
Per rimuovere tutti gli elementi in Campi ed entità selezionate e iniziare dall'inizio, fare clic su Cancella selezione.
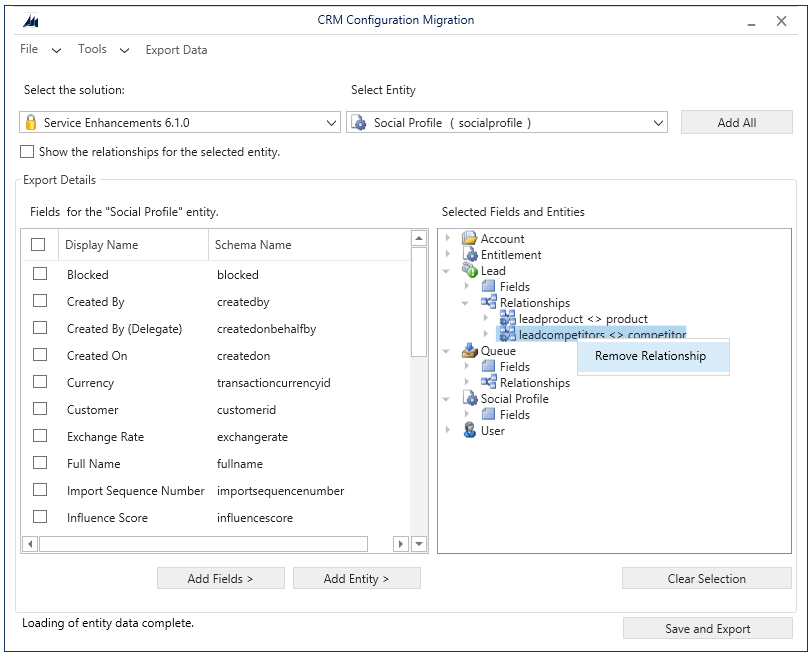
Per convalidare i dati selezionati da esportare, fare clic su Strumenti>Convalida schema.
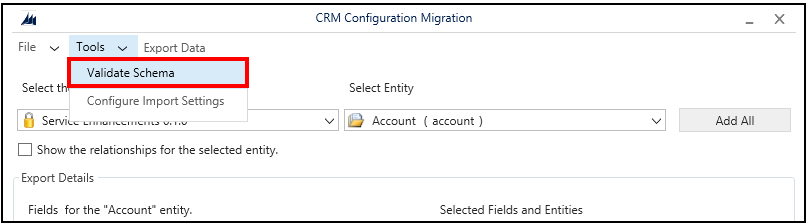
Verrà visualizzato un messaggio se mancano delle dipendenze. Per chiudere il messaggio, fare clic su OK.
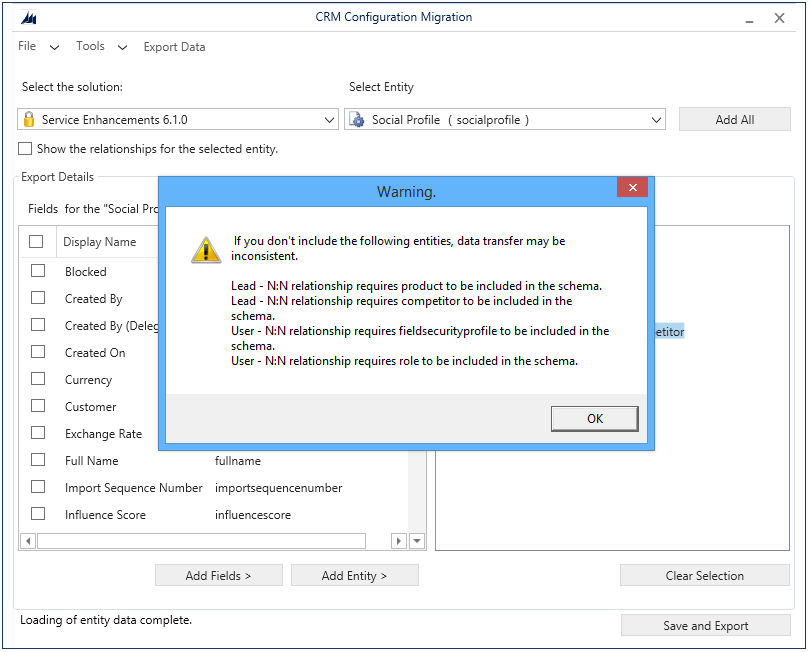
Aggiungere le entità mancanti e ripetere il passaggio 9 per convalidare i dati. Verrà visualizzato un messaggio di conferma se non sono presenti errori di convalida.
Mancia
Se l'entità mancante non si trova nella soluzione selezionata per l'esportazione, è possibile aggiungere l'entità da Soluzione predefinita selezionandola nell'elenco Seleziona la soluzione.
Definire il termine di unicità per i dati da esportare. Per aprire una nuova schermata, fare clic su Strumenti>Configura impostazioni di importazione. Per ogni entità selezionata per l'esportazione, aggiungere il campo o i campi in cui si desidera che i record vengano confrontati con i record esistenti nel sistema di destinazione durante l'importazione. Selezionare un campo, quindi scegliere Aggiungi campo.
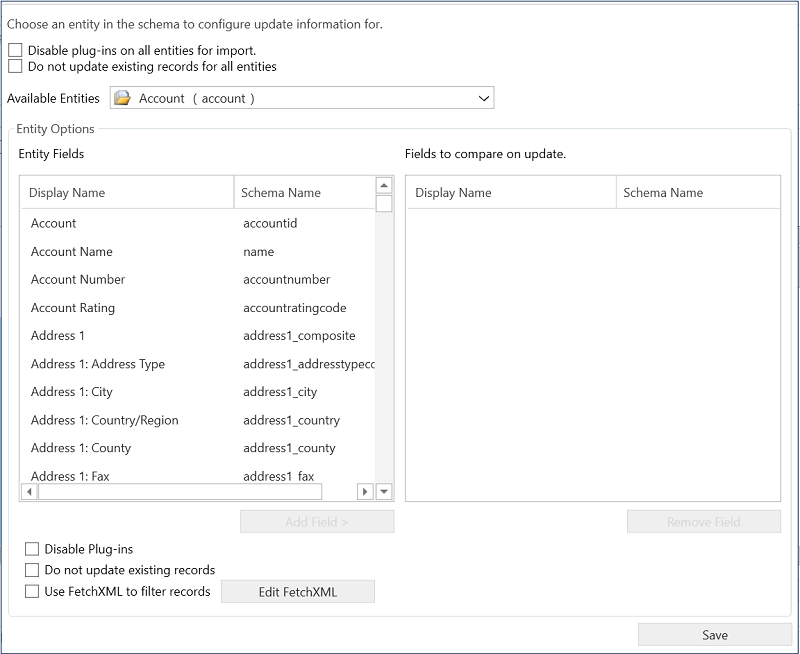
Per disabilitare i plug-in per tutte le entità prima che i dati vengano importati nel sistema di destinazione, seleziona la casella di controllo Disabilita plug-in su tutte le entità per l'importazione. Lo strumento disabiliterà tutti i plug-in durante l'importazione dei dati nel server di destinazione e li riabiliterà dopo il processo di importazione.
Per salvare le impostazioni e tornare alla schermata principale, fare clic su Salva.
Nota
Se si desidera annullare eventuali modifiche nella finestra di dialogo Configura impostazioni di importazione, è necessario ripristinarle manualmente nella finestra di dialogo e fare clic su Salva per salvare le modifiche e chiudere la finestra di dialogo.
Nella schermata principale:
Fare clic su File>Salva schema per salvare lo schema senza esportare i dati. Verrà chiesto di specificare il nome e il percorso dei file dello schema (xml) da salvare. È possibile utilizzare lo schema successivamente per esportare i dati. È possibile uscire ora dallo strumento.
Fare clic su Esporta dati per esportare i dati e il file dello schema. Verrà chiesto di specificare il nome e il percorso dei file dello schema da esportare. Specificare il nome e il percorso e fare clic su Salva. Andare al passaggio successivo.
Fare clic su Salva ed esporta per scegliere se esportare o meno i dati dopo aver salvato il file dello schema. Verrà chiesto di specificare il nome e il percorso dei file dello schema da esportare. Specificare il nome e il percorso e fare clic su Salva. Verrà richiesto di salvare il file di dati: fare clic su Sì per esportarlo o su No per esportarlo in seguito. Se si fa clic su Sì, andare al passaggio successivo.
Nella schermata successiva, specificare il percorso del file di dati da esportare nella casella Salva nel file di dati, quindi fare clic su Esporta dati. Al termine dell'esportazione verrà visualizzato lo stato di avanzamento dell'esportazione e il percorso del file esportato nella parte inferiore dello schermo.
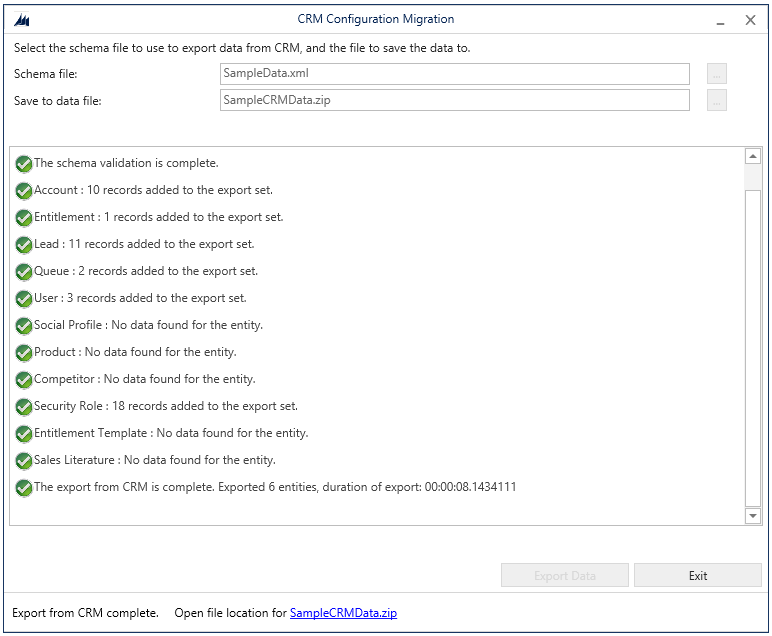
Fare clic su Esci per chiudere lo strumento.
Utilizzare nuovamente uno schema esistente per esportare i dati di configurazione
È possibile riutilizzare un file di schema generato tramite lo strumento Migrazione della configurazione per esportare rapidamente i dati tra gli ambienti senza dover creare nuovamente lo schema.
Avviare lo strumento Migrazione della configurazione.
Nella schermata principale fare clic su Esporta dati e fare clic su Continua.
Nella schermata Accesso fornire i dettagli di autenticazione per connettersi all'ambiente di da cui si desidera esportare i dati. Se si dispone di più organizzazioni nel server e si desidera selezionare l'organizzazione da cui esportare i dati, selezionare la casella di controllo Visualizza sempre l'elenco delle organizzazioni disponibili. Fare clic su Accesso.
Se si dispone di più organizzazioni ed è stata selezionata la casella di controllo Visualizza sempre l'elenco delle organizzazioni disponibili, nella schermata successiva sarà possibile scegliere l'organizzazione a cui connettersi. Selezione un'organizzazione a cui connettersi.
Nella schermata successiva selezionare il file dello schema da utilizzare per l'esportazione dei dati.
Specificare il nome e il percorso del file di dati da esportare.
Fare clic su Esporta dati. Al termine dell'esportazione verrà visualizzato lo stato di avanzamento dell'esportazione e il percorso del file esportato nella parte inferiore dello schermo.
Fare clic su Esci per chiudere lo strumento.
Vedi anche
Scaricare gli strumenti da NuGet
Modificare uno schema
Gestire i dati di configurazione
Importare dati di configurazione