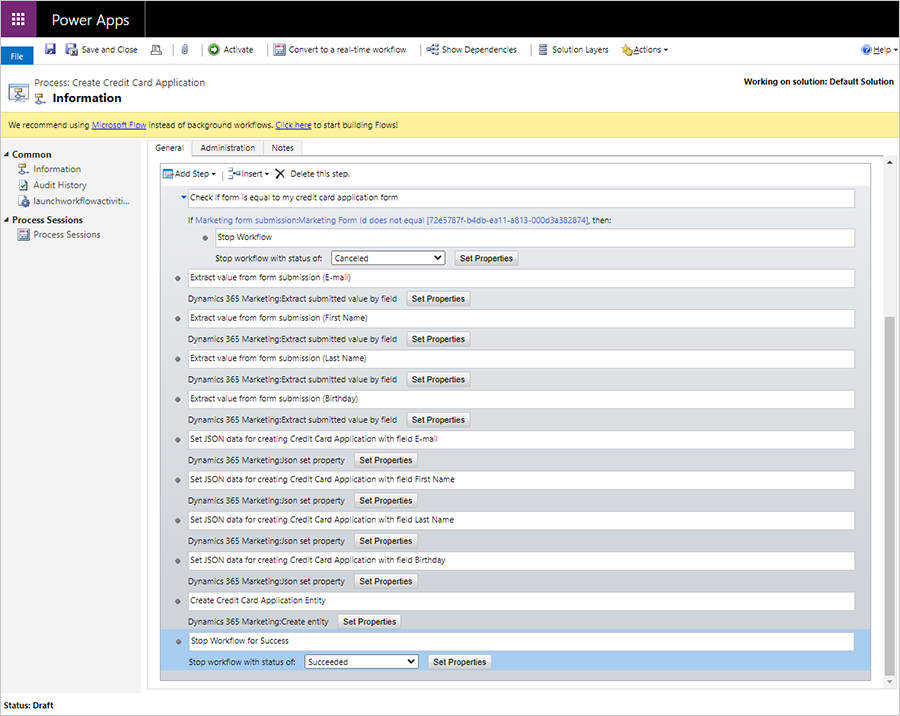Mappare i dati del modulo alle entità con flussi di lavoro personalizzati nel marketing in uscita
Importante
Questo articolo si applica solo al marketing in uscita, che verrà rimosso dal prodotto il 30 giugno 2025. Per evitare interruzioni, passa ai percorsi in tempo reale prima di questa data. Per maggiori informazioni: Panoramica della transizione
Se hai configurato un modulo di marketing per raccogliere gli invii di moduli senza aggiornare contatti o lead, puoi creare un flusso di lavoro per mappare i dati di invio del modulo a qualsiasi entità.
- Altre informazioni sulla raccolta dei dati del modulo senza aggiornare contatti o lead: Creare, visualizzare e gestire moduli di marketing
- Altre informazioni sulla creazione di flussi di lavoro: Utilizzare i processi del flusso di lavoro per automatizzare i processi che non richiedono interazioni utente
Nota
Puoi creare flussi di dati più avanzati attivati dagli invii di moduli utilizzando Power Automate. Altre informazioni: Panoramica su come integrare i flussi di Power Automate con Dataverse.
Creazione di un flusso di lavoro
Crea un flusso di lavoro per estrarre i valori dall'invio di un modulo. Puoi utilizzare questi dati per creare un'entità personalizzata o per creare o aggiornare qualsiasi entità esistente.
Per creare un flusso di lavoro:
Nella barra di spostamento, vai a Impostazioni>Centro processi>Processi.
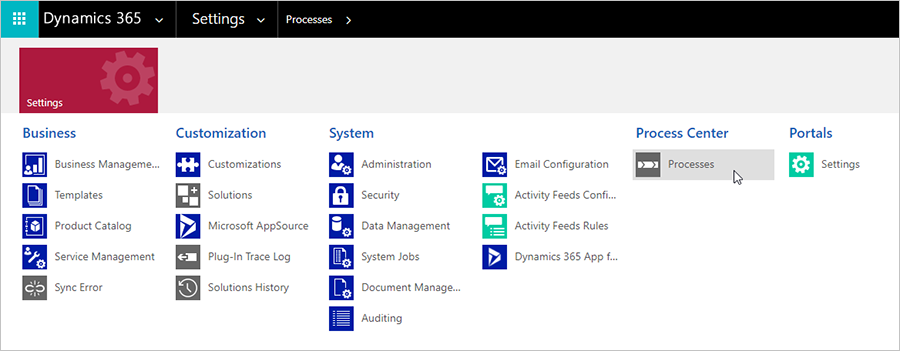
Crea un nuovo processo vuoto, imposta Categoria su Flusso di lavoro e aggiungi l'entità che attiva il tuo flusso di lavoro. In questo caso, aggiungeremo l'invio del modulo di marketing.
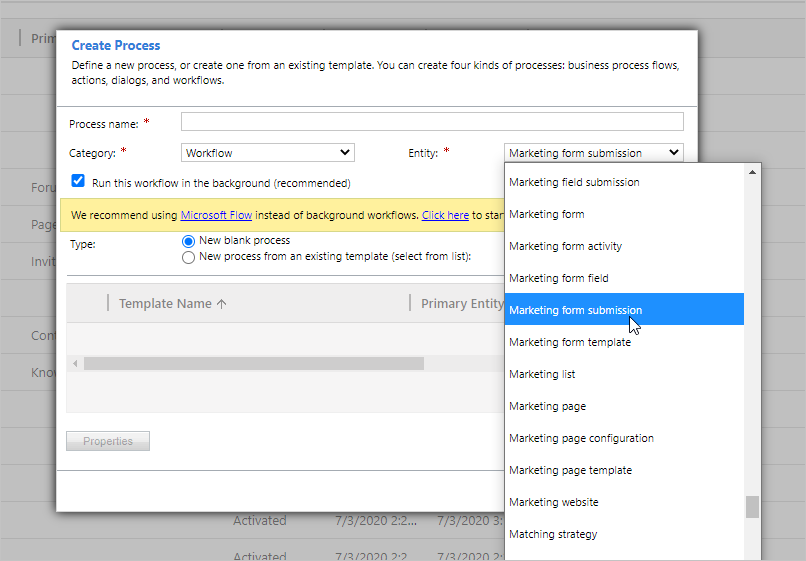
Successivamente, inizierai ad aggiungere passaggi al tuo flusso di lavoro. Troverai opzioni flessibili per gestire entità in Aggiungi passaggio>Dynamics 365 Customer Insights - Journeys.
Ad esempio, puoi iniziare con Estrai un valore inviato per campo per trovare un valore all'interno di un invio che desideri memorizzare. Aggiungi un passaggio Corrispondenza entità per eseguire la corrispondenza dell'invio del modulo di marketing all'entità che desideri aggiornare. Aggiungi un passaggio Proprietà impostata Json passaggio da utilizzare nelle proprietà JSON degli altri passaggi.
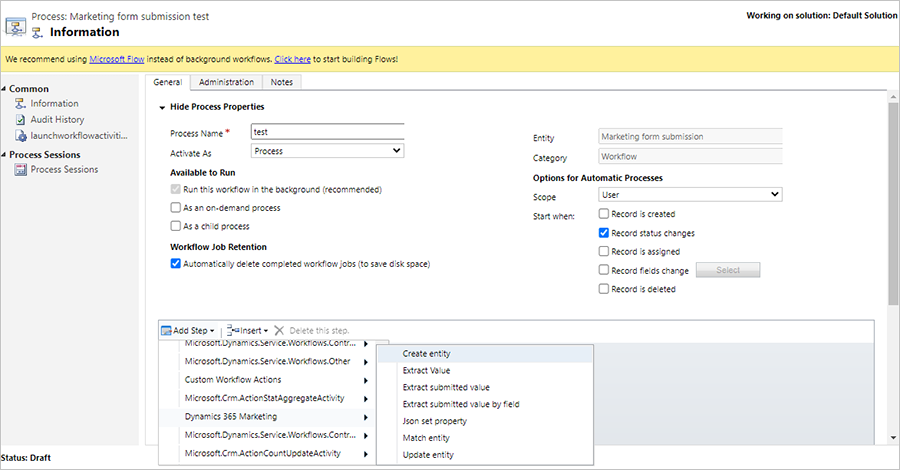
Esempio di flusso di lavoro: raccolta di richieste di carte di credito
In questo esempio, creeremo un flusso di lavoro per aggiornare un'entità personalizzata chiamata "Richieste di carta di credito". Il flusso di lavoro consentirà a un utente di raccogliere le richieste di carte di credito tramite un modulo di marketing e di archiviare i dati nella nuova entità personalizzata.
Il flusso di lavoro per la richiesta di carte di credito richiede i seguenti processi generali:
- Controlla se l'invio proviene da un modulo che il flusso di lavoro è in grado di gestire. Il metodo più semplice per farlo è selezionare gli invii da un modulo specifico.
- Estrai i valori inviati in modo che siano disponibili nel flusso di lavoro (estrai valore).
- Combina più valori in un'unica struttura adatta per la corrispondenza o la creazione di entità (imposta la proprietà JSON).
- Crea un'entità con proprietà impostate nel passaggio precedente. In alternativa, il flusso di lavoro può cercare un'entità corrispondente e aggiornare l'entità trovata o crearne una nuova se non trovata (crea entità,aggiorna entità e corrispondenza azioni entità).
I seguenti passaggi descrivono in dettaglio le azioni necessarie per creare il flusso di lavoro della richiesta di carte di credito:
Per creare un'entità personalizzata, nella barra di spostamento, vai a impostazioni>Personalizza il sistema>Entità.
Crea un modulo di marketing per le richieste di carta di credito contenente i campi che desideri utilizzare. Crea campi sotto la nuova entità personalizzata da utilizzare all'interno del modulo. Assicurati che il modulo sia impostato su non aggiornare contatti o lead.
Successivamente, creerai un flusso di lavoro per elaborare le entità personalizzate. Vai a Impostazioni>Processi e crea uno nuovo processo Flusso di lavoro. Nel campo Entità, seleziona l'entità che attiva il tuo flusso di lavoro. In questo caso, selezioneremo Invio di Modulo marketing. Quindi, seleziona OK.
Per aggiungere un passaggio, seleziona Aggiungi passaggio, quindi vai a Dynamics 365 Customer Insights - Journeys>Estrai il valore inviato per campo. In questo modo potrai estrarre un valore dall'invio di un modulo.
Aggiungi il nome del passaggio. Chiameremo il nostro passaggio "Estrai valore dall'invio del modulo (e-mail)".

Seleziona il pulsante di opzione Imposta proprietà.
Successivamente, estrarremo l'indirizzo e-mail da un modulo inviato. Per estrarre l'indirizzo e-mail, vai al riquadro Operatore e seleziona Invio del modulo di marketing nel menu a discesa Cerca:. Quindi, seleziona il pulsante Aggiungi nel riquadro Operatore. Per aggiungere il valore dinamico alla proprietà di invio del modulo, seleziona il pulsante OK.
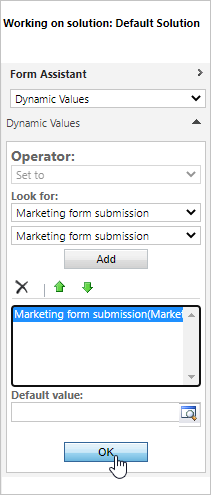
Per selezionare il campo desiderato da estrarre dalla ricerca, seleziona E-mail sotto la colonna Valore per la proprietà Campo modulo marketing.
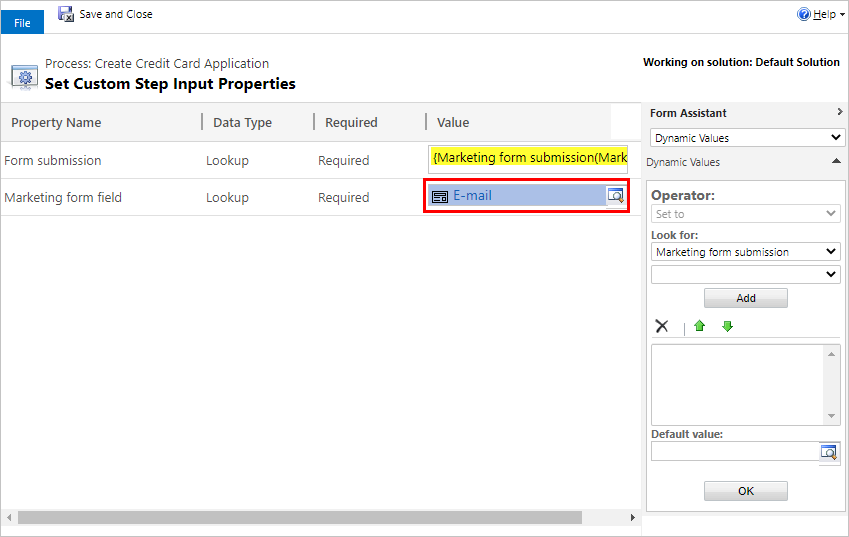
Quindi, per eseguire la corrispondenza del valore di e-mail estratto al nome logico dell'entità e-mail nel database CRM, vai a Aggiungi passaggio>Dynamics 365 Customer Insights - Journeys>Proprietà impostata Json.
Per trovare il nome logico dell'entità, vai a Personalizza il sistema>Entità e apri l'entità pertinente. Il nome logico è il campo Nome dell'entità.
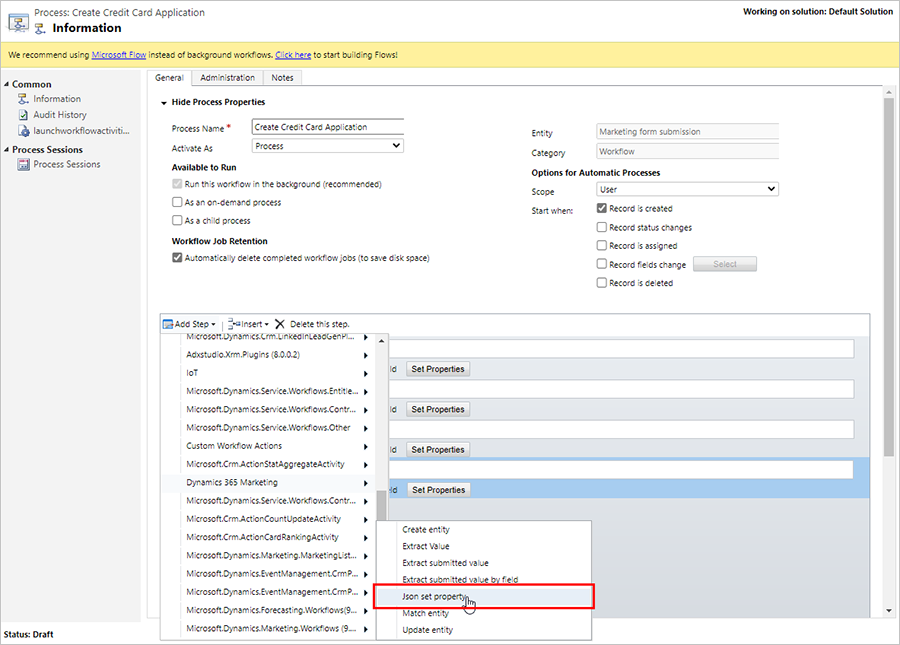
Continua ad aggiungere uno per uno i valori JSON precedentemente impostati.
Inserisci il nome logico.
Inserisci il risultato dal campo Valore estratto da.
Scegli un valore JSON precedente da aggiungere al valore estratto. In questo modo potrai combinare tutte le voci JSON in un valore combinato che verrà utilizzato alla fine.
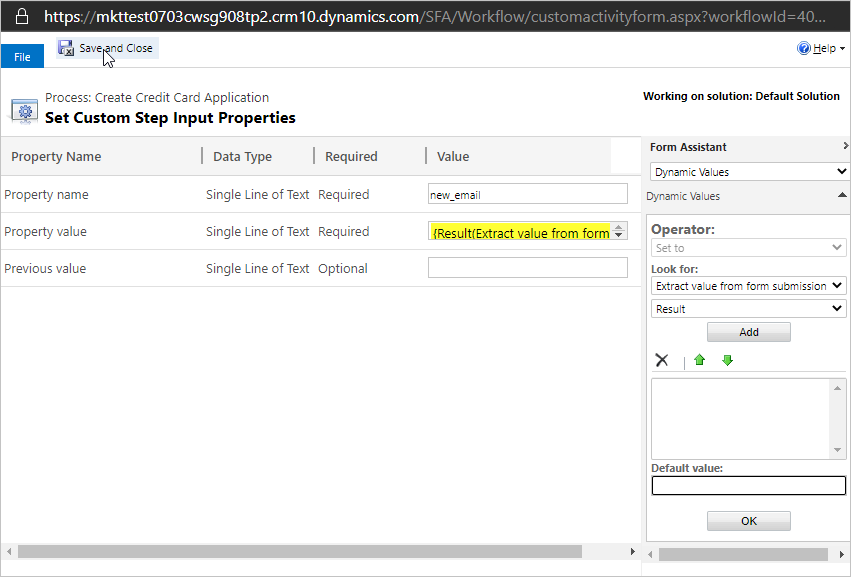
Seleziona il pulsante Salva e chiudi.
Per creare un record di richiesta della carta di credito risultante da ogni invio di modulo, seleziona Dynamics 365 Customer Insights - Journeys>Crea entità. Imposta la colonna di valori Proprietà JSON su Risultato dell'ultima proprietà impostata JSON.
Per inserire un passaggio iniziale nel processo per filtrare gli invii per visualizzare solo quelli proveniente dal modulo che raccoglie le richieste di credito, seleziona Aggiungi passaggio>Verifica condizione.
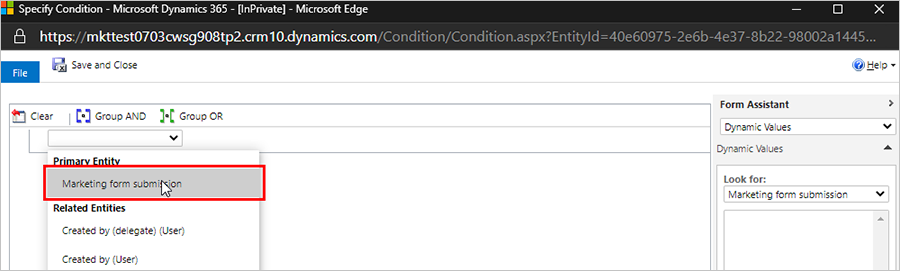
Apri il menu a discesa e seleziona Entità primaria>Invio del modulo di marketing.
Vai al modulo di marketing che stai utilizzando per la richiesta della carta di credito e ID modulo nell'URL della pagina del modulo.
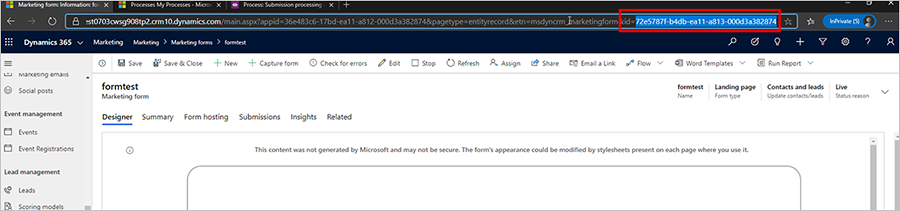
Posiziona ID modulo nel passaggio condizionale nel flusso di lavoro.
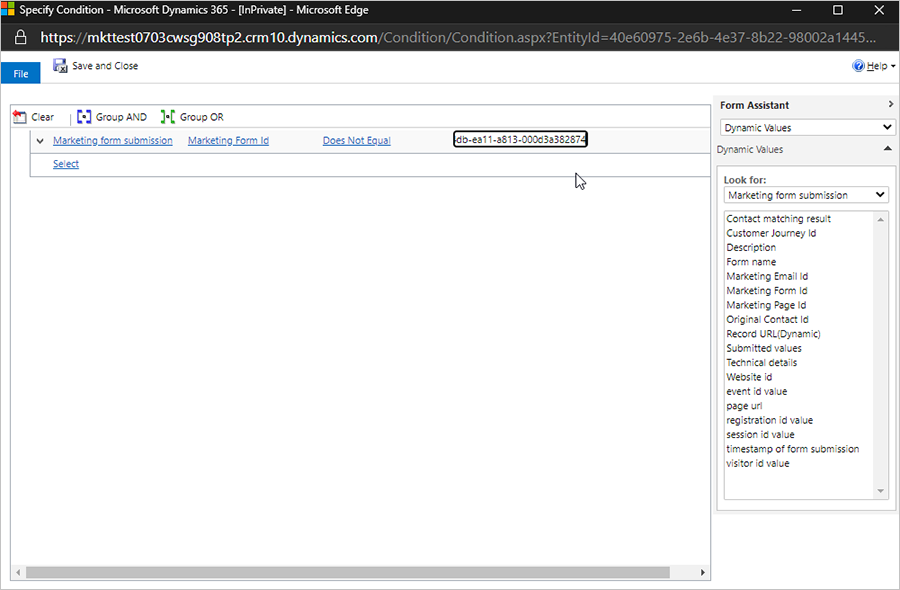
Per trovare il modulo specifico, puoi impostare la logica delle condizioni su ID modulo di marketing per verificare se è uguale all'ID del modulo specifico. In caso affermativo, esegui il flusso di lavoro. In caso contrario, aggiungi un passaggio per interrompere il flusso di lavoro con il motivo dell'annullamento.