Aggiunta di campi personalizzati al modulo di registrazione all'evento nel marketing in uscita
Importante
Questo articolo si applica solo al marketing in uscita, che verrà rimosso dal prodotto il 30 giugno 2025. Per evitare interruzioni, passa ai percorsi in tempo reale prima di questa data. Per maggiori informazioni: Panoramica della transizione
Nota
I campi di registrazione personalizzati possono essere utilizzati solo con il modulo di registrazione dell'evento predefinito e non sono compatibili con i moduli di marketing in uscita.
Il modulo di registrazione predefinito disponibile nel sito Web degli eventi include campi per il nome, il cognome, l'indirizzo e-mail e il tipo di pass (per gli eventi a pagamento con almeno un pass). Se vuoi ricevere informazioni aggiuntive dai partecipanti, ad esempio esigenze particolari, allergie alimentari o preferenze sull'omaggio, puoi facilmente aggiungerle sotto forma di campi personalizzati al modulo di registrazione. Puoi scegliere quali campi personalizzati aggiungere a ogni evento e i record di registrazione includeranno i valori inviati dagli utenti che si registrano.
Configurare un campo di registrazione personalizzato
Vai alla pagina Campi di registrazione personalizzata per visualizzare e creare tutti i campi di registrazione personalizzati disponibili per l'uso con i diversi eventi. Potrai inoltre scegliere quali tra questi includere per ognuno degli eventi. Per configurare i campi personalizzati:
Apri l'area di lavoro Eventi e vai a Pianificazione eventi>Evento>Campi di registrazione personalizzata.
Viene visualizzato un elenco dei campi personalizzati correnti. Seleziona Nuovo dalla barra dei comandi per aggiungere un nuovo campo o seleziona un qualsiasi campo elencato per modificarlo.
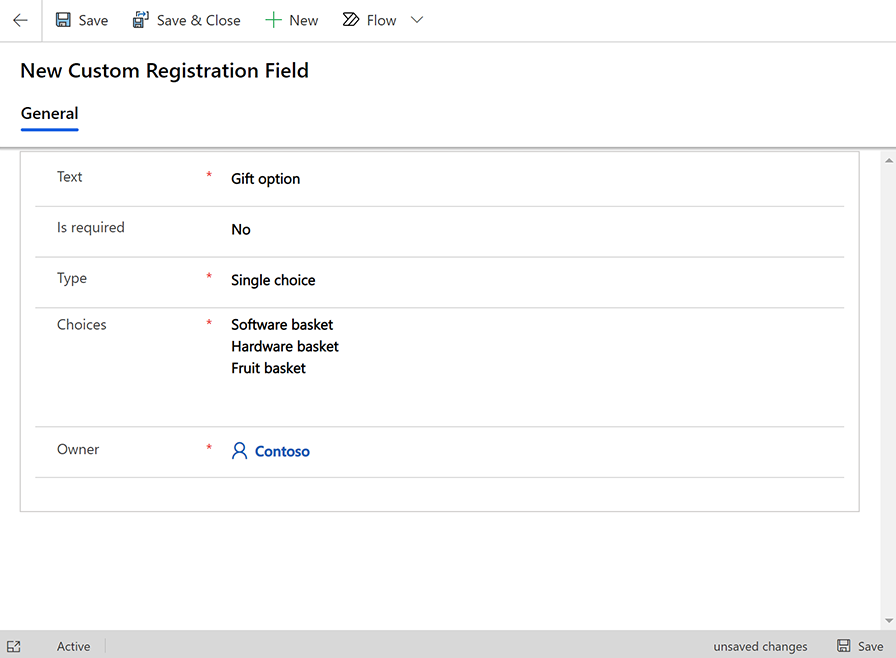
Definisci le impostazioni seguenti:
- Testo: l'etichetta del campo, esattamente come verrà visualizzata nel modulo.
- Obbligatorio: indica se in Dynamics 365 Customer Insights - Journeys è obbligatorio per gli utenti che si registrano specificare un valore per questo campo. Imposta su Sì per contrassegnare il campo come obbligatorio.
- Tipo: imposta il tipo di campo di input creato sul modulo. Testo semplice consente di creare un campo di testo in cui gli utenti che si registrano possono digitare un valore. Booleano consente di creare una casella di controllo (opzione Sì o No); Scelta singola consente di creare un elenco a discesa in cui gli utenti che si registrano possono scegliere un solo valore; Scelta multipla consente di creare un set di caselle di controllo dove gli utenti che si registrano possono abilitare tutte le opzioni che vogliono.
- Scelte: questa impostazione è disponibile solo se Tipo è impostata su Scelta singola o Scelta multipla. Immetti ogni opzione disponibile qui, separandole con un ritorno a capo.
- Proprietario: il nome dell'utente proprietario di questo record.
- Seleziona Salva nell'angolo superiore sinistro della finestra per salvare le impostazioni.
Aggiungere una campo di registrazione personalizzato a un evento
Dopo aver configurato i campi personalizzati di cui hai bisogno, puoi assegnarli agli eventi in base alle esigenze. Per assegnare un campo personalizzato a un evento:
Vai a Pianificazione eventi>Evento>Eventi.
Viene visualizzato un elenco degli eventi correnti. Seleziona Nuovo dalla barra dei comandi per aggiungere un nuovo evento o seleziona un qualsiasi evento elencato per modificarlo. Se stai creando un nuovo evento, immetti i valori per tutti i campi obbligatori e scegli Salva nell'angolo superiore sinistro della finestra per salvarlo prima di procedere.
Vai alla scheda Elementi correlati e seleziona la sezione Campi di registrazione personalizzata evento in cui vengono elencati tutti i campi personalizzati già abilitati per questo evento. Se il campo che stai cercando non è già incluso nell'elenco, seleziona il pulsante + Nuovo campo registrazione personalizzata evento nella parte superiore dell'elenco.
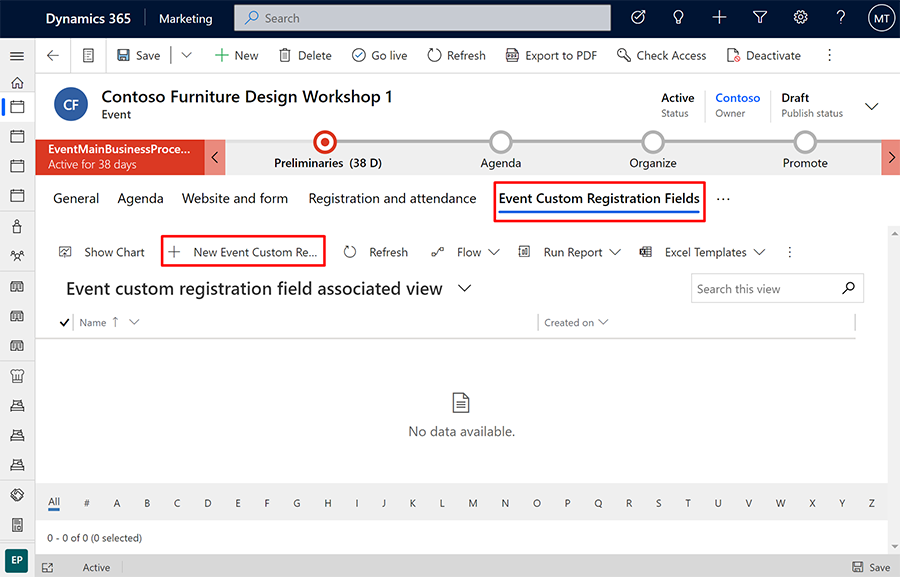
Si apre un nuovo riquadro in cui puoi configurare il campo per questo evento. Definisci le impostazioni seguenti:
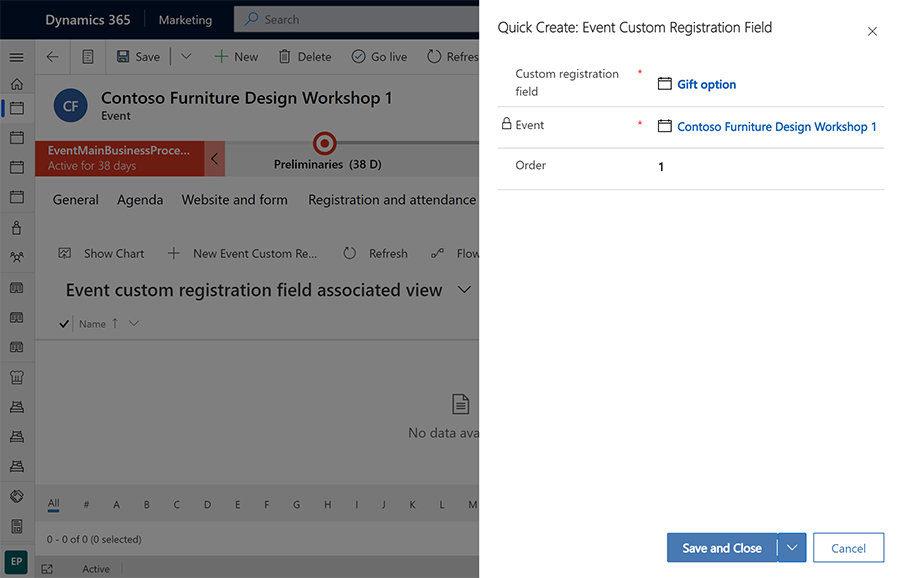
- Campo di registrazione personalizzata: seleziona un campo personalizzato esistente già configurato per l'istanza come descritto nella sezione precedente.
- Evento: si tratta dell'evento in cui aggiungerai questo campo personalizzato. L'evento corrente dovrebbe già apparire in questo punto.
- Ordine: immetti un numero intero per controllare la posizione del campo (rispetto agli altri campi personalizzati). I valori più bassi vengono visualizzati per primi nel modulo di registrazione.
Scegli Salva e chiudi nell'angolo inferiore destro della finestra per salvare le impostazioni.
Leggere tutti i valori dei campi personalizzati inviati per un evento
Ogni record dell'evento fornisce un elenco che mostra tutti i valori dei campi personalizzati inviati dagli utenti che si registrano per tale evento. Per visualizzarli:
Vai a Pianificazione eventi>Evento>Eventi e apri un evento.
Vai alla scheda Registrazione e partecipazione dell'evento selezionato.
Scorri verso il basso alla sezione Registrazione evento. Nella tabella Risposte di registrazione di questa sezione viene elencato ogni valore fornito da ogni utente che si registra per ciascun campo personalizzato.
Leggere i valori dei campi personalizzati inviati per singole registrazioni
Ogni record di registrazione all'evento include i valori che l'utente che si registra ha immesso per ogni campo personalizzato. Per leggerli:
Effettua una delle operazioni seguenti per aprire un record di registrazione:
- Vai a Pianificazione eventi>Evento>Registrazioni evento per aprire un elenco di tutte le registrazioni per tutti gli eventi. Individua e apri una registrazione nell'elenco.
- Vai a Pianificazione eventi>Evento>Eventi e apri un evento. Vai alla scheda Registrazione e partecipazione, quindi individua e apri un modulo di registrazione dalla sezione Registrazione evento della pagina.
- Vai a Marketing in uscita>Clienti>Contatti e apri un contatto. Vai alla scheda Eventi a cui si è partecipato, quindi individua e apri un record di registrazione dalla sezione Eventi con registrazioni della pagina.
Dopo aver aperto un record di registrazione all'evento, vai alla relativa scheda Risposte di registrazione.
La tabella Risposte di registrazione in questa sezione mostra ciascun valore di campo personalizzato che è stato inviato insieme alla registrazione a questo evento.