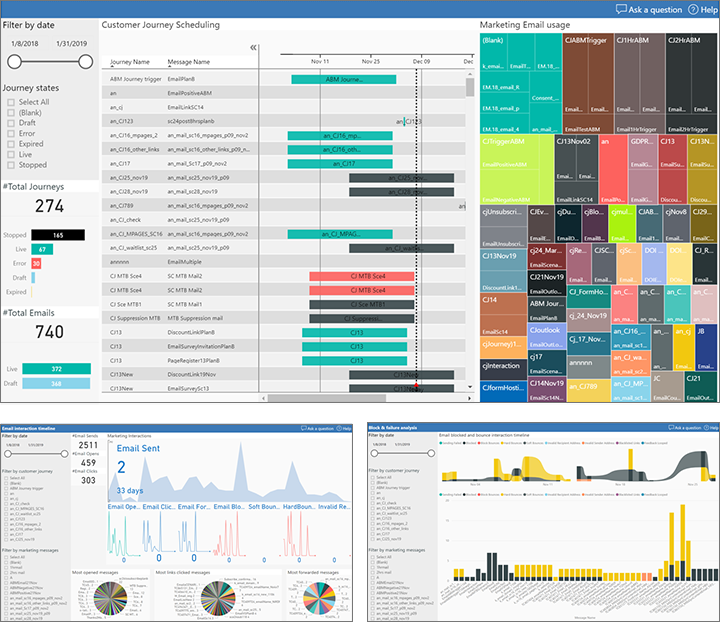Prepararsi per la creazione di report analitici con Power BI
Importante
Questo articolo si applica solo al marketing in uscita, che verrà rimosso dal prodotto il 30 giugno 2025. Per evitare interruzioni, passa ai percorsi in tempo reale prima di questa data. Per maggiori informazioni: Panoramica della transizione
Suggerimento
Per accedere ai dati di interazione per i percorsi in tempo reale, vedi Integrazione di Customer Insights - Journeys con Microsoft Fabric
Il marketing in uscita offre un'ampia selezione di analisi integrate in tutta l'applicazione. Tuttavia, puoi anche creare le tue analisi personalizzate con relativi report a partire dai tuoi dati Customer Insights - Journeys utilizzando Power BI. Sono disponibili endpoint che puoi utilizzare per connettere Power BI a Customer Insights - Journeys, oltre a un modello Power BI trasferibile che puoi aprire in Power BI Desktop, connettere alle origini dati di Dynamics 365 e personalizzare in base alle esigenze. Al termine della configurazione, puoi pubblicare e condividere il report Power BI utilizzando gli strumenti di Power BI online standard.
Origini dati per analisi personalizzate
Per creare analisi personalizzate, puoi connettere due origini dati diverse, ognuna delle quali fornisce un tipo diverso di dati:
- I dati del profilo vengono archiviati nel database dell'organizzazione e includono le entità e i record che puoi visualizzare, modificare e creare quando lavori direttamente in Customer Insights - Journeys. Queste includono entità quali contatti, account, lead, eventi, percorsi del cliente e altro ancora. Utilizzerai il connettore dati Power BI denominato "Common Data Services per app" per questo tipo di dati.
- I dati di interazione vengono archiviati nel database del servizio Marketing Insights e includono informazioni sui contatti che interagiscono con le tue iniziative di marketing, tra cui messaggi e-mail aperti, clic sui messaggi e-mail, registrazioni agli eventi, invii di pagine e altro ancora. Puoi visualizzare questo tipo di informazioni esaminando le informazioni dettagliate integrate in Customer Insights - Journeys, ma non puoi creare tali record, né visualizzarli direttamente. Nella versione corrente, utilizzerai il connettore Power BI "Archiviazione BLOB di Azure" per questo tipo di dati. Nelle versioni future sarai anche in grado di utilizzare il connettore del flusso di dati.
Potrai connetterti direttamente al tuo database Customer Insights - Journeys da Power BI per recuperare i tuoi dati del profilo, ma per accedere ai dati di interazione dovrai impostare Archiviazione BLOB di Azure, configurare Customer Insights - Journeys per salvare i dati di interazione in questo punto, quindi connettere Power BI al tuo archivio BLOB.
Configurare Archiviazione BLOB di Azure e connetterlo a Customer Insights - Journeys
Importante
A partire da novembre 2021, la denominazione dei BLOB e la logica di aggiornamento dei dati sono cambiate. In precedenza, l'esportazione di informazioni dettagliate di Customer Insights - Journeys creava un nuovo file BLOB ogni volta che arrivava un batch di nuove interazioni. Ogni batch in genere conteneva una o poche interazioni. Il nome del file era un GUID generato casualmente, che impediva la collisione e qualsiasi interpretazione. Una volta creato, il BLOB non è mai stato modificato. Il processo di esportazione dei BLOB ha creato un numero elevato di piccoli BLOB nell'archiviazione, rallentando notevolmente l'aggiornamento di Power BI.
Il processo di esportazione delle informazioni dettagliate di Customer Insights - Journeys aggiornate aggiunge i batch di interazione ai BLOB recenti. Quando un BLOB raggiunge le dimensioni configurabili (10 MB per impostazione predefinita), l'esportazione crea un nuovo BLOB. Successivamente, il nome del BLOB cambia per consentire al sistema di trovare il BLOB più recente da aggiungere, ma la denominazione deve essere considerata casuale e non interpretata come prima. Il formato interno rimane lo stesso: un elenco separato da virgole di interazioni con l'intestazione. Tutti i report Power BI (predefiniti e personalizzati) dovrebbero continuare a funzionare.
Se il tuo spazio di archiviazione è sovraccaricato da BLOB di esportazioni precedenti, risincronizza da zero i dati delle informazioni dettagliate. Per risincronizzare i dati:
- Interrompi l'esportazione in corso utilizzando la configurazione nell'app Customer Insights - Journeys.
- Elimina il contenitore con i dati sulle interazioni esistenti.
- Crea un nuovo contenitore e avvia una nuova esportazione come al solito.
Importante
Di seguito sono riportate alcune considerazioni relative alla configurazione del firewall dell'account di archiviazione di Azure (accesso limitato alla rete pubblica) durante l'esportazione dei dati di analisi:
- Se non devi limitare l'accesso alla rete pubblica all'account di archiviazione (Configurare i firewall e le reti virtuali di Archiviazione di Azure), procedi con ulteriori passaggi di configurazione. Se non è necessario limitare l'accesso alla rete pubblica, è possibile completare questa guida e connettere Archiviazione BLOB di Azure a Customer Insights - Journeys.
- Se è necessario limitare l'accesso alla rete pubblica all'account di archiviazione, ad esempio se si desidera limitare l'accesso solo a reti virtuali e indirizzi IP selezionati, devi contattare il nostro team di assistenza clienti per aiutarti durante la configurazione del firewall dell'account di archiviazione di Azure. Si tratta di uno scenario complicato ed è necessaria l'assistenza del team di supporto in base alla posizione dell'account di archiviazione e ai dati dell'istanza del servizio. Puoi continuare con i passaggi da 1 a 7 di seguito, ma non puoi creare una nuova configurazione di analisi (passaggi da 8 a 10) finché la configurazione del firewall non viene impostata correttamente.
Accedi a portal.azure.com utilizzando lo stesso account su cui esegui Customer Insights - Journeys.
Se non ne hai già uno, crea un account di archiviazione generico in Archiviazione BLOB di Azure come descritto in Guida introduttiva: Caricare, scaricare ed elencare BLOB con il portale di Azure.
Nota
Il tuo account di archiviazione generico può essere V1 o V2. Entrambi funzionano con il modello Power BI fornito da Microsoft, ma è consigliabile utilizzare V2 se possibile perché supporterà funzionalità Power BI più avanzate in futuro.
Crea un contenitore di archiviazione BLOB nel tuo account di archiviazione, come descritto anche in Guida introduttiva: Guida introduttiva: Caricare, scaricare ed elencare BLOB con il portale di Azure.
Avvia l'app desktop Microsoft Azure Storage Explorer e connettila al tuo account Azure. Se ancora non l'hai installata, puoi scaricarla gratuitamente da https://azure.microsoft.com/features/storage-explorer/.
In Storage Explorer, accedi al contenitore di archiviazione BLOB appena creato.
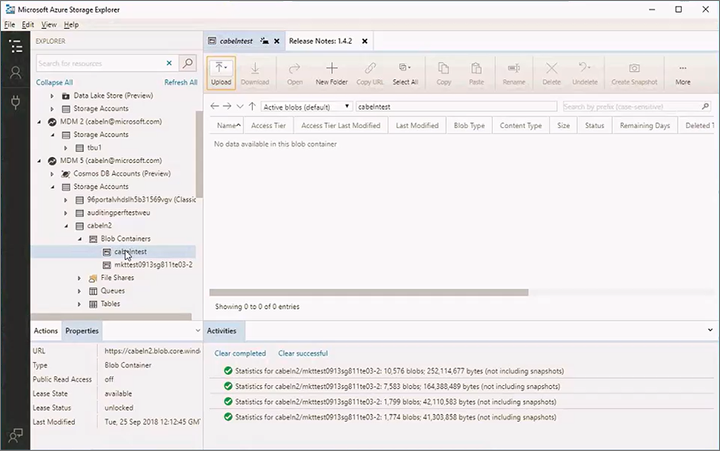
Fai clic con il pulsante destro del mouse sul contenitore di archiviazione BLOB e seleziona Ottieni firma di accesso condivisa dal menu di scelta rapida. Si apre la finestra di dialogo Firma di accesso condivisa.
Definisci le impostazioni seguenti:
- Scegli un valore per Ora di inizio e Ora di scadenza per impostare il periodo durante il quale la firma rimarrà valida. Tieni presente che la firma deve rimanere valida per tutto il tempo durante il quale intendi eseguire l'esportazione: l'esportazione verrà interrotta immediatamente quando la firma scade.
- Abilita le seguenti Autorizzazioni selezionando le relative caselle di controllo.
- Letta
- Aggiungere
- Creazione
- Scrivi
- Elimina
- List
I seguenti servizi e tipi di risorse dovrebbero essere autorizzati a far funzionare il report Power BI (quando si utilizzano chiavi di accesso condivise):
- Servizi consentiti: Blob, File, Coda, Tabella
- Tipi di risorse consentiti: Servizio, Contenitore, Oggetto
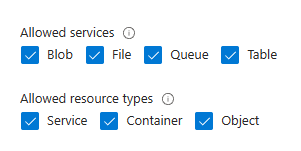
Seleziona Crea per creare la firma. La finestra di dialogo viene aggiornata per visualizzare un URL e una Stringa di query. Seleziona il pulsante Copia per copiare l'URL illustrato di seguito e incollalo in un file di testo temporaneo in modo da poterlo utilizzare più avanti in questa procedura.
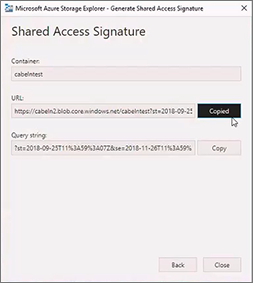
Accedi a Customer Insights - Journeys e vai nell'area Impostazioni nel selettore di area, quindi vai a Gestione dati>Configurazione analitica. Si apre un elenco delle configurazioni di analisi di marketing. Se un record è già disponibile in questo elenco, selezionalo per aprirlo; in caso contrario, seleziona Nuovo nella barra dei comandi per creare un nuovo record.
Viene visualizzata la pagina Configurazione analisi di Customer Insights - Journeys.
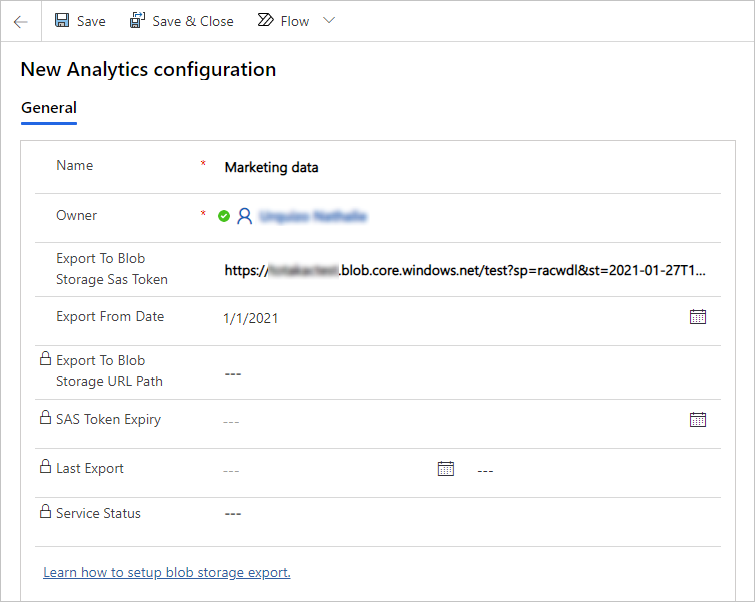
Definisci le impostazioni seguenti:
- Nome: immetti un nome per identificare il record di configurazione.
- Esporta su token di firma di accesso condiviso di Archiviazione BLOB: incolla l'URL che hai copiato in precedenza in questa procedura.
- Esporta dalla data: facoltativa. Se lasciato vuoto, verranno esportate tutte le interazioni disponibili nell'applicazione Customer Insights - Journeys. Se viene specificato un valore di data, verranno esportate solo le interazioni avvenute dopo tale data. Ciò è utile per ridurre la quantità di dati esportati se non sei interessato a creare report per interazioni precedenti.
Nota
Le esportazioni parallele non sono supportate, è consentita solo una configurazione di esportazione.
Salva le impostazioni.
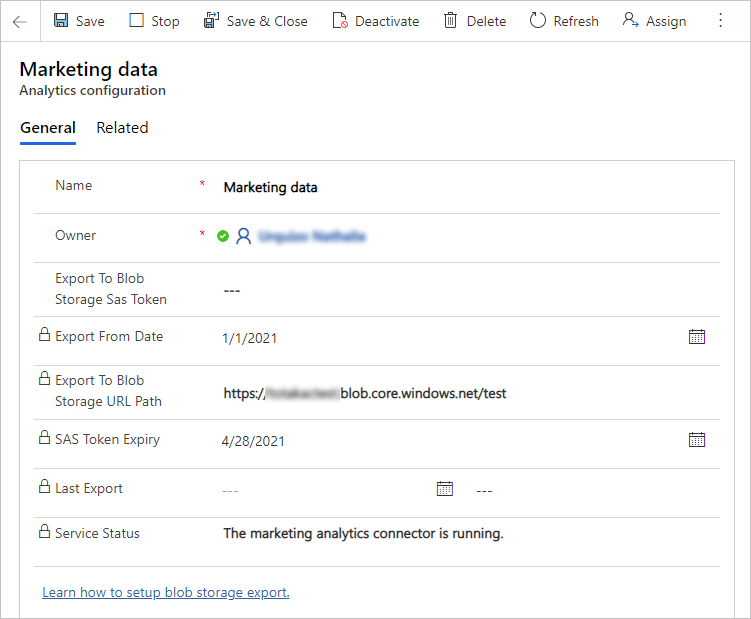
Nota
L'URL che hai incollato qui ha due parti: un URL di archiviazione che identifica l'account di archiviazione e il nome del contenitore e un token di firma di accesso condiviso che consente a Customer Insights - Journeys di connettersi all'archivio BLOB. Per impedire ad altre persone di connettersi all'archivio BLOB, nel database Dynamics 365 verrà salvato solo l'URL di archiviazione. L'URL completo, incluso il token di firma di accesso condiviso, verrà archiviato in modo sicuro in Customer Insights - Journeys. Questo è il motivo per cui non puoi mai vedere l'URL completo in questo modulo.
Dopo un breve tempo, Customer Insights - Journeys avvierà l'esportazione dei dati di interazione come singoli file nel tuo contenitore di archiviazione BLOB in cui potrai selezionarli utilizzando Power BI. Sarai inoltre in grado di visualizzare questi file e il file JSON associato in Azure Storage Explorer.
Nota
Le interazioni vengono esportate al volo, ma solo fino alla scadenza del token di firma di accesso condiviso fornito. Puoi aggiornare il token di firma di accesso condiviso in qualsiasi momento incollando un nuovo URL nel campo Esporta in token di firma di accesso condiviso di Archiviazione BLOB e salvando la configurazione. L'esportazione già interrotta verrà riavviata automaticamente. Ciò è possibile solo per lo stesso account di archiviazione o contenitore. Se devi esportare in un account di archiviazione e un contenitore diversi, interrompi l'esportazione corrente, elimina la configurazione e creane una nuova.
Scaricare i modelli Power BI e connetterli ai dati di Customer Insights - Journeys
Una volta che Archiviazione BLOB di Azure è configurato e connesso a Customer Insights - Journeys, sei pronto per iniziare a utilizzare Power BI per connetterti alle tue origini dati e progettare l'analisi. Per aiutarti a iniziare, forniamo una raccolta di modelli predefiniti e report di esempio che puoi scaricare, esplorare, personalizzare e connettere alla tua istanza di Customer Insights - Journeys.
Altre informazioni: Scaricare e utilizzare modelli di analisi di marketing e report di esempio per Power BI