Gestisci ambienti
Gli amministratori creano e gestitscono gli ambienti. Possono modificare alcune impostazioni negli ambienti esistenti. Area, opzione di archiviazione e impostazioni di Dataverse vengono corrette dopo la creazione dell'ambiente. Se vuoi modificare queste impostazioni, ripristina l'ambiente o crea un nuovo ambiente.
Modificare un ambiente esistente
Modifica i dettagli di un ambiente esistente come il nome o l'impostazione dell'ambiente predefinito.
Seleziona il selettore Ambiente nell'intestazione dell'app.
Seleziona l'icona Modifica.
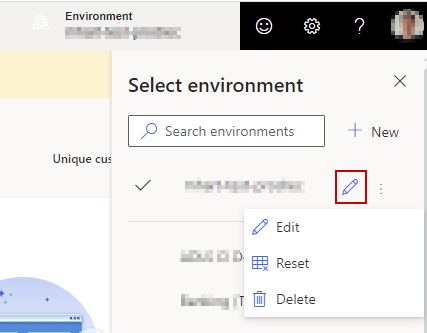
Nel riquadro Modifica ambiente , aggiorna le impostazioni dell'ambiente.
Seleziona Verifica e termina e poi Aggiorna per applicare le modifiche.
Copia la configurazione dell'ambiente (anteprima)
[Questo articolo fa parte della documentazione non definitiva, pertanto è soggetto a modifiche.]
Puoi copiare la configurazione di di un ambiente esistente quando ne crei uno nuovo. Seleziona l'origine nell'elenco di tutti gli ambienti disponibili nell'organizzazione.
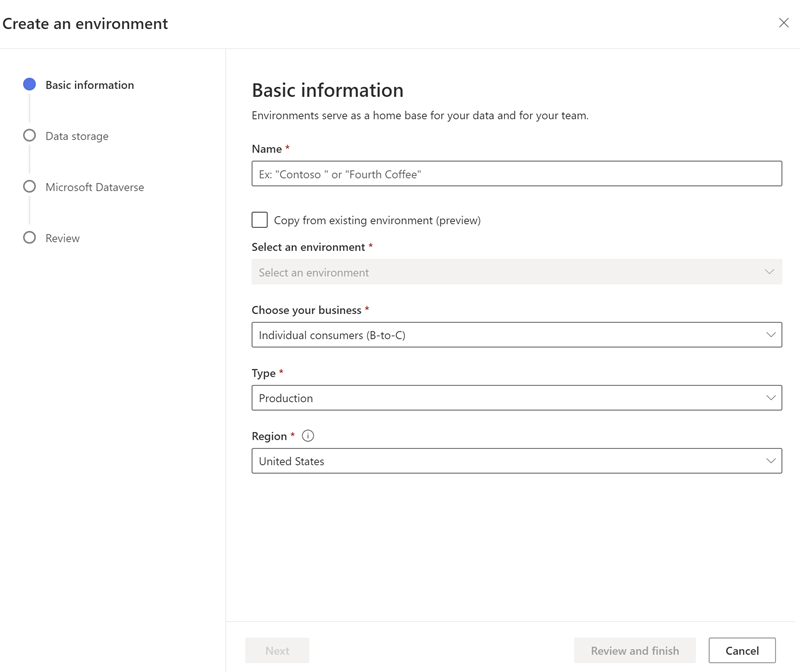
Importante
- Questa è una funzionalità di anteprima.
- Le funzionalità di anteprima non sono destinate a essere utilizzate per la produzione e sono soggette a restrizioni. Queste funzionalità sono disponibili prima di una versione ufficiale di modo che i clienti possano ottenere un accesso prioritario e fornire dei commenti.
Le impostazioni di configurazione seguenti vengono copiate:
- Origini dati importate tramite Power Query
- Origini dati basate su Azure Data Lake Storage
- Origini dati basate su tabelle Delta
- Origini dati basate su tabelle Dataverse
- Configurazione dell'unificazione dei dati
- Segments
- Misure
- Relazioni
- Attività
- Indicizzazione di ricerca e filtro
- Esportazioni
- Aggiorna pianificazione
- Arricchimenti
- Modelli di previsione
- Assegnazioni di ruolo
Attenzione
Non utilizzare l' operazione Copia di un ambiente nell'interfaccia di amministrazione di Power Platform se hai Customer Insights - Data installato nell'ambiente di destinazione, perché tale operazione rimuove tutti gli artefatti dall'installazione esistente. Non è possibile ripristinare un dato eliminato.
Impostazione di un ambiente copiato
Quando copi la configurazione di un ambiente, viene visualizzato un messaggio di conferma quando l'ambiente copiato è stato creato. Esegui i seguenti passaggi per confermare le credenziali.
Seleziona Vai a origini dati per visualizzare l'elenco delle origini dati. Tutte le origini dati mostrano uno stato Credenziali obbligatorie.
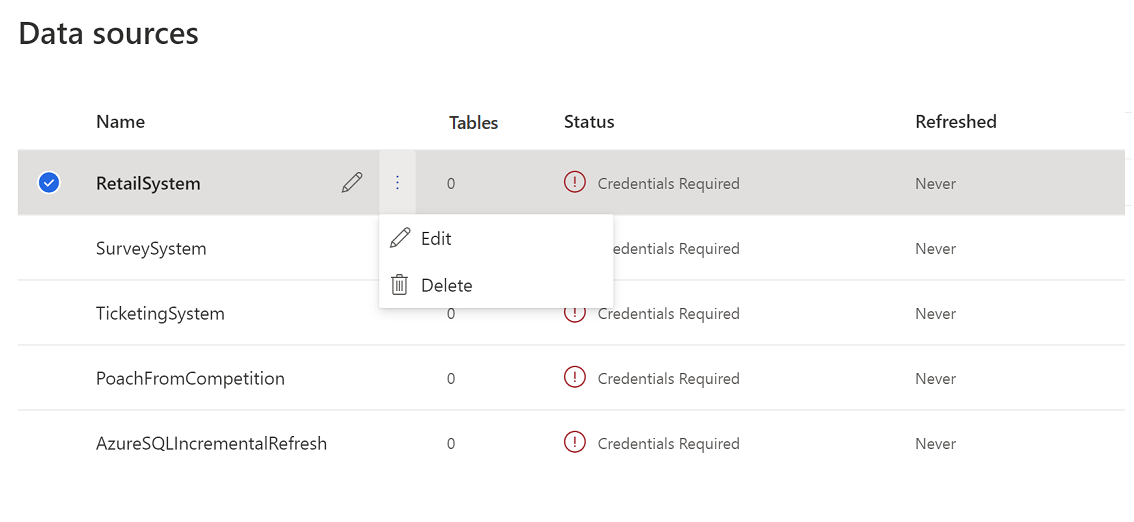
Modifica le origini dati e inserisci le credenziali per aggiornarle. Le origini dati dalla cartella Common Data Model e Dataverse devono essere create manualmente con lo stesso nome dell'ambiente di origine.
Dopo aver aggiornato le origini dati, vai a Dati>Unifica. Qui troverai le impostazioni dell'ambiente di origine. Modificale in base alle necessità o seleziona Unifica>Unifica profili cliente e dipendenze per avviare il processo di unificazione dei dati e crea la tabella cliente unificata.
Quando l'unificazione dei dati è completa, vai a Informazioni dettagliate>Misure e Informazioni dettagliate>Segmenti per aggiornarli.
Vai a Impostazioni>Connessioni per autenticare nuovamente le connessioni nel nuovo ambiente.
Vai a Dati>Arricchimento e Dati>Esportazioni per riattivarle.
Cambiare il proprietario di un ambiente
Diversi utenti possano disporre delle autorizzazioni di amministratore, ma solo un utente è il proprietario di un ambiente. Per impostazione predefinita, è l'amministratore che crea inizialmente un ambiente. In qualità di amministratore di un ambiente, puoi assegnare la proprietà a un altro utente con autorizzazioni di amministratore.
Seleziona il selettore Ambiente nell'intestazione dell'app.
Seleziona l'icona Modifica.
Nel riquadro Modifica ambiente vai al passaggio Informazioni di base.
Nel campo Cambia proprietario dell'ambiente scegli il nuovo proprietario dell'ambiente.
Seleziona Verifica e termina e poi Aggiorna per applicare le modifiche.
Rivendicare la proprietà di un ambiente
Se l'account utente del proprietario viene eliminato o sospeso, l'ambiente non ha un proprietario. Qualsiasi utente con autorizzazioni di amministratore può rivendicare la proprietà e diventare il nuovo proprietario. L'amministratore proprietario può continuare a essere il proprietario dell'ambiente o passare la proprietà a un altro amministratore.
Per rivendicare la proprietà, seleziona il pulsante Diventa proprietario visualizzato nella parte superiore di ogni pagina di Dynamics 365 Customer Insights - Data quando il proprietario originale lascia l'organizzazione.
Ti consigliamo di avere almeno un altro utente con autorizzazioni di amministratore oltre al proprietario per consentire un trasferimento di proprietà agevole se il proprietario lascia l'organizzazione.
Reimpostare un ambiente esistente
Puoi reimpostare un ambiente su uno stato vuoto per ricominciare da capo. Per reimpostare un ambiente, devi essere il proprietario dell'ambiente Customer Insights - Data e disporre di un ruolo di amministratore di sistema nell'ambiente Dataverse. A seconda del motivo del ripristino, prendi in considerazione la possibilità di eseguire il backup del tuo ambiente e dei tuoi dati per evitarne la perdita. Essenzialmente, è un modo rapido per disinstallare e installare Customer Insights - Data dall'interfaccia utente.
Quando reimposti l'ambiente Customer Insights - Data, accadono diverse cose:
- Il sistema elimina tutte le configurazioni. Ad eccezione della connessione Azure Data Lake Storage Gen 2 (se configurata). Tuttavia, dopo il ripristino, è necessario abilitare nuovamente la condivisione dei dati (se configurata).
- I dati archiviati al di fuori dell'ambiente Dataverse, come i dati di origine o i dati nel tuo Data Lake non vengono rimossi. Pertanto, se vuoi modificare le origini dati, valuta la possibilità di creare un nuovo ambiente.
- Il sistema rimuove le autorizzazioni dagli utenti che avevano accesso all'ambiente. L'utente che ha avviato il ripristino diventa il proprietario e l'amministratore dell'ambiente di ripristino.
L'operazione di reimpostazione assegna un nuovo ID istanza al tuo ambiente. Pertanto, aggiorna i segnalibri per il tuo ambiente Customer Insights - Data.
Seleziona il selettore Ambiente nell'intestazione dell'app.
Seleziona l'ambiente che desideri ripristinare e seleziona i puntini di sospensione verticali (⋮).
Seleziona Ripristina.
Per confermare, immetti il nome dell'ambiente e seleziona Reimposta.
Eliminare un ambiente esistente
In qualità di proprietario di un ambiente, puoi eliminarlo.
Ti consigliamo di utilizzare l'opzione Disinstalla nell'interfaccia di amministrazione di Power Platform per rimuovere un ambiente Customer Insights - Data.
Seleziona il selettore Ambiente nell'intestazione dell'app.
Seleziona l'ambiente che desideri eliminare e seleziona i puntini di sospensione verticali (⋮).
Scegli Elimina.
Per confermare l'eliminazione, immetti il nome dell'ambiente e seleziona Elimina.
Dopo aver eliminato l'ambiente, puoi reinstallare un nuovo ambiente Customer Insights - Data sullo stesso ambiente Microsoft Dataverse. Rimozione delle dipendenze poiché non è necessaria la reinstallazione.
Rimuovere le dipendenze di Customer Insights - Data da un ambiente Dataverse
L'eliminazione di un ambiente Customer Insights - Data non rimuove le dipendenze dall'ambiente Dataverse. Tuttavia, se desideri rimuovere tutte le dipendenze da Customer Insights - Data, procedi nel seguente modo.
Nota
È possibile che la rimozione delle dipendenze sia effettiva solo dopo un paio d'ore.
- Vai a Power Apps.
- Seleziona l'ambiente nel selettore di ambienti.
- Se Dynamics 365 Customer Insights - Journeys è installato nell'ambiente Dataverse e lo hai connesso al tuo ambiente Customer Insights - Data, rimuovi prima questa connessione. In caso contrario, salta questo passaggio e procedi al passaggio 4.
- Andare a Tabelle.
- Trova la tabella msdynmkt_configuration.
- Vai alla riga CXPConfig in questa tabella.
- Vai alla colonna Stato Customer Insights e modifica il valore da Configurato a Non configurato.
- Andare a Soluzioni.
- Disinstalla le soluzioni Dynamics 365 Customer Insights - Journeys seguenti:
- DynamicsMKT_AttachCIApplicationUser (DynamicsMKT_AttachCIApplicationUser)
- Consenso per Dynamics Marketing per Customer Insights (DynamicsMKT_ConsentAttachCI)
- DynamicsMKT_OrchestrationEngineAttachCI (DynamicsMKT_OrchestrationEngineAttachCI)
- Andare a Soluzioni.
- Disinstalla tutte le soluzioni che iniziano con msdyn_CustomerInsights.
Se la rimozione della connessione non riesce a causa di altre dipendenze, devi rimuovere anche queste dipendenze. Per ulteriori informazioni, vedi Rimozione delle dipendenze.