Connettersi a un account Azure Data Lake Storage usando un'entità servizio di Microsoft Entra
Nota
Azure Active Directory è ora Microsoft Entra ID. Ulteriori informazioni
Dynamics 365 Customer Insights - Data fornisce un'opzione per connettersi a un account Azure Data Lake Storage usando un'entità servizio di Microsoft Entra.
Gli strumenti automatizzati che usano i servizi di Azure devono avere autorizzazioni limitate. Anziché avere applicazioni che accedono come utente con privilegi completi, Azure fornisce entità servizio. Utilizzare entità di servizio per aggiungere o modificare una cartella Common Data Model come origine dati in modo sicuro o creare o aggiornare un ambiente.
Prerequisiti
- L'account Data Lake Storage ha spazio dei nomi gerarchico abilitato.
- Le autorizzazioni di amministratore per il tenant di Azure, se devi creare una nuova entità servizio.
Creare un'entità servizio di Microsoft Entra per Customer Insights
Prima di creare una nuova entità servizio per Customer Insights, verifica se esiste già nell'organizzazione. Nella maggior parte dei casi, esiste già.
Cercare un'entità servizio esistente
Vai al portale di amministrazione di Azure e accedi alla tua organizzazione.
In Servizi di Azure, seleziona Microsoft Entra.
Sotto Gestisci, seleziona Applicazione Microsoft.
Aggiungi un filtro per l'ID applicazione inizia con
0bfc4568-a4ba-4c58-bd3e-5d3e76bd7fffoppure cerca il nomeDynamics 365 AI for Customer Insights.Se trovi un record corrispondente, significa che l'entità servizio esiste già. Concedere autorizzazioni per l'entità servizio per accedere all'account di archiviazione.
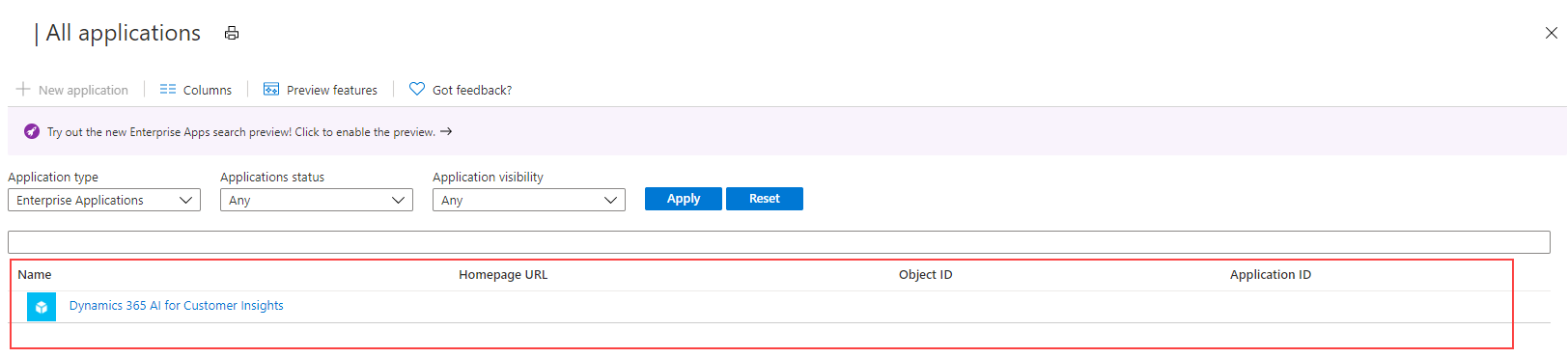
Se non vengono restituiti risultati, crea una nuova entità servizio.
Creare un'entità servizio
Installa l'ultima versione di ID PowerShell Microsoft Entra for Graph. Per maggiori informazioni, vedi Installare Microsoft Entra ID PowerShell for Graph.
Sul PC, premi il tasto Windows sulla tastiera e cerca Windows PowerShell e seleziona Esegui come amministratore.
Nella finestra di PowerShell che si apre, immetti
Install-Module AzureAD.
Creare l'entità servizio con il modulo Microsoft Entra ID PowerShell.
Nella finestra di PowerShell, immetti
Connect-AzureAD -TenantId "[your Directory ID]" -AzureEnvironmentName Azure. Sostituisci [il tuo ID directory] con l'ID directory effettivo della sottoscrizione di Azure in cui vuoi creare l'entità servizio. Il parametro del nome dell'ambienteAzureEnvironmentNameè facoltativo.Immetti
New-AzureADServicePrincipal -AppId "0bfc4568-a4ba-4c58-bd3e-5d3e76bd7fff" -DisplayName "Dynamics 365 AI for Customer Insights". Questo comando crea l'entità servizio nella sottoscrizione di Azure selezionata.
Concedere autorizzazioni all'entità servizio per accedere all'account di archiviazione
Per concedere le autorizzazioni all'entità servizio per l'account di archiviazione che si desidera utilizzare in Customer Insights - Data, è necessario assegnare uno dei ruoli seguenti all'account di archiviazione o al contenitore:
| Credenziali | Requisiti |
|---|---|
| Utente attualmente connesso | Quando ci si connette ad Azure Data Lake utilizzando l'opzione Sottoscrizione di Azure:
Quando ci si connette ad Azure Data Lake utilizzando l'opzione Risorsa di Azure:
E
Il ruolo Lettore dati del BLOB di archiviazione è sufficiente per leggere e importare i dati in Customer Insights – Data. Tuttavia, per modificare i file manifesto dall'esperienza di connessione dati è necessario il ruolo Collaboratore o Proprietario dei dati BLOB di archiviazione. |
| Entità servizio Customer Insights - Utilizzo di Azure Data Lake Storage come origine dati |
Opzione 1
|
| Entità servizio Customer Insights - Utilizzo di Azure Data Lake Storage come output o destinazione |
Opzione 1
|
Vai al portale di amministrazione di Azure e accedi alla tua organizzazione.
Apri l'account di archiviazione a cui desideri che l'entità servizio abbia accesso.
Nel riquadro di sinistra, seleziona Controllo di accesso (IAM), quindi seleziona Aggiungi>Aggiungi un'assegnazione di ruolo.
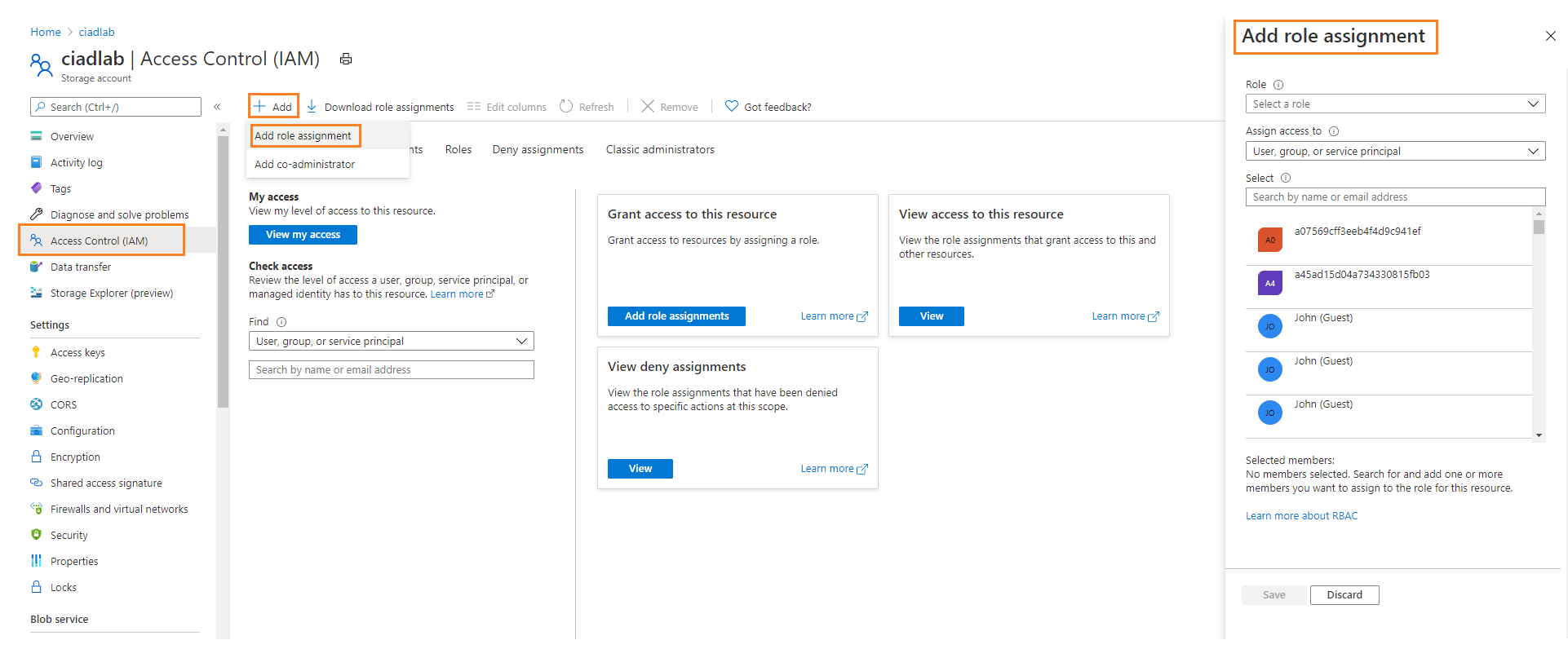
Nel riquadro Aggiungi un'assegnazione di ruolo, imposta le seguenti proprietà:
- Ruolo: Lettore dati del BLOB di archiviazione, Collaboratore BLOB di archiviazione o Proprietario BLOB di archiviazione in base alle credenziali elencate sopra.
- Assegna accesso a: Utente, gruppo o entità servizio
- Seleziona i membri: Dynamics 365 AI per Customer Insights (l'entità servizio che hai cercato in precedenza in questa procedura)
Seleziona Rivedi + assegna.
La propagazione delle modifiche può durare fino a 15 minuti.
Immetti l'ID risorsa di Azure o i dettagli della sottoscrizione di Azure nel collegamento dell'account di archiviazione a Customer Insights -Data
Associare un account Data Lake Storage in Customer Insights - Data a dati di output di archiviazione o usa i dati come origine dati. Scegliere tra un approccio basato sulle risorse o basato sulla sottoscrizione e seguire questi passaggi.
Connessione dell'account di archiviazione basata sulle risorse
Vai al portale di amministrazione di Azure, accedi alla tua sottoscrizione e apri l'account di archiviazione.
Nel riquadro sinistro, vai a Impostazioni>Endpoint.
Copia il valore dell'ID risorsa dell'account di archiviazione.
In Customer Insights - Data, inserisci l'ID risorsa nel campo della risorsa visualizzato nella schermata di connessione dell'account di archiviazione.
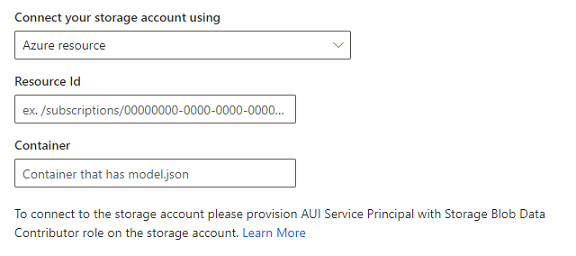
Continua con i passaggi rimanenti per collegare l'account di archiviazione.
Connessione dell'account di archiviazione basata sulla sottoscrizione
Vai al portale di amministrazione di Azure, accedi alla tua sottoscrizione e apri l'account di archiviazione.
Nel riquadro a sinistra, seleziona Impostazioni>Proprietà.
Rivedi i campi Sottoscrizione, Gruppo di risorse, e Nome dell'account di archiviazione per assicurarti di selezionare i valori corretti in Customer Insights - Data.
In Customer Insights - Data, scegli i valori per i campi corrispondenti quando colleghi l'account di archiviazione.
Continua con i passaggi rimanenti per collegare l'account di archiviazione.