Creare account aziendali o segmenti di contatto con il generatore di segmenti
Definisci filtri complessi per l'entità cliente unificata o il contatto unificato e le sue tabelle correlate. Ogni segmento, dopo l'elaborazione, crea un set di record del contatto o del cliente che puoi esportare e su cui puoi intervenire.
In account aziendali, se hai unificato sia account che contatti, scegli se il segmento è basato su account o contatti aziendali. Per esportare in una destinazione in attesa di informazioni di contatto, utilizza un segmento di contatti. Per esportare in una destinazione in attesa di informazioni di account, utilizza un segmento di account.
Creare un nuovo segmento con il generatore di segmenti
Per un'illustrazione degli aspetti chiave del generatore di segmenti, vedi Aspetti del generatore di segmenti. Per suggerimenti, vedi Suggerimenti per la creazione di segmenti.
Vai a Segmenti.
Seleziona Nuovo>Segmento di account o Segmento di contatti (anteprima) in base al tipo di segmento che desideri creare. Nella pagina del generatore di segmenti, si definiscono o si compongono le regole. Una regola consiste in una o più condizioni che definiscono un insieme di clienti.
Se è stata definita una gerarchia di account e desideri creare regole per filtrare i dati in base alla relazione tra figlio e genitore, seleziona Utilizzare la gerarchia? (anteprima), seleziona la gerarchia, quindi Applica.
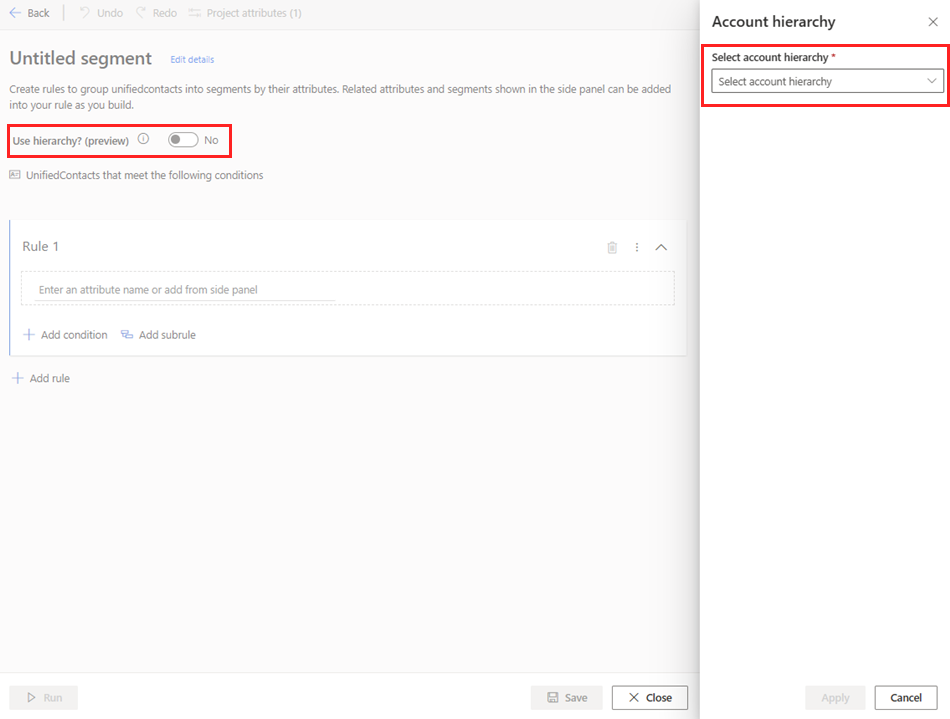
Seleziona Modifica dettagli accanto a Segmento senza titolo. Fornisci un nome per il tuo segmento e aggiorna il nome della tabella Output suggerito per il segmento. Facoltativamente, aggiungi una descrizione e tag al segmento.
Nella sezione Rule1 scegli un attributo di una tabella in base alla quale desideri filtrare i clienti. Sono disponibili due modi per scegliere gli attributi:
- Esamina l'elenco delle tabelle e degli attributi disponibili nel riquadro Aggiungi alla regola e seleziona l'icona + accanto all'attributo da aggiungere. Scegli se desideri aggiungere l'attributo a una regola esistente o utilizzarlo per creare una nuova regola.
- Digita il nome dell'attributo nella sezione della regola per visualizzare i suggerimenti corrispondenti.
Scegli gli operatori per specificare i valori corrispondenti della condizione. Gli attributi possono avere uno dei quattro tipi di dati come valore: numerico, stringa, data o booleano. A seconda del tipo di dati dell'attributo, sono disponibili diversi operatori per specificare la condizione.
Seleziona Aggiungi condizione per aggiungere più condizioni a una regola. Per creare una regola in base alla regola corrente, seleziona Aggiungi regola secondaria.
Se una regola utilizza tabelle diverse dalla tabella Clienti o la tabella UnifiedContact, seleziona Imposta percorso relazione per mappare la tabella selezionata alla tabella cliente unificata. Se esiste un solo percorso di relazione possibile, il sistema lo seleziona automaticamente. Percorsi di relazione differenti possono produrre risultati differenti. Ogni regola può avere il proprio percorso di relazione.
Se in una regola sono presenti più condizioni, scegli l'operatore logico che le connette.
- Operatore AND: tutte le condizioni devono essere soddisfatte per includere un record nel segmento. Usa questa opzione quando definisci condizioni tra tabelle diverse.
- Operatore OR: una delle condizioni deve essere soddisfatta per includere un record nel segmento. Usa questa opzione quando definisci più condizioni per la stessa tabella.
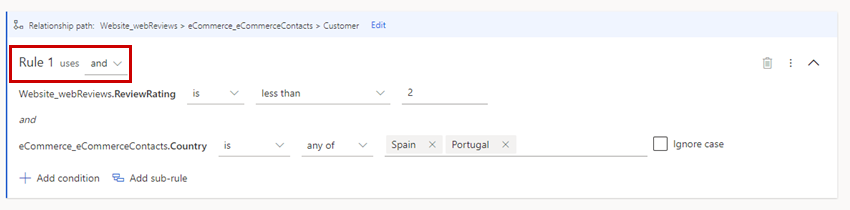
Quando si utilizza l'operatore OR, tutte le condizioni devono essere basate su tabelle incluse nel percorso di relazione.
Per creare diversi set di record del cliente, crea più regole. Per includere i clienti richiesti per il tuo caso aziendale, combina i gruppi. In particolare, se non puoi includere una tabella in una regola a causa del percorso di relazione specificato, crea una nuova regola per scegliere gli attributi dalla stessa.
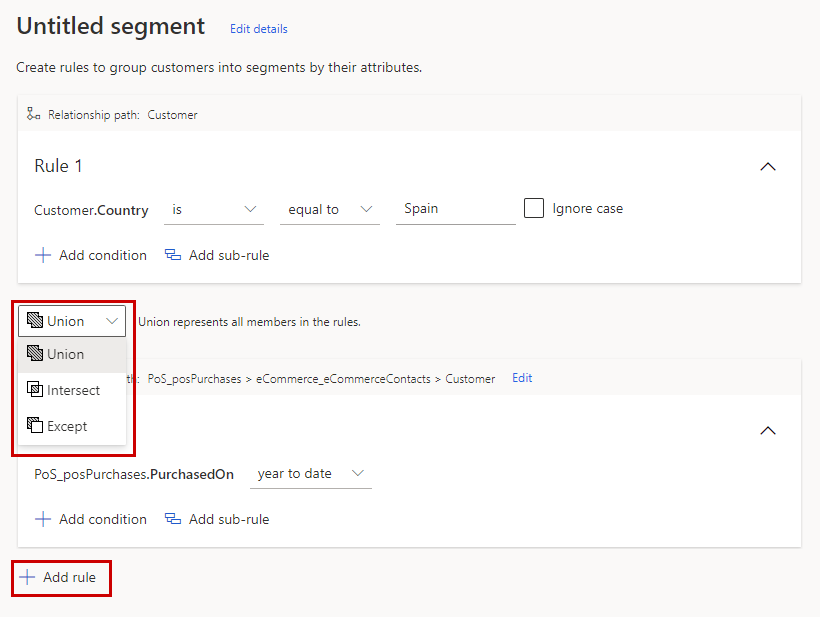
Seleziona Aggiungi regola.
Seleziona uno degli operatori impostati: Unione, Intersecazione o Eccezione.
- Union unisce i due gruppi.
- Intersect sovrappone i due gruppi. Solo i dati comuni a entrambi i gruppi rimangono nel gruppo unificato.
- Ad eccezione di combina i due gruppi. Solo i dati del gruppo A non comune ai dati del gruppo B vengono mantenuti.
Per impostazione predefinita, la tabella di output conterrà automaticamente tutti gli attributi dei profili cliente che corrispondono ai filtri definiti. Quando si utilizza la tabella UnifiedContact, l'ID account viene incluso automaticamente. Se un segmento si basa su tabelle diverse dalla tabella Clienti o per includere più attributi dalla tabella UnifiedContact, seleziona Attributi progetto per aggiungere altri attributi da queste tabelle alla tabella di output.
Un output di esempio per un segmento basato su account aziendali con attributi previsti dei contatti potrebbe essere simile al seguente:
ID Il nome dell'account Ricavi Nome contatto Ruolo contatto 10021 Contoso 100K [Abbie Moss, Ruth Soto] [CEO, Responsabile approvvigionamenti] Nota
- Gliattributi di progetto funzionano solo per le tabelle che hanno una relazione uno-a-molti con la tabella Cliente o UnifiedContact. Ad esempio, un cliente può avere più abbonamenti.
- Se l'attributo che volete proiettare è a più di un salto dalla tabella Cliente o UnifiedContact, come definito dalla relazione, questo attributo dovrebbe essere usato in ogni regola della query di segmento che stai costruendo.
- Se l'attributo che si vuole proiettare è a un solo salto dalla tabella Cliente o UnifiedContact, questo attributo non ha bisogno di essere presente in ogni regola della query di segmento che stai costruendo.
- Gliattributi proiettati sono presi in considerazione quando si usano gli operatori di set.
Seleziona Salva per salvare la configurazione, quindi seleziona Chiudi. Il segmento è in modalità bozza o inattivo in modo da poter apportare modifiche alla configurazione prima di creare effettivamente il segmento.
Seleziona Esegui per creare il segmento.
Suggerimento
Quando si visualizzano i segmenti nella pagina Segmenti, la colonna Destinatari tipo identifica se un segmento è basato su account o contatti.