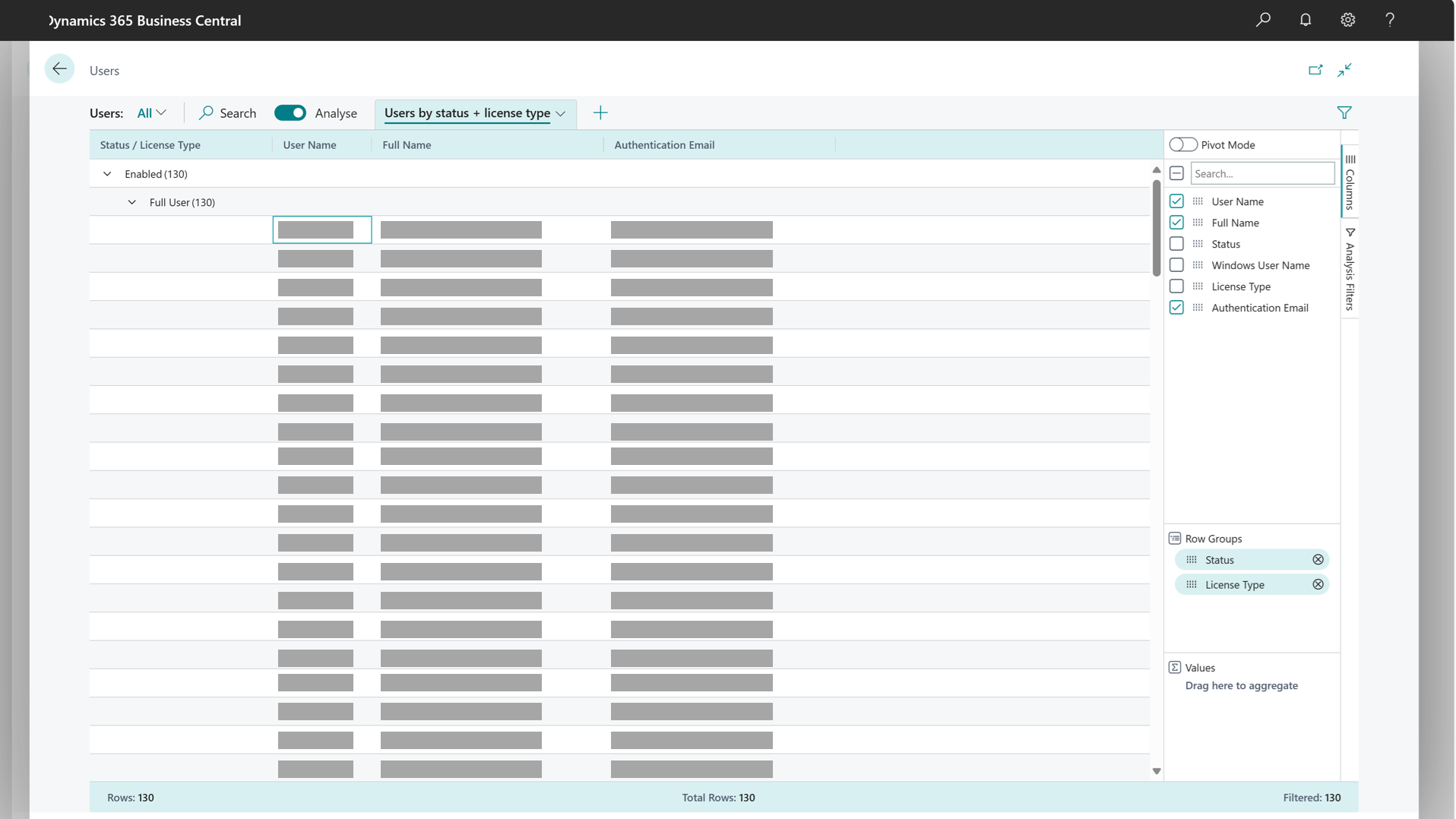Creare utenti in base alle licenze
Nota
Azure Active Directory è ora Microsoft Entra ID. Ulteriori informazioni
I gruppi di sicurezza sono nuovi per Business Central nel primo ciclo di rilascio del 2023. Sono simili ai gruppi di utenti menzionati in questo articolo. Come i gruppi utenti, gli amministratori assegnano le autorizzazioni al gruppo di sicurezza i cui membri devono svolgere il lavoro.
I gruppi di utenti non saranno più disponibili in una versione futura. Puoi continuare a utilizzare i gruppi utenti per gestire le autorizzazioni fino ad allora. Per ulteriori informazioni sui gruppi di sicurezza, vai a Controllare l'accesso a Business Central utilizzando i gruppi di sicurezza.
Questo articolo descrive come gli amministratori creano utenti e definiscono chi può accedere a Business Central. Questo articolo illustra anche come assegnare autorizzazioni a diversi tipi di utenti in base alle licenze del prodotto.
Quando crei utenti in Business Central, concedi loro le autorizzazioni tramite set di autorizzazioni. Puoi anche organizzare gli utenti in gruppi di utenti. I gruppi di utenti semplificano la gestione delle autorizzazioni e altre impostazioni per più utenti contemporaneamente. Per ulteriori informazioni, vedere Assegnare autorizzazioni a utenti e gruppi.
Per ulteriori informazioni sui diversi tipi di licenze e sul funzionamento delle licenze in Business Central, scarica la guida alle licenze di Dynamics 365.
Nota
Il processo di gestione degli utenti e delle licenze varia a seconda che la soluzione Business Central sia distribuita online o in locale. Per Business Central Online, è necessario aggiungere utenti da Microsoft 365. Nelle distribuzioni locali è possibile creare, modificare ed eliminare utenti direttamente.
Gestire utenti e licenze nei tenant online
Gli account utente in Business Central devono essere prima creati nell'interfaccia di amministrazione di Microsoft 365. Questi account utente non sono esclusivi di Business Central. Se ti abboni ad altri piani, possono essere utilizzati per accedere ad altre applicazioni, come Power BI. Per informazioni sulla creazione di utenti nell'interfaccia di amministrazione Microsoft 365, vai a Aggiungi utenti nell'interfaccia di amministrazione Microsoft.
Il tuo abbonamento a Business Central Online definisce il numero di licenze utente Business Central consentite. Gli utenti vengono aggiunti al tenant nel Centro per i partner Microsoft, in genere dal partner Microsoft. Per ulteriori informazioni, vedere Amministraziojne di Business Central Online.
Assegna le licenze agli utenti in base al lavoro che ciascun utente esegue in Business Central. È possibile assegnare le licenze in diversi modi:
- L'amministratore di Microsoft 365 della società può eseguire questa operazione nell'interfaccia di amministrazione di Microsoft 365. Per ulteriori informazioni, vedere Aggiungere gli utenti singolarmente o in blocco a Microsoft 365.
- Un partner Microsoft può assegnare licenze nell'interfaccia di amministrazione di Microsoft 365 o nel Centro per i partner di Microsoft. Per ulteriori informazioni, vedere Attività di gestione degli utenti per gli account dei clienti nella Guida del Centro per i partner Microsoft.
Per ulteriori informazioni, vedere Amministrazione di Business Central Online nella Guida per amministratori.
Dopo aver creato gli account utente nell'interfaccia di amministrazione Microsoft 365, esistono due modi per importarli in Business Central:
Un account utente viene importato automaticamente quando l'utente accede a Business Central per la prima volta.
Nota
Dopo che un utente ha effettuato l'accesso a Business Central online, non puoi eliminare l'utente.
L'amministratore può importare gli utenti selezionando l'azione Aggiorna utenti da Microsoft 365 nella pagina *Utenti.
Entrambi gli approcci hanno i loro vantaggi e puoi usarli contemporaneamente. Ogni approccio consente agli amministratori di configurare in modo proattivo Business Central per assegnare le autorizzazioni iniziali, i gruppi di utenti e i profili utente. L'utilizzo dell'azione Aggiorna utenti da Microsoft 365 offre agli amministratori un maggiore controllo per modificare autorizzazioni, gruppi di utenti e profili. È un approccio ideale quando si configura Business Central per la prima volta, prima che qualsiasi utente acceda o quando si aggiunge un nuovo team di utenti.
Nota
Dopo aver aggiunto gli utenti nell'interfaccia di amministrazione di Microsoft 365, ti consigliamo di aggiornare le informazioni sull'utente in Business Central il prima possibile. Mantenere aggiornate le informazioni sugli utenti è facile e aiuta a garantire che le persone possano sempre accedere. Per altre informazioni vedi Per aggiungere utenti o aggiornare le informazioni utente e le assegnazioni della licenza in Business Central.
L'aggiornamento delle informazioni sull'utente è particolarmente importante se hai personalizzato i set di autorizzazioni per la licenza. Se un nuovo utente tenta di accedere a Business Central prima che tu lo abbia aggiunto, potrebbe non essere in grado di farlo. Per ulteriori informazioni, vedi Configurare le autorizzazioni in base alle licenze.
Tuttavia, gli utenti che riscontrano questo problema non vengono effettivamente bloccati. Possono usare l'azione Torna alla home o semplicemente accedere di nuovo per risolvere il problema.
Potresti vedere altri utenti nell'elenco Utenti a parte quelli della propria azienda. Quando un amministratore con delega di una società partner di rivendita accede a un ambiente Business Central per conto del proprio cliente, vengono automaticamente creati come utenti all'interno di Business Central. In questo modo, le azioni eseguite da un amministratore con delega vengono registrate in Business Central, come la pubblicazione di documenti e associati al loro ID utente.
Con i privilegi di amministratore delegato granulare (GDAP), l'utente viene visualizzato nell'elenco Utenti e può ricevere qualsiasi autorizzazione. Non vengono mostrati con il nome e altre informazioni personali ma con il nome della società e un ID univoco. Sia gli amministratori interni che quelli esterni possono vedere questi utenti nell'elenco Utenti e hanno piena trasparenza su ciò che questi utenti fanno attraverso il registro delle modifiche, ad esempio. Ma non possono vedere il nome reale di questi utenti. Gli utenti GDAP sono elencati con i nomi utente nel seguente formato: User123456@partnerdomain.com. Potrebbero avere un nome utente che riflette il nome dell'azienda del partner e l'indirizzo e-mail non è l'indirizzo e-mail effettivo della persona. In questo modo, gli account utente GDAP non rivelano informazioni personali. Se hai bisogno di scoprire chi è la persona dietro un tale pseudonimo, dovrai contattare l'azienda per cui questo utente lavora o ha lavorato.
Per ulteriori informazioni, vedi Accesso dell'amministratore con delega a Business Central Online.
Configurare le autorizzazioni in base alle licenze
SI APPLICA A: Business Central 2022 release wave 1 e successive
Gli amministratori possono configurare set di autorizzazioni e gruppi di utenti per ciascuna licenza.
Ad esempio, la licenza comunemente utilizzata, Membro del team Dynamics 365 Business Central, ha i seguenti set di autorizzazioni per impostazione predefinita:
- D365 LETTURA
- D365 MEMBRO DEL TEAM
- MODIFICA IN EXCEL - VISUALIZZA
- ESPORTA REPORT EXCEL
- LOCALE
Altri set di autorizzazioni vengono aggiunti automaticamente in base ai gruppi di utenti assegnati alla licenza. Quando crei un nuovo utente basato su questa licenza, Business Central assegna i set di autorizzazioni originati dai gruppi di utenti e i set di autorizzazioni dalla licenza. Le stesse autorizzazioni iniziali vengono assegnate all'utente se il suo account utente è stato creato automaticamente in Business Central o se l'amministratore ha utilizzato l'azione Aggiorna utenti da Microsoft 365 nella pagina Utenti.
Se questa non è la configurazione corretta per un determinato ambiente, l'amministratore può modificarla. Tuttavia, le autorizzazioni personalizzate influiranno solo sui nuovi utenti a cui è stata assegnata quella licenza. Le autorizzazioni per gli utenti esistenti a cui è stata assegnata la licenza non saranno interessate.
Accedere a Business Central utilizzando come account amministratore.
Scegli l'icona
 , immetti Configurazione licenza, quindi scegli il collegamento correlato.
, immetti Configurazione licenza, quindi scegli il collegamento correlato.Nella pagina Configurazione della licenza scegli la licenza che desideri personalizzare, quindi scegli l'azione Configura.
Scegli il campo Personalizza autorizzazioni per attivare la personalizzazione e apportare le modifiche.
Nel nostro esempio, l'amministratore desidera rimuovere l'autorizzazione di modifica in Excel, quindi rimuove il gruppo di utenti Azione esportazione Excel dalla licenza Membro del team. D'ora in poi, i nuovi utenti a cui è stata assegnata la licenza di membro del team non avranno la possibilità di esportare i dati in Excel. Se l'organizzazione cambia idea, può semplicemente tornare alla pagina Configurazione della licenza e disattivare la personalizzazione per quel tipo di licenza.
Importante
Questa personalizzazione delle autorizzazioni ha effetto solo per i nuovi utenti a cui si assegna la licenza pertinente. Gli utenti esistenti non vengono aggiornati. Ti consigliamo di personalizzare le autorizzazioni prima di iniziare ad assegnare le licenze agli utenti nell'interfaccia di amministrazione di Microsoft 365.
Per aggiungere utenti o aggiornare le informazioni utente e le assegnazioni della licenza in Business Central
Dopo aver aggiunto utenti o modificato le informazioni utente nell'interfaccia di amministrazione di Microsoft 365, è possibile importare rapidamente le informazioni utente in Business Central. L'importazione include le assegnazioni della licenza.
Gratifica
Se devi aggiornare le informazioni sugli utenti e hai molti utenti, puoi utilizzare il riquadro dei filtri per ridurre l'elenco. Puoi filtrare informazioni di base come il nome utente o impostare filtri più tecnici, come l'ID sicurezza dell'utente.
- Accedere a Business Central utilizzando come account amministratore.
- Scegli l'icona
 , immetti Utenti, quindi scegli il collegamento correlato.
, immetti Utenti, quindi scegli il collegamento correlato. - Scegliere Aggiorna utenti da Microsoft 365.
Importante
L'esecuzione della sincronizzazione degli utenti da Microsoft 365 utilizzando la guida Aggiornare gli utenti da Microsoft 365 richiede il set di autorizzazioni SUPER.
Nota
La guida Aggiorna utenti da Microsoft 365 non aggiorna gli utenti a cui non è assegnata una licenza, ad esempio un amministratore di Dynamics 365. Tali utenti verranno aggiornati al successivo accesso all'ambiente.
Per i nuovi utenti, il passaggio successivo consiste nell'assegnare gruppi di utenti e autorizzazioni. Vai ad Assegnare autorizzazioni a utenti e gruppi per ulteriori informazioni. Se aggiorni un utente con una modifica della licenza, Business Central assegna gli utenti al gruppo di utenti appropriato e aggiorna i relativi set di autorizzazioni verranno aggiornati. Per ulteriori informazioni, vedere Per gestire le autorizzazioni tramite gruppo di utenti.
Nota
Con il primo ciclo di rilascio del 2024, un utente con licenza Premium può accedere a un'azienda in cui il campo Esperienza utente è impostato su Essentials nella pagina Informazioni società. Tuttavia, l'utente Premium non può utilizzare nessuna delle funzionalità fornite dalla licenza Premium. Ciò non funziona nella direzione opposta. Gli utenti che dispongono di una licenza Essentials non possono accedere a un'azienda in cui il campo Esperienza utente è impostato su Premium nella pagina Informazioni società. Per ulteriori informazioni sulle licenze, visita il sito Web Business Central .
Se viene utilizzato un contabile esterno per gestire i libri contabili e i rendiconti finanziari, è possibile invitarlo a Business Central in modo che possa usare i dati fiscali dell'azienda. Per ulteriori informazioni, vedere Invitare il contabile esterno in Business Central.
Per altre informazioni sulla sincronizzazione delle informazioni utente con Microsoft 365, vedi la sezione Sincronizzazione con Microsoft 365.
Nota
Se viene utilizzato un contabile esterno per gestire i libri contabili e i rendiconti finanziari, è possibile invitarlo a Business Central in modo che possa usare i dati fiscali dell'azienda. Per ulteriori informazioni, vedere Invitare il contabile esterno in Business Central.
Per rimuovere l'accesso di un utente al sistema
Puoi rimuovere l'accesso di un utente a Business Central Online. Tutti i riferimenti all'utente vengono mantenuti. Tuttavia, l'utente non può accedere e le sessioni attive per l'utente vengono interrotte.
- Scegli l'icona
 , immetti Utenti, quindi scegli il collegamento correlato.
, immetti Utenti, quindi scegli il collegamento correlato. - Apri la pagina Scheda utente per l'utente pertinente, quindi nel campo Stato seleziona Disabilitato.
- Per consentire nuovamente l'accesso all'utente, imposta il campo Stato su Abilitato.
Puoi anche rimuovere la licenza da un utente nell'interfaccia di amministrazione di Microsoft 365. L'utente non può quindi eseguire l'accesso. Per ulteriori informazioni, vedi Rimuovere le licenze agli utenti.
Sincronizzazione con Microsoft 365
Quando si assegna una licenza a un utente per Business Central in Microsoft 365, vi sono due modi per creare l'utente in Business Central.
- L'amministratore può aggiungere l'utente scegliendo l'azione Aggiorna utenti da Microsoft 365 nella pagina Utenti come descritto nella sezione Per aggiungere un utente o aggiornare le informazioni sull'utente in Business Central.
- Le informazioni sulla licenza aggiornano automaticamente quando l'utente accede per la prima volta.
In entrambi i casi, vengono automaticamente applicate diverse impostazioni. Queste impostazioni sono elencate nella seconda e terza colonna nella tabella seguente.
Se si modificano le informazioni dell'utente in Microsoft 365, è possibile aggiornare Business Central in modo da riflettere la modifica. A seconda di ciò che si desidera aggiornare, usare una delle azioni della pagina Utenti. Le azioni sono descritte nelle ultime due colonne nella tabella seguente.
| Cosa succede quando: | Primo utente, primo accesso | Aggiorna utenti da Microsoft 365 | Ripristina gruppi di utenti di default dell'utente |
|---|---|---|---|
| Ambito: | Utente corrente | Più utenti selezionati | Singolo utente selezionato (tranne quello corrente) |
| Creare il nuovo utente e assegnare il set di autorizzazioni SUPER. |
X | X | |
| Aggiorna l'utente in base alle informazioni in Microsoft 365: Stato, Nome completo, E-mail contatto, Indirizzo e-mail di autenticazione. | X | X | X |
| Sincronizzare piani utente (licenze) con licenze e ruoli assegnati in Microsoft 365. | X | X | X |
| Aggiungere l'utente a gruppi di utenti in base ai piani utente correnti. Rimuovere il set di autorizzazioni SUPER per tutti gli utenti diversi dal primo utente che accede e gli amministratori. Almeno un'autorizzazione SUPER è obbligatoria. | X | X | X Rimuove le autorizzazioni e i gruppi di utenti assegnati manualmente. |
Gli utenti possono accedere ai record di Business Central in Teams utilizzando solo la licenza Microsoft 365. Quando l'accesso è abilitato per un ambiente, la sincronizzazione tramite l'azione Aggiorna utenti da Microsoft 365 ignora gli utenti che dispongono solo di una licenza Microsoft 365. Per includere questi utenti nella sincronizzazione, devi prima aggiornare le impostazioni dell'ambiente assegnando un gruppo di sicurezza che contenga utenti con una licenza Business Central e utenti con solo una licenza Microsoft 365.
Scopri come proteggere l'accesso agli ambienti utilizzando i gruppi di sicurezza in Gestire gli accessi utilizzando gruppi di Microsoft Entra.
Ottieni una panoramica degli accessi a Business Central in Teams con licenze Microsoft 365 in admin-access-with-m365-license.
Gestire utenti e licenze nelle distribuzioni locali
Per le distribuzioni locali, nel file di licenza (.bclicense o .flf). è specificato il numero di licenze utente. Quando un amministratore o il partner Microsoft carica il file di licenza, può specificare quali utenti possono accedere a Business Central.
Per le distribuzioni locali, l'amministratore crea, modifica ed elimina gli utenti direttamente dalla pagina Utenti.
Per modificare o eliminare un utente in una distribuzione locale
- Scegli l'icona
 , immetti Utenti, quindi scegli il collegamento correlato.
, immetti Utenti, quindi scegli il collegamento correlato. - Scegliere l'utente che si intende modificare, quindi scegliere l'azione Modifica.
- Nella pagina Scheda utente modificare le informazioni come necessario.
- Per eliminare un utente, selezionarlo, quindi scegliere l'azione Elimina.
Nota
Per le distribuzioni locali, un amministratore può specificare come autenticare le credenziali dell'utente nell'istanza Business Central Server. Quando si crea un utente, si fornisce il tipo di credenziale che si sta utilizzando.
Per ulteriori informazioni, vedere Tipi di autenticazione e credenziali nella Guida per amministratori di Business Central.
Analizza lo stato dell'utente per tipo di licenza
Puoi utilizzare la funzionalità Analisi dei dati per analizzare i dati sulla pagina Utenti. Non è necessario eseguire un report o aprire un'altra applicazione, come Excel. La funzionalità fornisce un modo interattivo e versatile per calcolare, riassumere ed esaminare i dati. Invece di eseguire i report utilizzando opzioni e filtri, puoi aggiungere più schede che rappresentano attività o viste diverse sui dati. Alcuni esempi sono "Utenti per stato" o "Utenti per tipo di licenza" o qualsiasi altra visualizzazione tu possa immaginare. Per ulteriori informazioni su come utilizzare la funzionalità Analisi dei dati, vai a Analizzare dati di elenco e query con la modalità di analisi.
Scenari di analisi degli utenti
Le sezioni seguenti forniscono esempi di scenari in cui l'analisi dell'elenco di utenti può aiutare a monitorare lo stato degli utenti.
| Ad area | Per... | Apri questa pagina in modalità di analisi | Utilizzando questi campi |
|---|---|---|---|
| Utenti per stato | Visualizza un elenco di utenti in base al loro stato (abilitato/disabilitato). | Utenti | Stato, Nome utente, Nome completo, E-mail di autorizzazione e Tipo di licenza. |
| Utenti per tipo di licenza | Visualizza un elenco di utenti in base al loro tipo di licenza. | Utenti | Tipo di licenza, Stato, Nome utente, Nome completo e E-mail di autorizzazione. |
Esempio, utenti per stato
Per analizzare gli utenti in base allo stato, segui questa procedura:
- Apri l'elenco Utenti e scegli l'icona
 per attivare la modalità di analisi.
per attivare la modalità di analisi. - Nel menu Colonne, rimuovi tutte le colonne (seleziona la casella accanto al campo Ricerca sulla destra).
- Trascina i campi Stato (utente abilitato/disabilitato) e Tipo di licenza sull'area Gruppi di righe.
- Scegli i campi Nome utente, Nome completo e E-mail di autorizzazione.
- Rinomina la scheda di analisi in Utenti per stato o qualcosa che descriva questa analisi.
L'immagine seguente mostra il risultato di questi passaggi.
Esempio: utenti per tipo di licenza
Per analizzare gli utenti in base al tipo di licenza, segui questa procedura:
- Apri l'elenco Utenti e scegli l'icona
 per attivare la modalità di analisi.
per attivare la modalità di analisi. - Nel menu Colonne, rimuovi tutte le colonne (seleziona la casella accanto al campo Ricerca sulla destra).
- Trascina i campi Tipo di licenza e Stato (utente abilitato/disabilitato) e sull'area Gruppi di righe.
- Scegli i campi Nome utente, Nome completo e E-mail di autorizzazione.
- Rinomina la scheda di analisi in Utenti per tipo di licenza o qualcosa che descriva questa analisi.
Vedere anche
Assegnare autorizzazioni a utenti e gruppi
Gestire profili
Modificare le funzionalità visualizzate
Personalizzazione di Business Central
Preparazione al business
Amministrazione
Licenze in Dynamics 365 Business Central
Aggiungere utenti a Microsoft 365 per l'azienda
Sicurezza e protezione in Business Central (contenuto per amministratori)
Assegnare un ID telemetria agli utenti
I moduli di e-learning gratuiti per Business Central sono disponibili qui