Elaborare le offerte e gli ordini di vendita con l'agente per gli ordini di vendita (anteprima)
[Questo articolo fa parte della documentazione non definitiva, pertanto è soggetto a modifiche.]
Questo articolo spiega come utilizzare l'agente per gli ordini di vendita per automatizzare l'acquisizione di ordini di vendita in base alle richieste dei clienti su prodotti/articoli ricevute tramite e-mail.
L'agente per gli ordini di vendita monitora una cassetta postale designata per i messaggi e-mail dei clienti in arrivo relativi a richieste di articoli. Quando identifica una potenziale richiesta, inizia a convertirla in un ordine. Ad esempio, verifica il cliente, la disponibilità degli articoli, crea un'offerta di vendita e prepara una risposta e-mail per il cliente che include l'offerta come allegato PDF.
Alcuni passaggi richiedono il tuo intervento, come la revisione della corrispondenza e-mail e l'assistenza all'agente se necessario. Fino a quando non viene creato un ordine, l'agente gestisce gli scambi di messaggi e-mail con il cliente per risolvere i dettagli mancanti e consentire modifiche alla richiesta originale, se necessario.
Per ulteriori informazioni sull'agente per gli ordini di vendita e sul relativo flusso di processo, vedi Panoramica dell'agente per gli ordini di vendita.
Importante
- Questa è una funzionalità di anteprima.
- Le funzionalità di anteprima non sono destinate ad essere utilizzate per la produzione e sono soggette a restrizioni. Queste funzionalità sono soggette a condizioni per l'utilizzo supplementari e sono disponibili prima di una versione ufficiale in modo che i clienti possano ottenere l'accesso in anteprima e fornire feedback.
- Per iscriverti a questa anteprima pubblica chiusa, compila il modulo di iscrizione all'anteprima.
Prerequisiti
L'agente per gli ordini di vendita è attivato e l'utente dispone delle autorizzazioni per utilizzarlo. Altre informazioni in Configurare l'agente per gli ordini di vendita.
Introduzione
È possibile collaborare con l'agente per gli ordini di vendita per rivedere e convertire le offerte in ordini utilizzando la scheda Attività nel riquadro Copilot.
Per accedere a questa visualizzazione, seleziona ![]() Agente per gli ordini di vendita in alto a destra del menu di spostamento. Un cerchio rosso con un numero sull'icona indica le attività che richiedono attenzione.
Agente per gli ordini di vendita in alto a destra del menu di spostamento. Un cerchio rosso con un numero sull'icona indica le attività che richiedono attenzione.
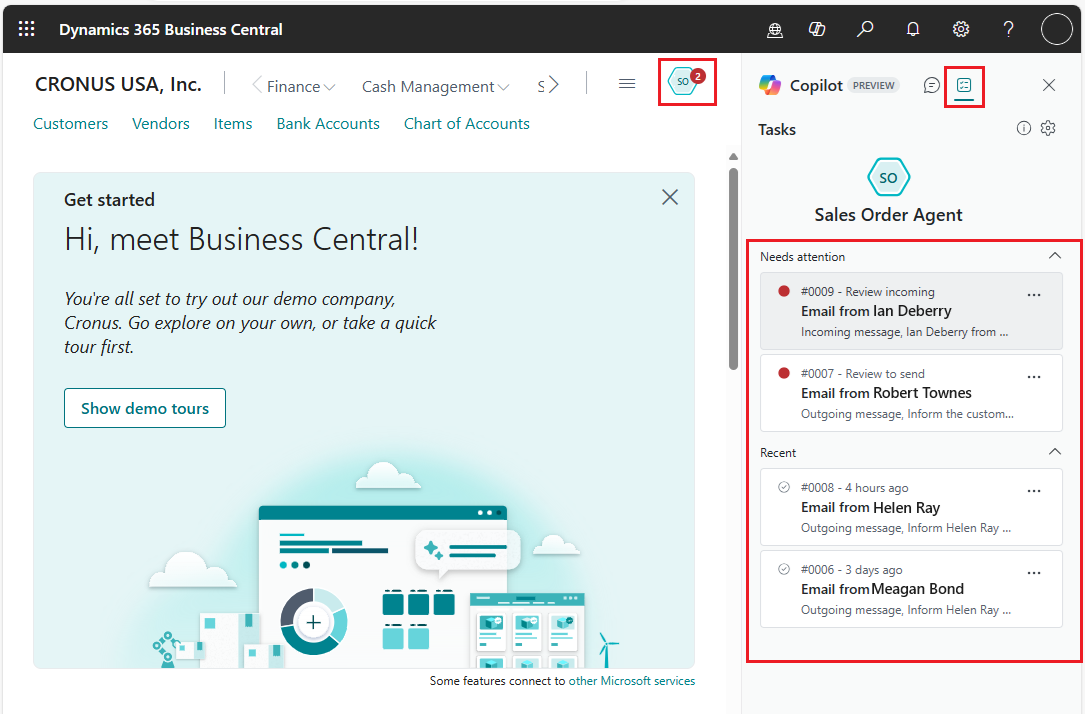
La cheda ![]() Attività si apre nel riquadro Copilot per visualizzare le attività create di recente dall'agente per gli ordini di vendita. Le attività che richiedono attenzione, come la revisione di un messaggio e-mail in entrata o in uscita, sono in cima all'elenco.
Attività si apre nel riquadro Copilot per visualizzare le attività create di recente dall'agente per gli ordini di vendita. Le attività che richiedono attenzione, come la revisione di un messaggio e-mail in entrata o in uscita, sono in cima all'elenco.
Per ogni richiesta di offerta di vendita, l'agente per gli ordini di vendita aggiunge un attività per tenere traccia, rivedere ed effettuare il follow-up sugli aggiornamenti, elaborando infine l'offerta in un ordine. Le attività possono essere costituite da più passaggi che formano una sequenza temporale del processo.
Gratifica
Passa il puntatore del mouse sull'icona Agente per gli ordini di vendita in Gestione ruolo utente per ottenere una panoramica dei KPI (Key Performance Indicators) dell'agente che riepilogano l'impatto del lavoro dell'agente nell'organizzazione. È possibile ad esempio visualizzare il numero di offerte o ordini di vendita creati dall'agente, il tempo risparmiato dal team e l'importo totale degli ordini di vendita creati.
Rivedere e assistere
Mentre l'agente svolge la maggior parte del lavoro in modo autonomo, richiede l'intervento dell'utente quando richiesto per i vari passaggi per spostarsi attraverso il processo, come ad esempio:
- Revisione e conferma delle richieste e-mail in arrivo da parte dei clienti.
- Revisione e conferma delle offerte e degli ordini di vendita se un amministratore ha configurato l'agente per gli ordini di vendita a tale scopo.
- Revisione dei messaggi e-mail in uscita creati dall'agente per gli ordini di vendita per il cliente.
- Assistenza all'agente per gli ordini di vendita quando è necessario sbloccarlo, ad esempio per fornire dati mancanti.
I passaggi che richiedono un intervento sono elencati sotto Richiede attenzione nella scheda Attività. Per rivedere un passaggio:
Nella scheda Attività, seleziona il passaggio che richiede revisione o assistenza.
Si apre la sequenza temporale dell'attività, con stato attivo sul passaggio selezionato. Nella sequenza temporale vengono visualizzati tutti i passaggi di un'attività, passati e presenti, in ordine cronologico.
Seleziona Rivedi per il passaggio.
La scheda Attività passa alla modalità Rivedi e viene visualizzata la finestra Messaggio attività agente in cui viene visualizzato il contenuto del messaggio e-mail o l'offerta o l'ordine, a seconda dell'attività.
Rivedi il contenuto del messaggio e-mail o dell'offerta o dell'ordine e apporta le modifiche necessarie. Non è possibile modificare i messaggi e-mail in arrivo dal cliente.
Quando sei soddisfatto del contenuto e vuoi che il processo continui, seleziona Conferma nel riquadro Rivedi. Se vuoi completare l'attività da solo, seleziona Interrompi per interrompere l'elaborazione di questa attività da parte dell'agente.
Dopo la conferma, l'agente per gli ordini di vendita continua l'elaborazione dell'attività. Quando dopo un po' di tempo viene visualizzata una nuova notifica sull'icona dell'agente per gli ordini di vendita, segui lo stesso flusso per verificare e approvare i risultati.
Modificare ordini e offerte di vendita
Potrebbe essere necessario modificare le offerte di vendita o gli ordini creati dall'agente durante un passaggio di revisione o quando l'agente richiede assistenza, in base alla sua configurazione. Quando selezioni Rivedi, l'offerta o l'ordine viene aperto per la consultazione. Apporta le modifiche necessarie, quindi seleziona Conferma nel riquadro Rivedi. L'agente elabora il documento, creando un PDF per il messaggio e-mail in uscita al cliente.
Hai anche la possibilità di modificare un'offerta o un ordine durante il passaggio di revisione per un messaggio e-mail in uscita. In questo caso, seleziona ... (Altre opzioni) >Ignora passaggio sul passaggio. Questa azione interrompe temporaneamente l'attività per consentire di aprire l'offerta o l'ordine, apportare modifiche e quindi riprendere il passaggio.
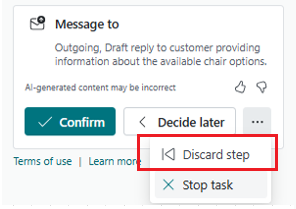
Nota
Ignora passaggio è disponibile solo nei passaggi di revisione per i messaggi e-mail in uscita.
Dopo aver apportato le modifiche, torna alla scheda Attività, seleziona una delle seguenti opzioni per riprendere l'attività, quindi seleziona Invia:
- Ho aggiornato l'offerta o Ho aggiornato l'ordine: seleziona una di queste opzioni se hai apportato modifiche all'offerta o all'ordine. L'agente genera un nuovo PDF e un messaggio e-mail per il cliente.
- Riprendi: seleziona questa opzione se non hai modificato l'offerta o l'ordine. L'agente non genera una nuova offerta o un nuovo ordine e mantiene il messaggio e-mail originale come prima.
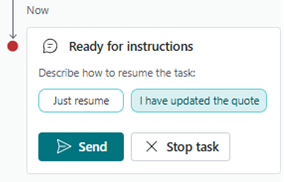
Se cambi idea durante la revisione del messaggio in uscita e decidi di apportare ulteriori modifiche al documento di vendita, utilizza l'azione Ignora passaggio per ignorare il messaggio e-mail generato dall'agente. Quindi, aggiorna il documento di vendita in base alle esigenze e chiedi all'agente di creare un nuovo messaggio e-mail in uscita con l'allegato aggiornato.
Interrompere un'attività
La maggior parte dei passaggi di un'attività include un pulsante Interrompi che consente di terminare il processo. Quando selezioni Interrompi, un'attività non viene terminata immediatamente, ma viene richiesto di confermare prima che l'attività venga interrotta.
Prima di interrompere un'attività, tieni presente il comportamento seguente:
Le attività interrotte non possono essere riavviate.
L'interruzione dell'attività potrebbe lasciare alcuni risultati incompleti o indesiderati e potrebbe richiedere azioni di follow-up con i clienti. Le azioni di follow-up dipendono dal punto del processo in cui è stata interrotta l'attività.
Supponi, ad esempio, di aver interrotto un'attività dopo la creazione di un'offerta di vendita. Sebbene il processo sia stato interrotto, l'offerta di vendita è ancora memorizzata nel sistema come aperta. Potrebbe essere necessario modificare manualmente lo stato a seconda dei criteri aziendali e quindi aggiornare il cliente.
Le attività interrotte non vengono eliminate immediatamente. È comunque possibile esplorare la sequenza temporale di un'attività fino a quando non viene eliminata, in genere da un amministratore.
Informazioni correlate
Panoramica dell'agente per gli ordini di vendita
Configurar l'agente per gli ordini di vendita
Domande frequenti per l'agente degli ordini di vendita
Configurare le funzionalità di Copilot e IA