Impostare le stampanti di Stampa universale
Nota
Azure Active Directory è ora Microsoft Entra ID. Ulteriori informazioni
Stampa universale è un servizio basato su abbonamento a Microsoft 365 che funziona interamente su Microsoft Azure. Offre una gestione centralizzata della stampante tramite il portale Stampa universale. Business Central rende disponibili agli utenti client le stampanti configurate in Stampa universale tramite l'estensione Integrazione di stampa universale.
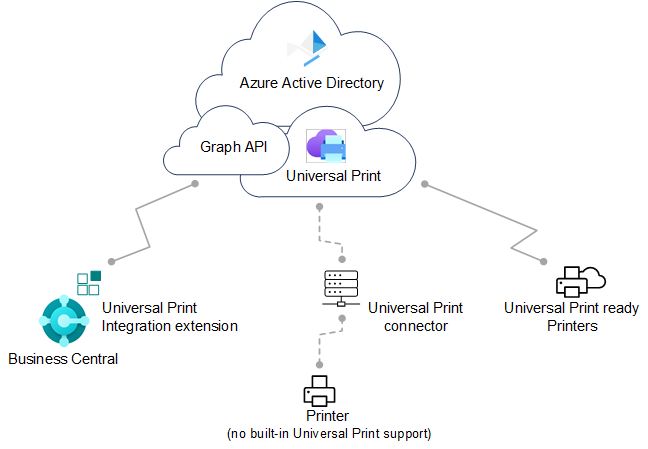
La configurazione completa richiede che tu lavori in Microsoft Azure, usando il portale di Azure e in Business Central. La configurazione è suddivisa in due attività principali, come descritto in questo articolo:
- In Microsoft Azure, configura Stampa universale e aggiungi le stampanti che vuoi utilizzare in Business Central a una condivisione di stampa. Vai in questa sezione.
- In Business Central aggiungi le stampanti delle condivisioni di stampa in Stampa universale. Vai in questa sezione per online o qui per locale.
Prerequisiti
Stampanti supportate
Business Central supporta le stesse stampanti di Stampa universale, che possono essere stampanti compatibili con Stampa universale o non compatibili. Le stampanti non compatibili non possono comunicare direttamente con Stampa universale, quindi richiedono un software per un connettore aggiuntivo, fornito da Stampa universale. Alcune stampanti meno recenti potrebbero non essere supportate.
Stampa universale:
Un abbonamento o una licenza Stampa universale per la tua organizzazione.
Per ulteriori informazioni, vedi Licenza di Stampa universale.
Si dispone almeno del ruolo di amministratore della stampante in Microsoft Entra ID.
Per gestire Stampa universale, il tuo account deve disporre almeno del ruolo Amministratore stampante in Microsoft Entra ID. Questi ruoli sono necessari solo per la gestione di Stampa universale. Non sono richiesti dagli utenti che configurano le stampanti da Business Central.
Business Central Online e in locale:
Primo ciclo di rilascio di Business Central 2021 o successive.
L'estensione Integrazione di stampa universale è installata.
Questa estensione è pubblicata e installata per impostazione predefinita come parte di Business Central Online e in locale. Puoi verificare se è installata nella pagina Gestione delle estensioni. Per ulteriori informazioni, vedi Installare e disinstallare le estensioni in Business Central.
Solo Business Central in locale:
L'autenticazione di Microsoft Entra ID o NavUserPassword è configurata.
Nota
L'estensione Stampa universale non supporta l'autenticazione da servizio a servizio (S2S). Richiede a un utente che ha effettuato l'accesso di inviare processi di stampa al servizio di stampa universale tramite l'API Graph.
Un'applicazione per Business Central è registrata nel tuo tenant Microsoft Entra e Business Central.
Come altri servizi di Azure che funzionano con Business Central, Stampa universale richiede la registrazione di un'app per Business Central in Microsoft Entra ID. La registrazione dell'app fornisce servizi di autenticazione e autorizzazione tra Business Central e Stampa universale.
La tua distribuzione potrebbe già usare una registrazione dell'app per altri servizi di Azure, come Power BI. In tal caso, utilizza anche la registrazione dell'app esistente per Stampa universale, invece di aggiungerne una nuova. L'unica cosa che dovrai fare, in questo caso, è modificare la registrazione dell'app per includere le autorizzazioni di stampa pertinenti per l'API Microsoft Graph: PrinterShare.ReadBasic.All, PrintJob.Create, e PrintJob.ReadBasic.
Per registrare un'app e impostare le autorizzazioni appropriate, segui i passaggi descritti in Registrare un'applicazione in Microsoft Entra ID.
Configurazione di Stampa universale e delle stampanti in Microsoft Azure
Prima di poter iniziare a gestire le stampanti Stampa universale in Business Central, sono necessarie diverse attività per attivare Stampa universale in Azure con le stampanti che desideri utilizzare.
Per istruzioni dettagliate su come eseguire la configurazione, vedi Inizia: configurazione di Stampa universale nella documentazione di Stampa universale. Ecco una panoramica dei passaggi che dovrai completare. La maggior parte di questi passaggi viene eseguita nel portale di Azure.
Assegna le licenze Stampa universale a te stesso e ad altri utenti.
La modalità di assegnazione della licenza dipende dall'integrazione con Business Central Online o in locale.
Con Business Central Online, assegni le licenze utilizzando l'interfaccia di amministrazione di Microsoft 365.
Per ulteriori informazioni, vedi Guida in linea di Microsoft Admin Center: assegna licenze agli utenti.
Con Business Central in locale, assegni le licenze nel tuo tenant tramite il portale di Azure.
Per ulteriori informazioni, vedi Assegnare o rimuovere licenze nel portale di Azure.
Installa il connettore Stampa universale per registrare le stampanti che non possono comunicare direttamente con Stampa universale.
La maggior parte delle stampanti sul mercato non può comunicare direttamente con Stampa universale, quindi dovrai installare il connettore Stampa universale. Per ulteriori informazioni, vedi Installazione del connettore Stampa universale.
Registra le tue stampanti in Stampa universale.
La registrazione di una stampante fa sì che Stampa universale sia a conoscenza della stampante.
Per le stampanti in grado di comunicare direttamente con Stampa universale, segui i passaggi forniti dal produttore della stampante.
Per altre stampanti, registra le stampanti utilizzando il connettore Stampa universale.
Per ulteriori informazioni, vedi Registrazione della stampante.
Modifica delle proprietà della stampante (opzionale)
Dopo aver registrato una stampante, puoi visualizzarne e modificarne le proprietà, ad esempio le preferenze predefinite.
Per ulteriori informazioni, vedi Gestione delle impostazioni della stampante tramite il portale Stampa universale.
Condividi le stampanti con gli utenti.
Qualsiasi stampante che desideri utilizzare in Business Central deve essere aggiunta a una condivisione stampante in Stampa universale. Qualsiasi utente che necessita dell'accesso alla stampante deve essere aggiunto come membro della condivisione stampante. Per ulteriori informazioni, vedi Condividere una stampante.
Gratifica
Puoi sempre aggiungere o rimuovere gli utenti in un secondo momento. Per ulteriori informazioni, vedere Configurare le autorizzazioni utente per la condivisione della stampante.
Abilita la conversione dei documenti.
Stampa universale esegue il rendering del contenuto per la stampa in formato XPS. Alcune stampanti legacy non supportano il rendering dei contenuti XPS, ma in molti casi, solo in formato PDF. La stampa su queste stampanti non riuscirà a meno che legacy non sia impostata per convertire i documenti nel formato supportato dalla stampante.
Per ulteriori informazioni, vedi Conversione dei documenti.
Ora sei pronto per aggiungere le stampanti a Business Central, configurare le stampanti predefinite per i report e stampare.
Aggiungere le stampanti in Business Central online
Dopo che le stampanti sono state configurate e condivise in Stampa universale, sei pronto per utilizzarle in Business Central. Esistono due modi per aggiungere stampanti Stampa universale. Puoi aggiungere le stampanti tutte in una volta o singolarmente, una alla volta.
L'aggiunta di stampanti singole consente di configurare la stessa stampante Stampa universale in Business Central più di una volta. Quindi, per ogni stampante aggiunta, puoi modificare le impostazioni di stampa, come il vassoio della carta, le dimensioni e l'orientamento. In questo modo, puoi impostare stampanti per diversi report e documenti con requisiti di output speciali.
Nota
Stai utilizzando Business Central in locale? In tal caso, vai alla sezione successiva, la configurazione iniziale è leggermente diversa.
Scegli l'icona
 , immetti Gestione stampante, quindi seleziona il collegamento correlato.
, immetti Gestione stampante, quindi seleziona il collegamento correlato.Seleziona Stampa universale, quindi una delle seguenti opzioni:
- Aggiungi tutte le stampanti di Stampa universale per aggiungere tutte le stampanti che non sono già state aggiunte. Puoi utilizzare questa opzione anche se sono già state aggiunte stampanti.
- Aggiungi una stampante di Stampa universale per aggiungere una stampante specifica.
Segui le istruzioni sullo schermo.
Se hai scelto Aggiungi tutte le stampanti di Stampa universale viene avviata la configurazione Aggiungi stampanti di Stampa universale.
Se hai scelto Aggiungi una stampante di Stampa universale viene visualizzata la pagina Impostazioni di Stampa universale. Compila il campo Nome e seleziona ... accanto al campo Condivisione di stampa in Stampa universale per selezionare la condivisione stampante contenente la stampante di Stampa universale. Compila i rimanenti campi come necessario. Passare sul campo con il mouse per visualizzare una breve descrizione.
Dopo che una stampante è stata aggiunta, puoi visualizzarne e modificarne le impostazioni dalla pagina Gestione stampante. Seleziona la stampante, quindi scegli Modifica impostazioni stampante.
Aggiungere le stampanti in Business Central locale
Prima che un utente possa aggiungere o utilizzare le stampanti di Stampa universale in Business Central, deve autorizzare l'accesso ai servizi di Azure utilizzati da Stampa universale e concedere l'autorizzazione a dati e operazioni quali:
- Accesso e lettura del profilo utente
- Lettura delle informazioni di base sul processo di stampa
- Creazione dei processi di stampa
Questa operazione viene in genere eseguita la prima volta che si connettono all'app registrata di Azure usata per Stampa universale. In Business Central online, questo flusso di autorizzazione viene eseguito in modo fluido, senza alcuna interazione da parte dell'utente. Ma in Business Central locale funziona in modo diverso. Richiede che tu, o qualsiasi altro utente che desideri utilizzare le stampanti di Stampa universale, avvii il flusso di autenticazione, di solito una sola volta. Il modo più diretto è descritto nei seguenti passaggi. Un modo meno diretto consiste nel connettersi a un altro servizio integrato che usa la stessa app registrata in Azure, come Power BI o OneDrive. Ogni utente in genere deve eseguire questa attività solo una volta.
Nota
Se sei un amministratore, ti consigliamo di completare questa attività prima degli altri utenti. Successivamente, informa gli utenti che dovranno utilizzare le stampanti di Stampante universale e come farlo. Se l'app registrata in Azure per Stampa universale richiede il consenso dell'amministratore per le autorizzazioni API, è più semplice concedere il consenso per conto dell'organizzazione. Puoi concedere il consenso dell'amministratore dal portale di Azure o quando esegui i passaggi seguenti.
Connessione a Stampa universale per la prima volta
Completa questi passaggi per connettersi al servizio Stampa universale per la prima volta.
Scegli l'icona
 , immetti Gestione stampante, quindi seleziona il collegamento correlato.
, immetti Gestione stampante, quindi seleziona il collegamento correlato.Seleziona Stampa universale>Aggiungi tutte le stampanti di Stampa universale per avviare la guida al setup assistito (procedura guidata) Aggiungi stampanti di Stampa universale.
Segui le istruzioni visualizzate fino a quando non appare la pagina AUTORIZZAZIONI DEL SERVIZIO MICROSOFT ENTRA.
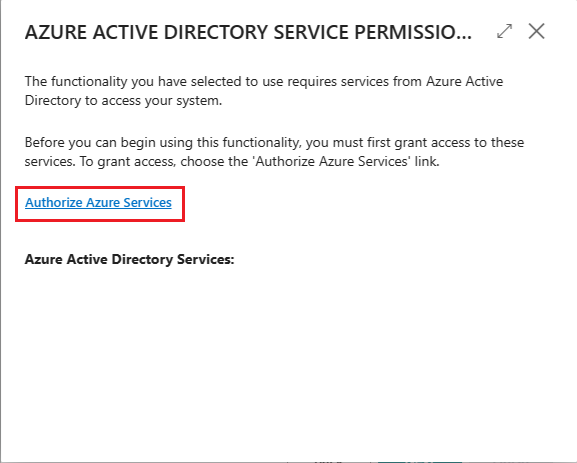
Seleziona il collegamento Autorizza servizi di Azure.
Se viene visualizzata la pagina Autorizzazione richiesta, leggila attentamente e seleziona Accetta per accettare e continuare. Se sei un amministratore, puoi selezionare Consenso per conto dell'organizzazione se desideri dare il consenso per tutti gli utenti.
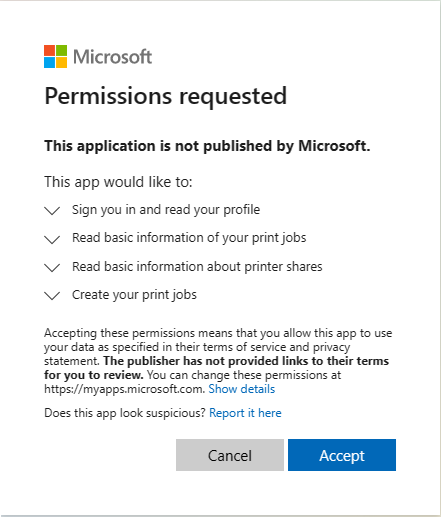 .
.Se ti viene richiesto, accedi con il tuo nome e la tua password.
Quando l'autorizzazione viene completata, si torna alla pagina Aggiungi stampanti di Stampa universale. Seleziona Avanti>Fine per completare l'impostazione.
Dopo che una stampante è stata aggiunta, puoi visualizzarne e modificarne le impostazioni dalla pagina Gestione stampante. Seleziona la stampante, quindi scegli Modifica impostazioni stampante.
Dopo aver completato l'accesso iniziale, puoi utilizzare le stampanti di Stampa universale per stampare report e altri processi di stampa. Per ulteriori informazioni, vai a Stampa di un report. Se desideri aggiungere, rimuovere o modificare qualsiasi stampante, torna alla pagina Gestione stampa e seleziona Stampa universale.
Problemi comuni e soluzioni
In questa sezione verranno descritti i problemi comuni che gli utenti potrebbero riscontrare durante il tentativo di impostare o utilizzare le stampanti di Stampa universale.
Non si dispone dell'accesso alla <stampante>.
Se un utente riceve questo messaggio quando tenta di stampare un documento su una stampante di Stampa universale, potrebbe essere causato da una delle seguenti condizioni:
- L'utente non ha una licenza Stampa universale assegnata al proprio account Microsoft 365 o Azure Active AD.
- L'utente non è assegnato alla condivisione stampante in Stampa universale.
- (Locale) La registrazione dell'app di Azure usata per Stampa universale non funziona o è stata modificata di recente dall'ultimo accesso dell'utente.
- (Locale) L'utente non ha ancora effettuato l'accesso all'app registrata in Azure per l'app Stampa universale per acconsentire per la prima volta.
Errore durante il recupero delle stampanti condivise.
Se un utente riceve questo messaggio quando prova ad aggiungere una stampante di Stampa universale dalla pagina Gestione stampanti, in genere è perché non ha ancora effettuato l'accesso all'app registrata in Azure per Stampa universale né ha acconsentito per la prima volta.
Passaggi successivi
Configurazione delle stampanti predefinite.
Vedere anche
Panoramica delle stampanti
Configurazione delle stampanti e-mailStampa di un report
Utilizzare Business Central
Eseguire i processi batch
I moduli di e-learning gratuiti per Business Central sono disponibili qui