Introduzione all'emulatore di Surface Duo
Con Surface Duo Emulator è possibile testare l'app Android nei fattori di forma Surface Duo e Surface Duo 2 senza bisogno di un dispositivo fisico. L'emulatore simula le posizioni, i movimenti, l'angolo della cerniera, la pressione della penna, il multi-tocco, simulando il seam tra le due schermate e altro ancora.
Se gli strumenti non sono ancora stati installati, vedere Get the Surface Duo emulator (Scaricare l'emulatore Surface Duo).
Come eseguire il debug dell'app nell'emulatore
L'emulatore surface Duo non verrà visualizzato automaticamente nell'elenco dei dispositivi Android Studio né in AVD Manager, è consigliabile avviarlo manualmente. Esistono due icone dell'app nel desktop e anche nel menu Start disponibile in Windows oppure è possibile usare lo script nel percorso di installazione per avviare l'emulatore run_<devicename>.bat/.sh .
- Avviare l'emulatore tramite l'icona dell'app o lo script.
- Apri il progetto in Android Studio.
- Compilare il progetto: Creare > un progetto oCTRL+F9.
- Selezionare Surface_Duo_2_API_32 dall'elenco dei dispositivi in esecuzione (se non viene visualizzato, è consigliabile avviarlo direttamente dal file system).
- Eseguire il progetto per distribuirlo nell'emulatore: Eseguire > "nome progetto" o Maiusc+F10.
- Per arrestare il debug: Eseguire > Stop 'project name' o CTRL+F2.
È anche possibile eseguire il debug usando ADB. Gli utenti di Visual Studio devono fare riferimento alle istruzioni di Xamarin relative all'emulatore.
Suggerimento
L'emulatore Surface Duo Android 12L esegue l'API 32 e l'emulatore Android 11 esegue l'API 30. L'emulatore Di Surface Duo Android 10 originale esegue l'API 29.
Assicurarsi che il progetto venga compilato con l'API 32 o versione successiva quando si usa la versione più recente dell'emulatore.
Estendere l'app nell'emulatore
Per estendere l'app nell'emulatore, trascina l'app dalla barra bianca nella parte inferiore della schermata verso il centro del dispositivo. Quando lo sfondo è ombreggiato in entrambe le schermate (tinta bianca o nera, a seconda della modalità chiara o scura), rilasciare l'app.
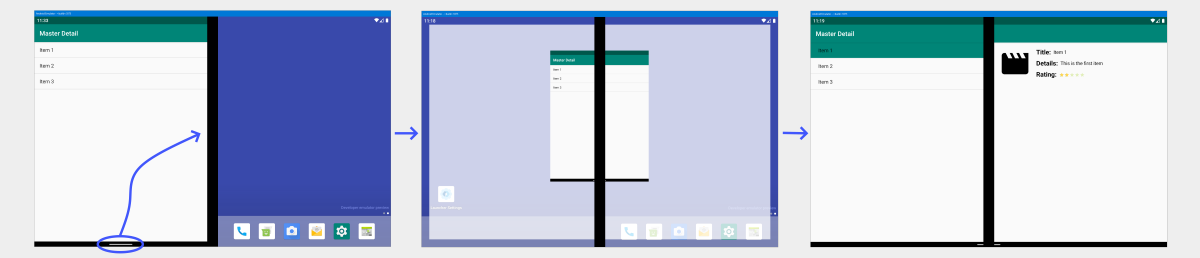
Ruotare l'app nell'emulatore
È possibile ruotare l'emulatore usando questi pulsanti nella casella degli strumenti dell'emulatore. In alternativa, è possibile usare i tasti di scelta rapida CTRL+freccia sinistra e CTRL+freccia destra:
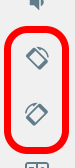
Se gli elementi dello schermo non ruotano, verificare che l'opzione Auto-rotate (Ruota automaticamente) sia abilitata. È possibile usare Impostazioni > Visualizza > schermo ruota automaticamente o trascina lo schermo dalla barra di stato e assicurarsi che l'opzione Ruota automatica sia abilitata:
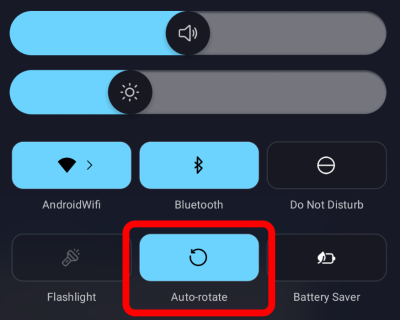
Spostare, ruotare e visualizzare in anteprima la posizione del dispositivo
Aprire la finestra Controlli estesi dalla barra degli strumenti dell'emulatore e selezionare Elemento Sensori virtuali . In questo modo viene visualizzata la scheda Posizione dispositivo .
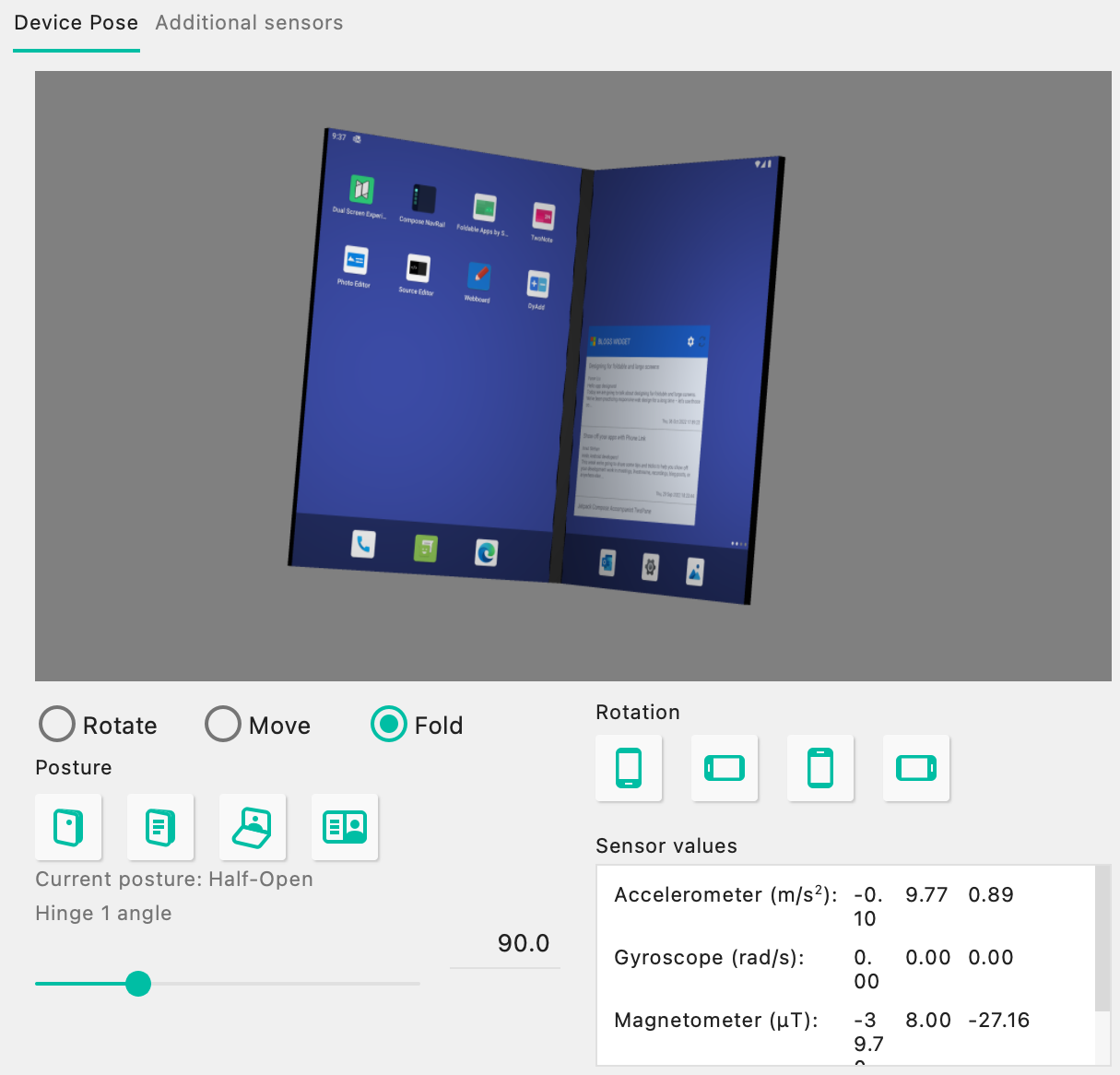
È anche possibile usare i pulsanti Rotation (Rotazione) per centrare il dispositivo e impostare la rotazione su 0, 90, 180 o 270 gradi.
Simulare la modifica dell'angolo della cerniera
Aprire la finestra Controlli estesi dalla barra degli strumenti dell'emulatore e selezionare Elemento Sensori virtuali . In questo modo viene visualizzata la scheda Posizione dispositivo con un pulsante di opzione Piega . Facendo clic su questo, verrà visualizzato un dispositivo di scorrimento dell'angolo della cerniera e quattro pulsanti Posture . Un angolo di cerniera specifico verrà impostato da questi pulsanti.
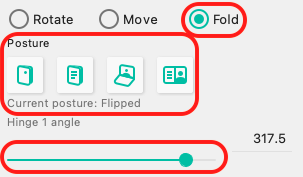
| Nome posizione | Intervallo di angoli della cerniera |
|---|---|
| Chiuso | 0(default) - 30 |
| Semiaperta | 30 - 90(default) - 150 |
| Apri | 150 - 180(default) - 235 |
| Girata ^ | 235 - 360(impostazione predefinita) |
^ Le posizioni capovolte devono avere una sola schermata attiva. La seconda schermata verrà disattivata con angoli superiori a 235 gradi.
Simulare la rotazione e lo spostamento del dispositivo
Accedere ai pulsanti di comportamento del dispositivo nella finestra Controlli estesi , Sensori virtuali , usare i pulsanti di opzione Ruota e Sposta per regolare la posizione e l'orientamento del dispositivo usando i dispositivi di scorrimento e i pulsanti o semplicemente trascinando il dispositivo nella finestra di anteprima 3D.
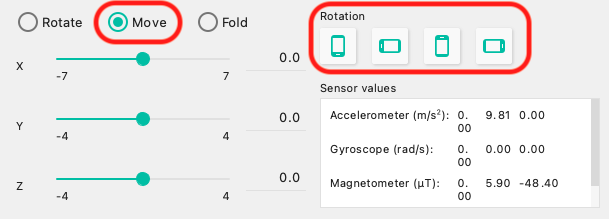
Aggiungere file all'emulatore
È possibile trascinare i tipi di file supportati (ad esempio, immagini) nella finestra dell'emulatore. Tali file verranno copiati nella file system dell'emulatore. È anche possibile usare Device File Explorer in Android Studio.
Se si trascina un file APK compatibile nella finestra dell'emulatore, tale file verrà automaticamente installato e sarà pronto per l'uso.