Usare l'emulatore surface Duo con Visual Studio
Importante
Questi articolo descrive le funzionalità e il materiale sussidiario disponibili nell'anteprima pubblica, che potrebbero tuttavia subire modifiche sostanziali prima del rilascio della versione disponibile a livello generale. Microsoft non riconosce alcuna garanzia, espressa o implicita, in merito alle informazioni qui fornite.
Per creare app Android con Xamarin in C# usando Visual Studio, configurare questi strumenti e quindi seguire le istruzioni riportate in questa pagina:
- Scarica la versione più recente di Visual Studio e verifica che Xamarin sia installato.
- Verifica che Android SDK sia installato tramite queste istruzioni di Visual Studio.
- Esaminare la guida all'accelerazione hardware per ottenere le migliori prestazioni dell'emulatore.
Installare l'anteprima dell'emulatore
Ottenere il programma di installazione dall'Area download Microsoft:
Scegliere il pacchetto .zip per Windows o .dmg per macOS.
Al termine del download, eseguire il programma di installazione.
Il programma di installazione inserisce le icone nel menu Start , all'interno di una cartella SurfaceDuoEmulator . Usare l'icona etichettata Surface Duo Emulator per Visual Studio per aprire l'emulatore prima di tentare di distribuire all'interno di Visual Studio.
Eseguire l'emulatore
Visual Studio non avvierà automaticamente l'emulatore di Surface Duo, quindi è consigliabile aprirlo manualmente prima di tentare di distribuire o eseguire il debug dell'app Xamarin.
Seguire queste istruzioni per avviare l'emulatore, dopo il quale verrà visualizzata come opzione di distribuzione in Visual Studio:
Dopo aver completato l'installazione dell'SDK, è possibile avviare Surface Duo Emulator per Visual Studio tramite il collegamento menu Start .
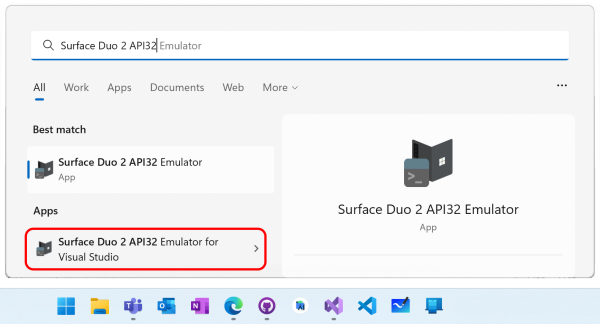
Nella cartella di installazione è disponibile un file batch run_vs.bat che è possibile eseguire direttamente. Esiste anche un file dirun_vs_clean.bat che avvierà l'emulatore in uno stato nuovo anziché continuare una sessione precedente.
Se l'emulatore non viene avviato, potresti dover aggiornare il puntatore in base al percorso di installazione di Android SDK.
Nota
La cartella di installazione contiene script di avvio denominati run e run_vs. Gli script di esecuzione sono destinati agli sviluppatori che usano Android Studio e gli script di run_vs sono destinati agli utenti di Visual Studio . Le differenze sono il percorso di Android SDK e la porta usata per l'emulatore.
Se l'emulatore è in esecuzione ma non viene visualizzato come opzione di distribuzione in Visual Studio, chiudere l'emulatore e riavviare, confermando che si usa lo script con vs nel nome.
Debug dell'app per Xamarin Android
Apri il progetto in Visual Studio, compilalo, seleziona <build> (Android 10.0 - API 29) (nell'elenco dei dispositivi in esecuzione) e procedi alla distribuzione.
Il debug (punti di interruzione, passaggio, passaggio e così via) funzionerà come di consueto.
Aggiornamento dell'emulatore Android negli strumenti sdk
Visual Studio gestisce un elenco approvato di strumenti SDK e per impostazione predefinita il processo di aggiornamento è limitato a questo elenco. A volte potrebbe essere necessario eseguire l'override delle impostazioni predefinite per ottenere la versione più recente di un componente, ad esempio la versione dell'emulatore Android 12L che richiede una versione specifica di alcuni strumenti SDK da eseguire.
Seguire questa procedura per aggiornare alla versione più recente dell'emulatore Android in Visual Studio:
Passare alla scheda Strumenti > di Android SDK Manager>.
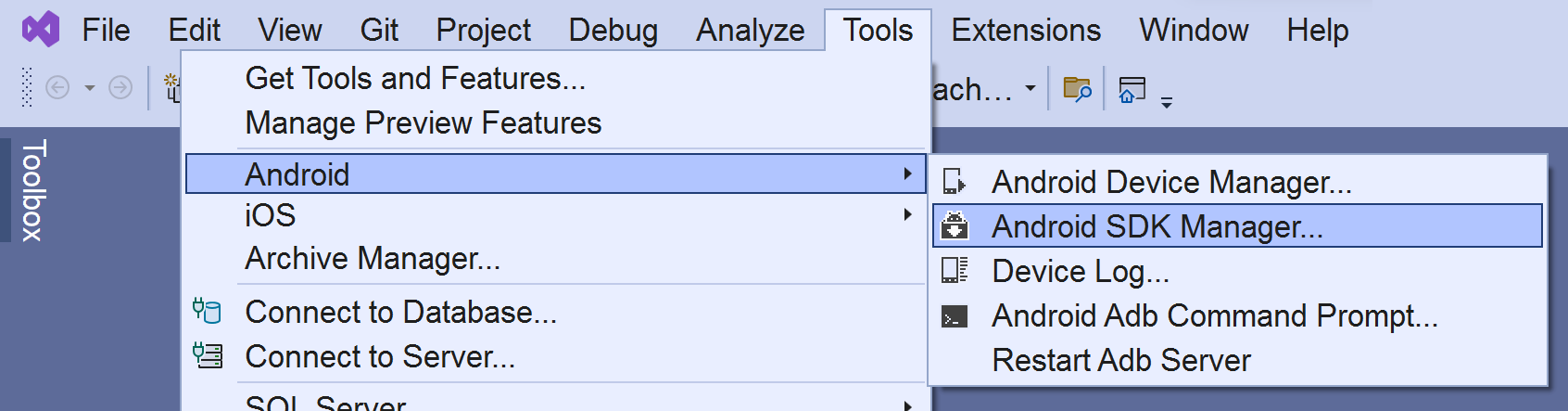
Si noti che lo stato dell'emulatore Android mostra l'aggiornamento disponibile.
Fare clic sul pulsante Aggiorna disponibile e verrà visualizzata una nuova finestra che mostrerà la versione che verrà scaricata. In questo esempio viene visualizzata la versione 31.2.10 , ma si vuole installare la versione 31.3.12.
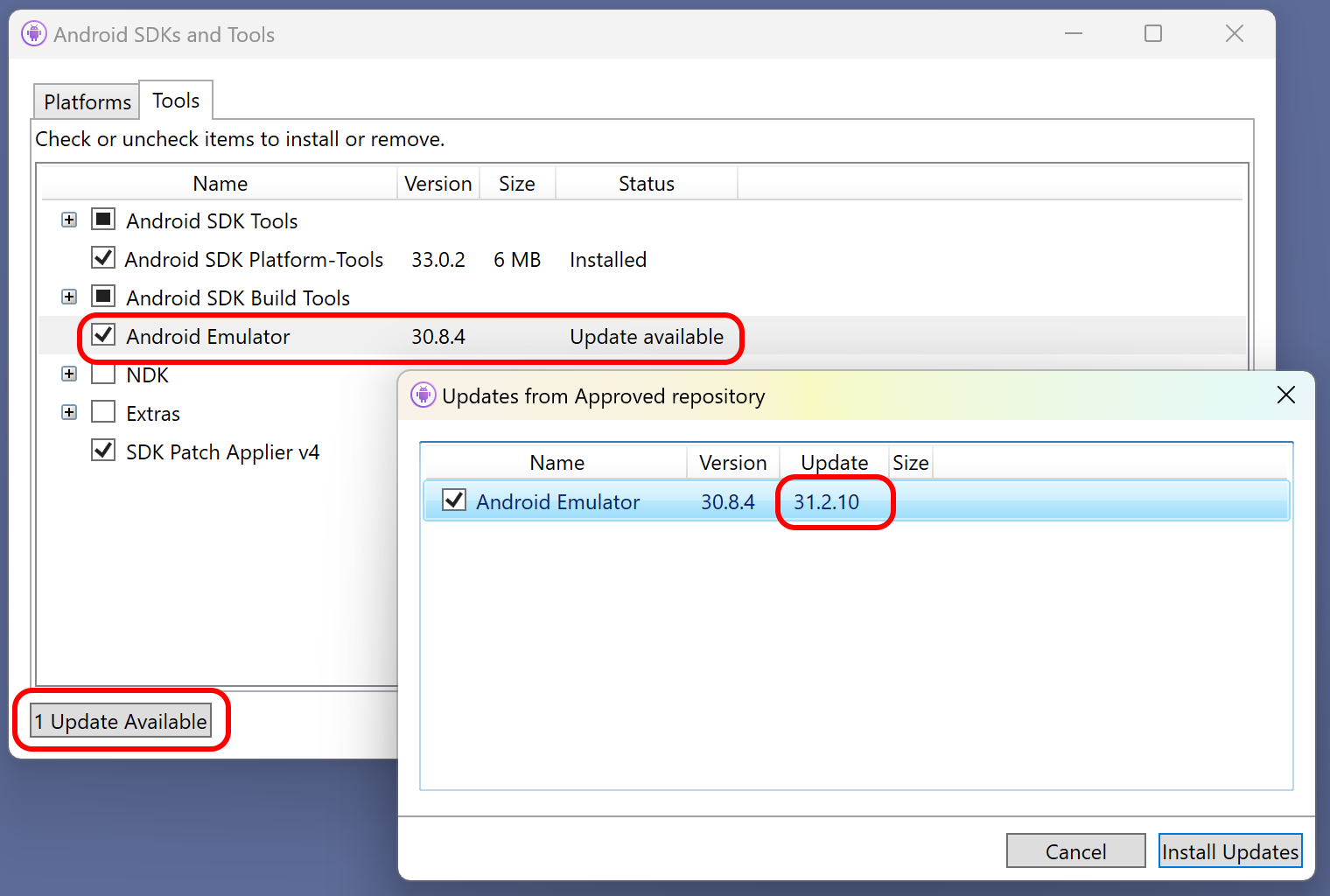
Annullare l'aggiornamento e nella finestra Sdk e strumenti Android fare clic sull'icona a forma di ingranaggio in basso a destra. In questo modo verrà visualizzato un sottomenu repository con due opzioni:
- Elenco approvato (consigliato)
- Elenco completo (non supportato)
Selezionare l'opzione Elenco completo (non supportato).
Fare di nuovo clic sul pulsante Aggiorna disponibile e questa volta verrà offerta la versione 31.3.12 .
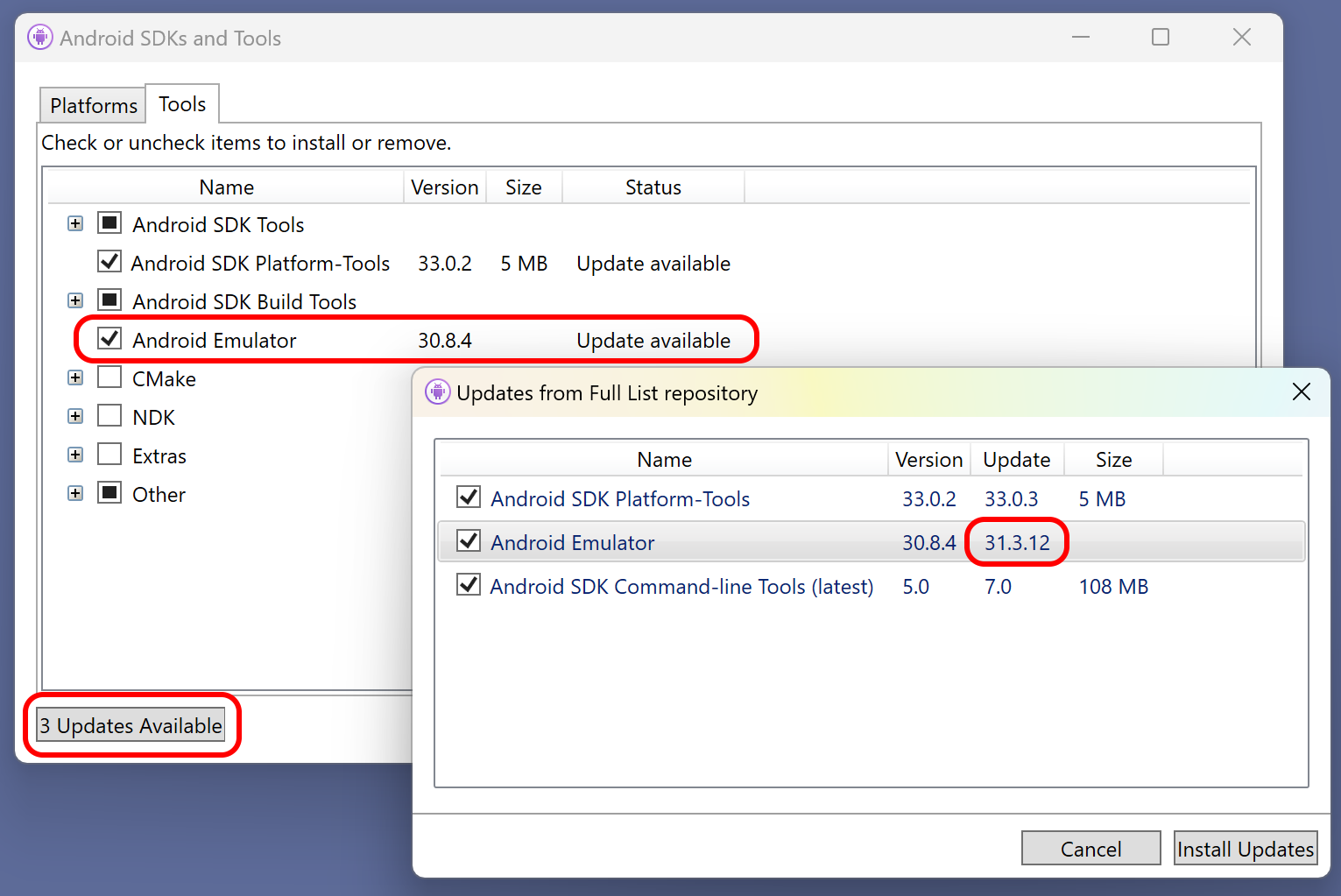
Fare clic su Installa Aggiornamenti e verranno installate le versioni più recenti degli strumenti SDK selezionati.
Risoluzione dei problemi
L'emulatore di Surface Duo non viene visualizzato nell'elenco dei dispositivi di Visual Studio
Impossibile avviare la versione corrente dell'emulatore surface Duo da Visual Studio. Per prima cosa avviare manualmente l'emulatore e, una volta eseguito, l'emulatore verrà visualizzato nell'elenco per la distribuzione e il debug:
- Windows: aprire Start > Surface Duo Emulator e scegliere Surface Duo Emulator per Visual Studio.
- Mac: iniziare dalla riga di comando usando
sh ./run_vs.sh(il nome "VS" nel nome dello script indica che è destinato a Visual Studio per Mac).
Aggiornare il puntatore ad Android SDK
Se hai modificato il percorso di installazione predefinito di Android SDK, devi aggiornare lo script run_vs in modo da puntare al percorso di installazione corretto. In caso contrario, quando fai clic sul collegamento o esegui lo script, l'emulatore non viene eseguito.
- Trova il percorso di installazione dell'emulatore di Surface Duo. Il percorso predefinito è
%USERPROFILE%\SurfaceDuoEmulator. - Apri la cartella
artifactsall'interno della cartella di installazione. - Crea una copia di backup di
run_vs.bat: puoi copiarla in un file comerun_vs_original.bat. - Apri il file
run_vs.batin un editor di testo. - Verifica che il valore del percorso
ANDROID_SDK_LOCATIONvicino alla parte superiore del file sia corretto.
rem ##### ENSURE THE SDK LOCATION BELOW IS CORRECT: #######
set ANDROID_SDK_LOCATION=C:\Program Files (x86)\Android\android-sdk
