Risolvere Microsoft Defender problemi di prestazioni dell'antivirus con Monitoraggio processi
Consiglio
Prima di tutto, esaminare i motivi comuni per i problemi di prestazioni, ad esempio l'utilizzo elevato della CPU. Vedere Risolvere i problemi di prestazioni correlati alla protezione antivirus Microsoft Defender in tempo reale (rtp) o alle analisi (pianificate o su richiesta). Eseguire quindi **Microsoft Defender Antivirus analizzatore prestazioni**Questo strumento consente di identificare la causa dell'utilizzo elevato della CPU in Microsoft Defender Antivirus, sia che si tratti dell'eseguibile del servizio Antimalware, dell'antivirus Microsoft Defender o MsMpEng.exe. Se il Microsoft Defender Antivirus analizzatore prestazioni non identifica la causa radice dell'utilizzo elevato della CPU, procedere con l'esecuzione di Monitoraggio processore. Lo strumento finale nel toolkit da eseguire è Windows Performance Recorder UI (WPRUI) o Windows Performance Recorded (riga di comando WPR).
Acquisire i log dei processi usando Monitoraggio processi
Process Monitor (ProcMon) è uno strumento di monitoraggio avanzato che fornisce dati in tempo reale sui processi. Può essere usato per acquisire i problemi di prestazioni, ad esempio l'utilizzo elevato della CPU, e per monitorare gli scenari di compatibilità delle applicazioni man mano che si verificano.
Esistono due modi per acquisire una traccia di Process Monitor (ProcMon):
Uso dell'analizzatore client MDE
Manualmente
Uso dell'analizzatore client MDE
Scaricare l'analizzatore client MDE.
Eseguire l'analizzatore client MDE usando Live Response o in locale.
Consiglio
Prima di avviare la traccia, assicurarsi che il problema sia riproducibile. Inoltre, chiudere tutte le applicazioni che non contribuiscono alla riproduzione del problema.
Eseguire l'analizzatore client MDE con le opzioni -c e -v
C:\Work\tools\MDEClientAnalyzer\MDEClientAnalyzer.cmd -c -v
Manualmente
Scaricare Process Monitor v3.89 in una cartella come
C:\temp.Per rimuovere il segno del file del Web:
Fare clic con il pulsante destro del mouse suProcessMonitor.zip e scegliere Proprietà.
Nella scheda Generale cercare Sicurezza.
Selezionare la casella accanto a Sblocca.
Selezionare Applica.
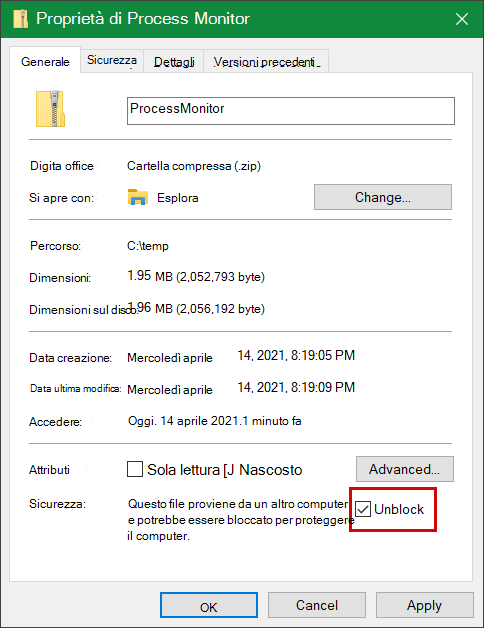
Decomprimere il file in in
C:\tempmodo che il percorso della cartella siaC:\temp\ProcessMonitor.CopiareProcMon.exe nel client Windows o nel server Windows che si sta risolvendo.
Consiglio
Prima di eseguire ProcMon, verificare che tutte le altre applicazioni non correlate al problema di utilizzo elevato della CPU siano chiuse. Questo passaggio consente di ridurre al minimo il numero di processi da controllare.
È possibile avviare ProcMon in due modi.
- Fare clic con il pulsante destro del mouse suProcMon.exee scegliere Esegui come amministratore.
Poiché la registrazione viene avviata automaticamente, arrestare l'acquisizione selezionando l'icona della lente di ingrandimento o premendo CTRL+E.

Per verificare che l'acquisizione sia stata arrestata, cercare una X rossa sull'icona della lente di ingrandimento.


Eseguire la riga di comando come amministratore, quindi dal percorso di Monitoraggio processi eseguire:

Consiglio
Rendi la finestra ProcMon il più piccola possibile durante l'acquisizione dei dati in modo da poter avviare e arrestare facilmente la traccia.
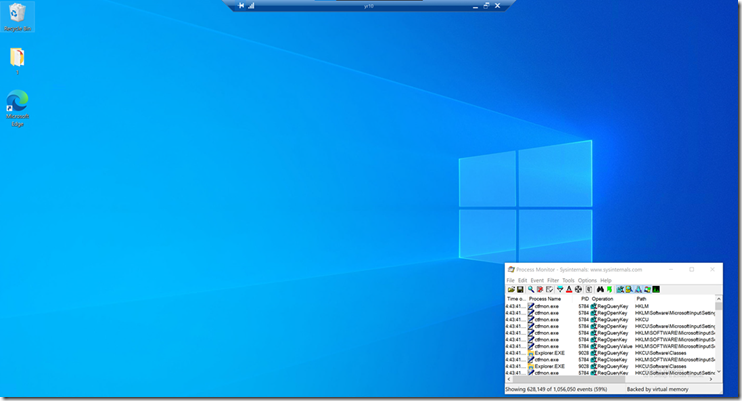
Dopo aver completato il passaggio 6, impostare i filtri selezionando OK. È possibile filtrare i risultati al termine dell'acquisizione.
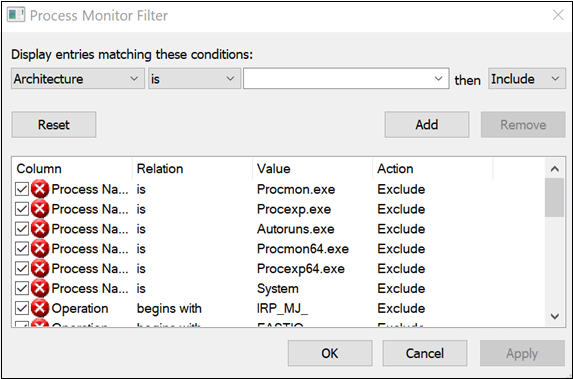
Per avviare l'acquisizione, selezionare di nuovo l'icona della lente di ingrandimento.
Riprodurre il problema.
Consiglio
Attendere che il problema venga riprodotto, quindi prendere nota del timestamp all'inizio della traccia.
Dopo aver acquisito da due a quattro minuti di attività di processo durante un utilizzo elevato della CPU, arrestare l'acquisizione facendo clic sull'icona della lente di ingrandimento.
Per salvare l'acquisizione con un nome univoco nel
.pmlformato, passare a File e quindi fare clic su Salva. Assicurarsi di selezionare i pulsanti di opzione Tutti gli eventi e Native Process Monitor Format (PML).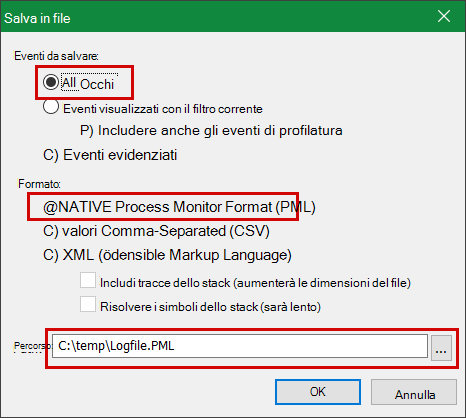
Per un rilevamento migliore, modificare il percorso predefinito da
C:\temp\ProcessMonitor\LogFile.PMLaC:\temp\ProcessMonitor\%ComputerName%_LogFile_MMDDYEAR_Repro_of_issue.PMLdove:
-
%ComputerName%è il nome del dispositivo -
MMDDYEARè il mese, il giorno e l'anno -
Repro_of_issueè il nome del problema che si sta tentando di riprodurre
Consiglio
Se si dispone di un sistema funzionante, è possibile ottenere un log di esempio da confrontare.
- Comprimere il
.pmlfile e inviarlo a supporto tecnico Microsoft.