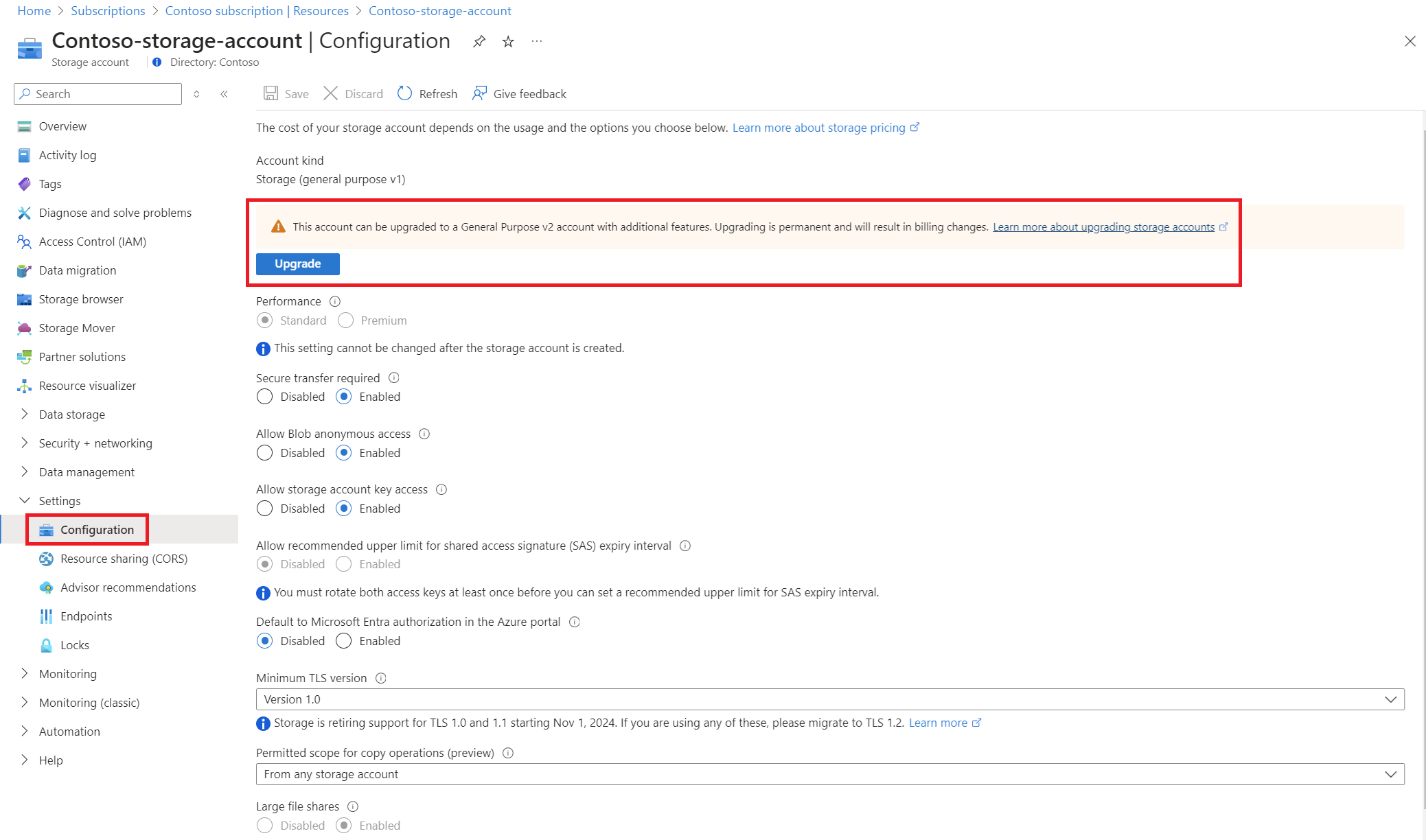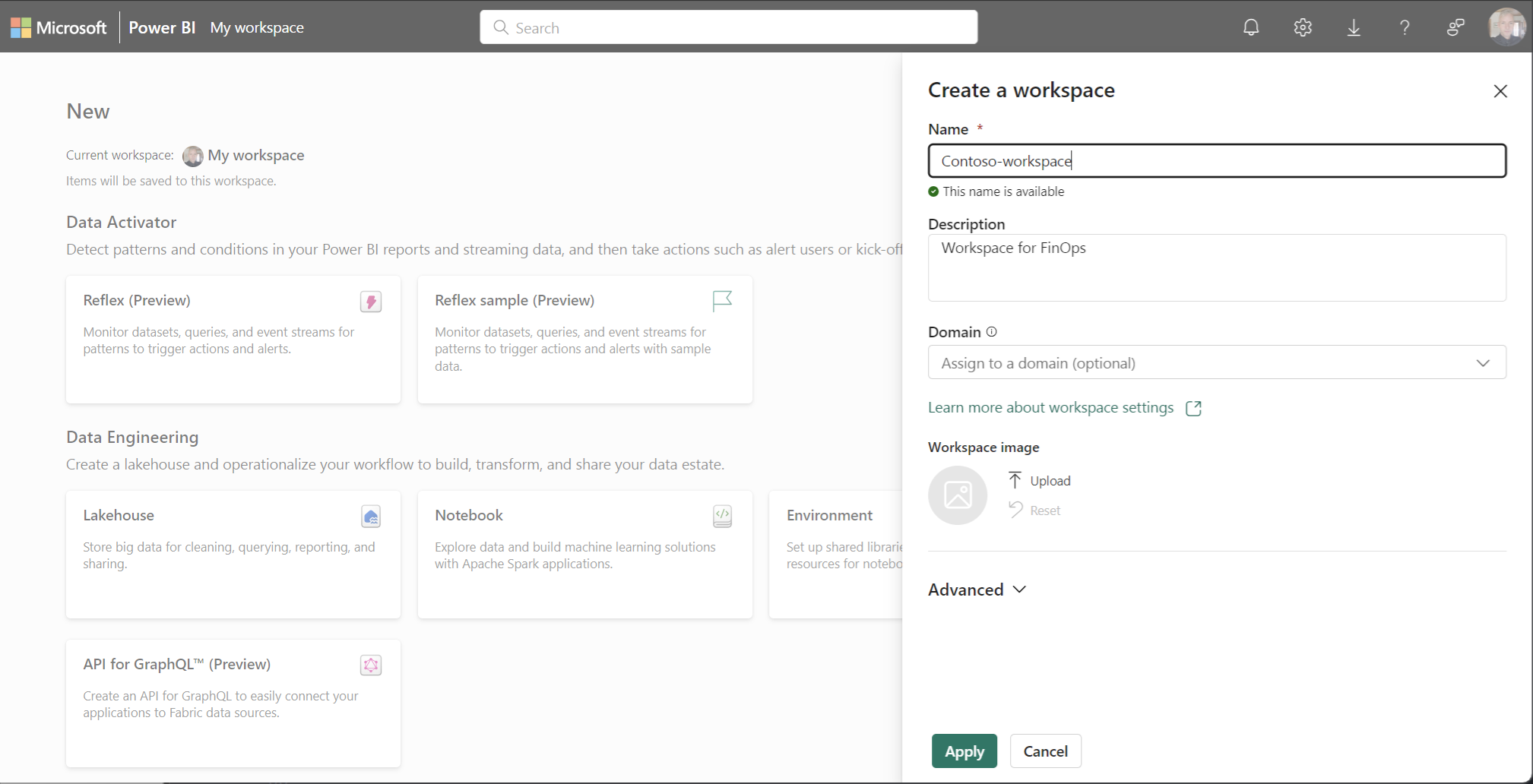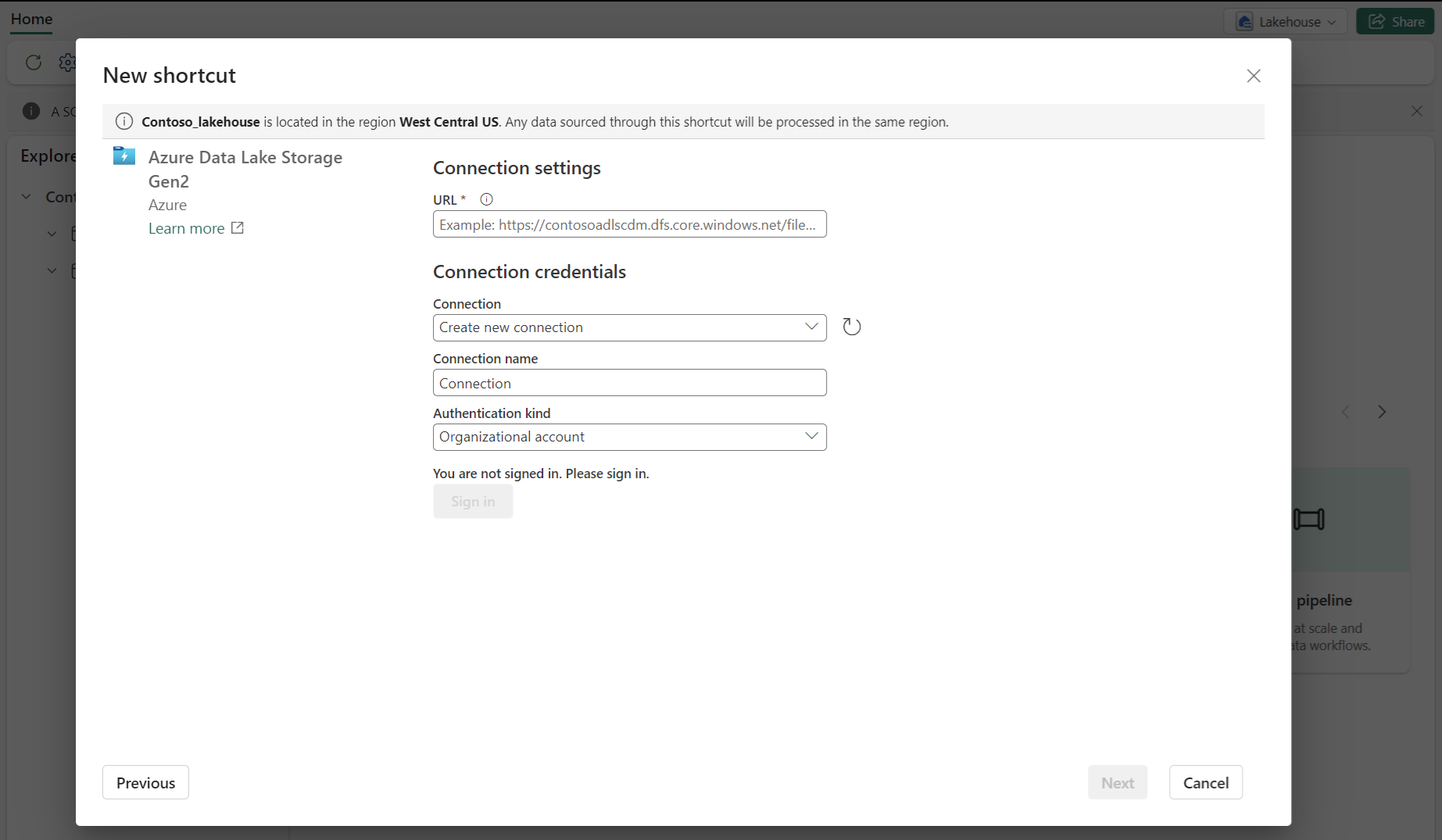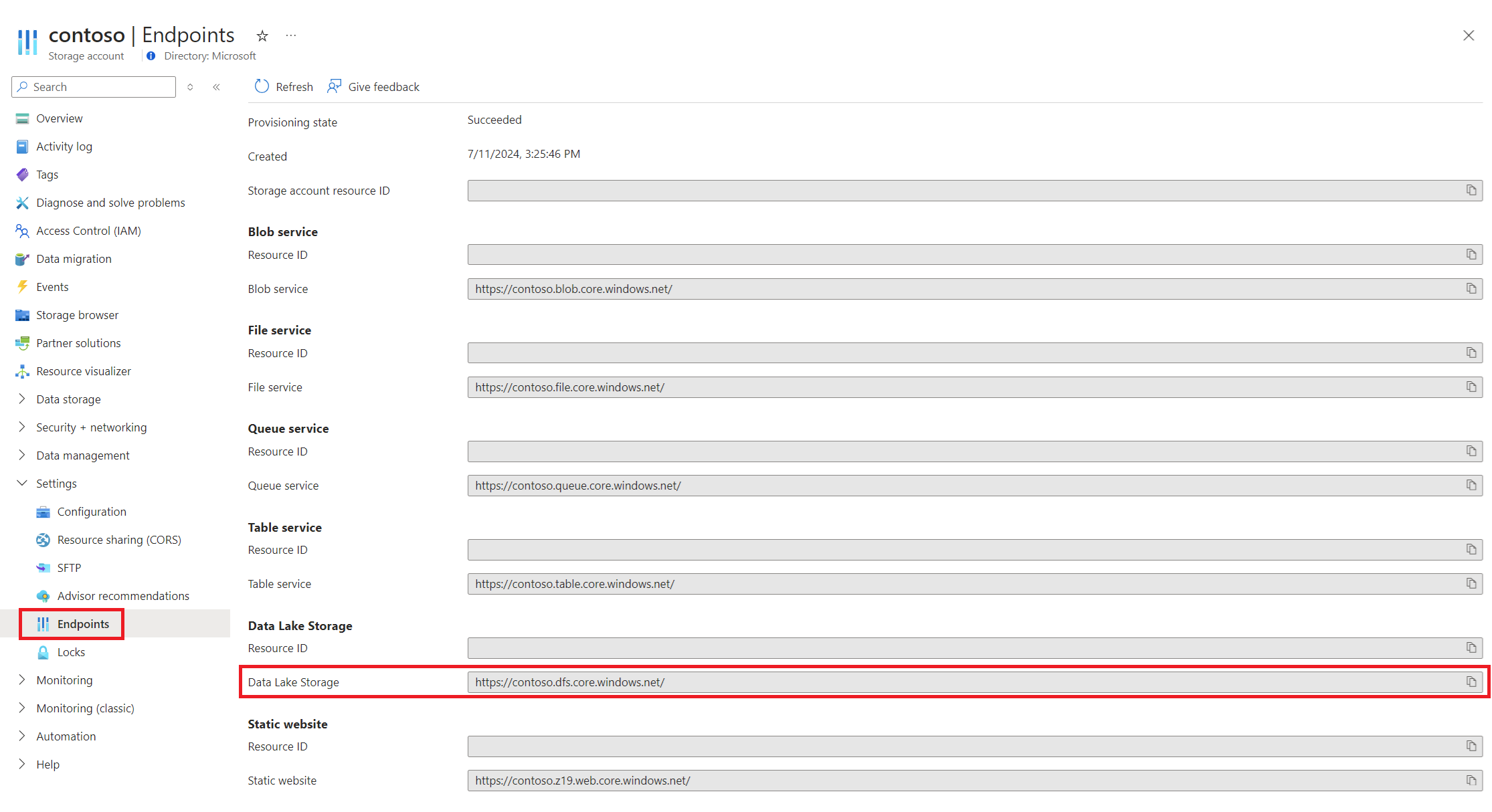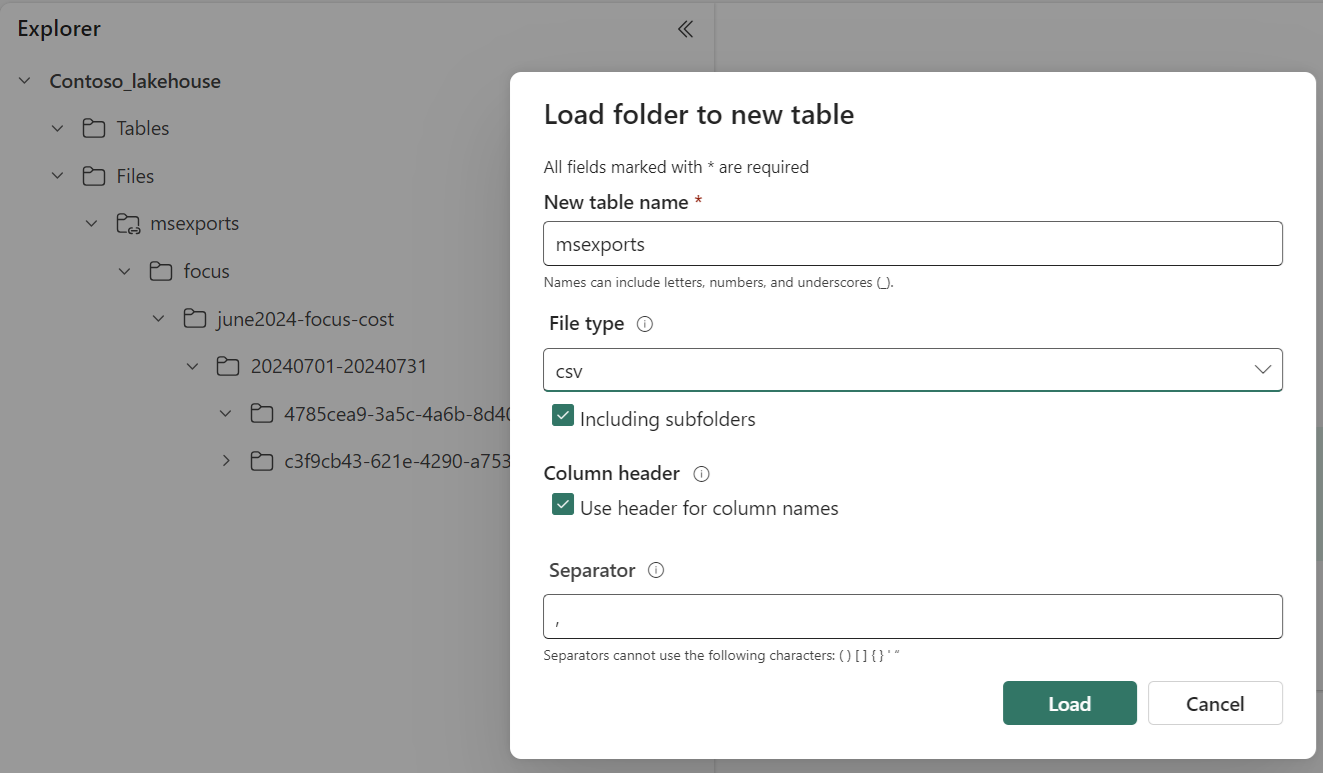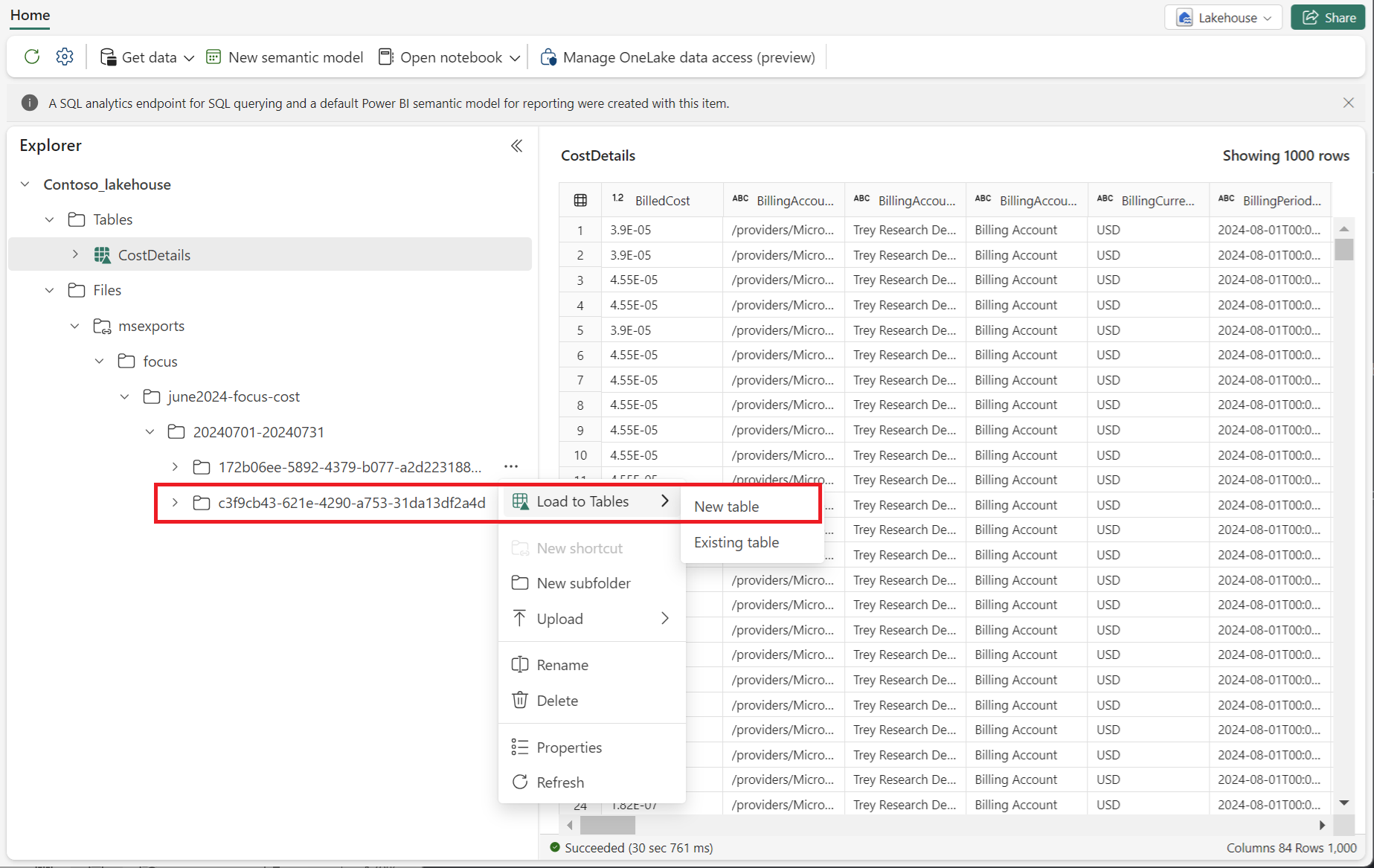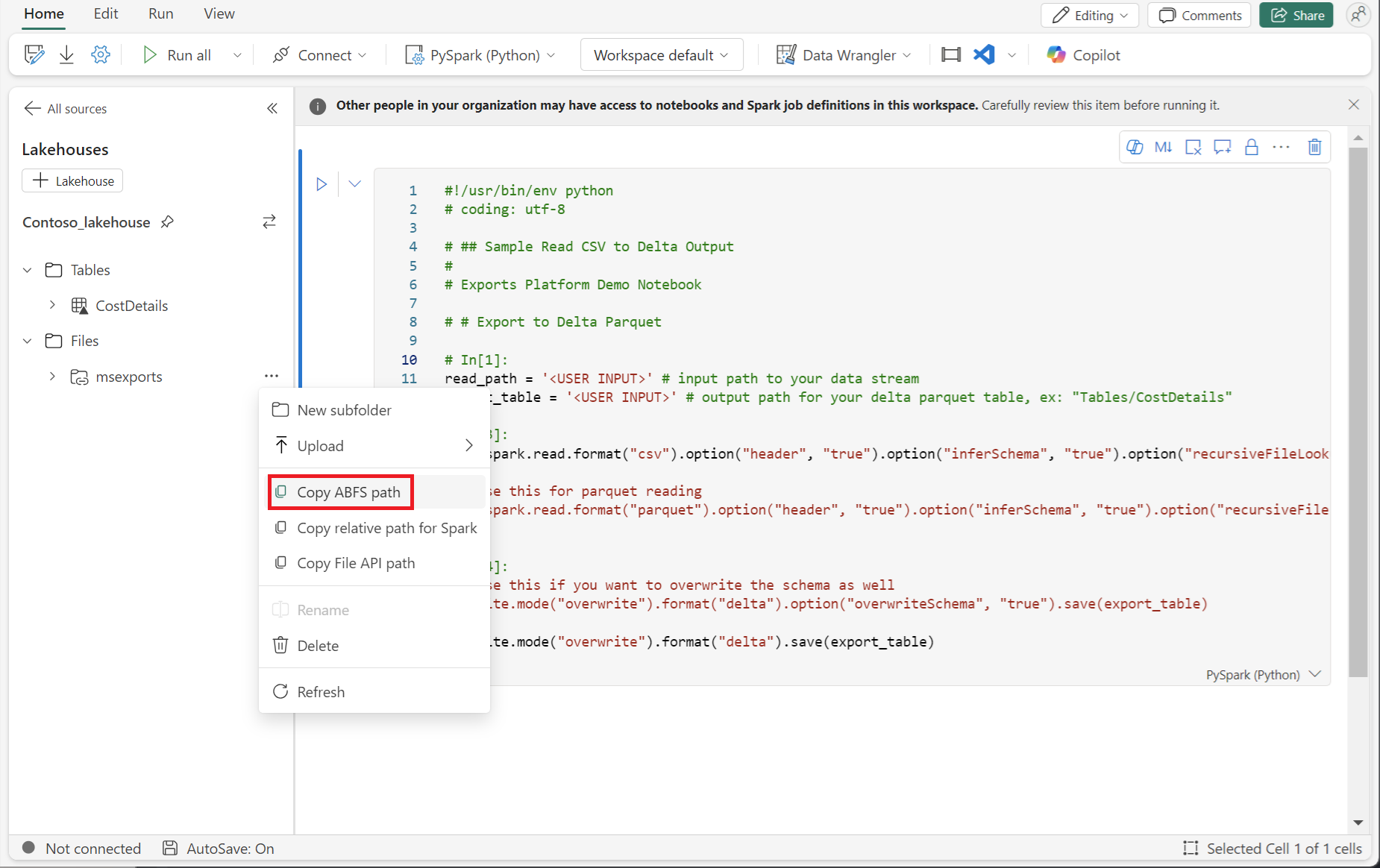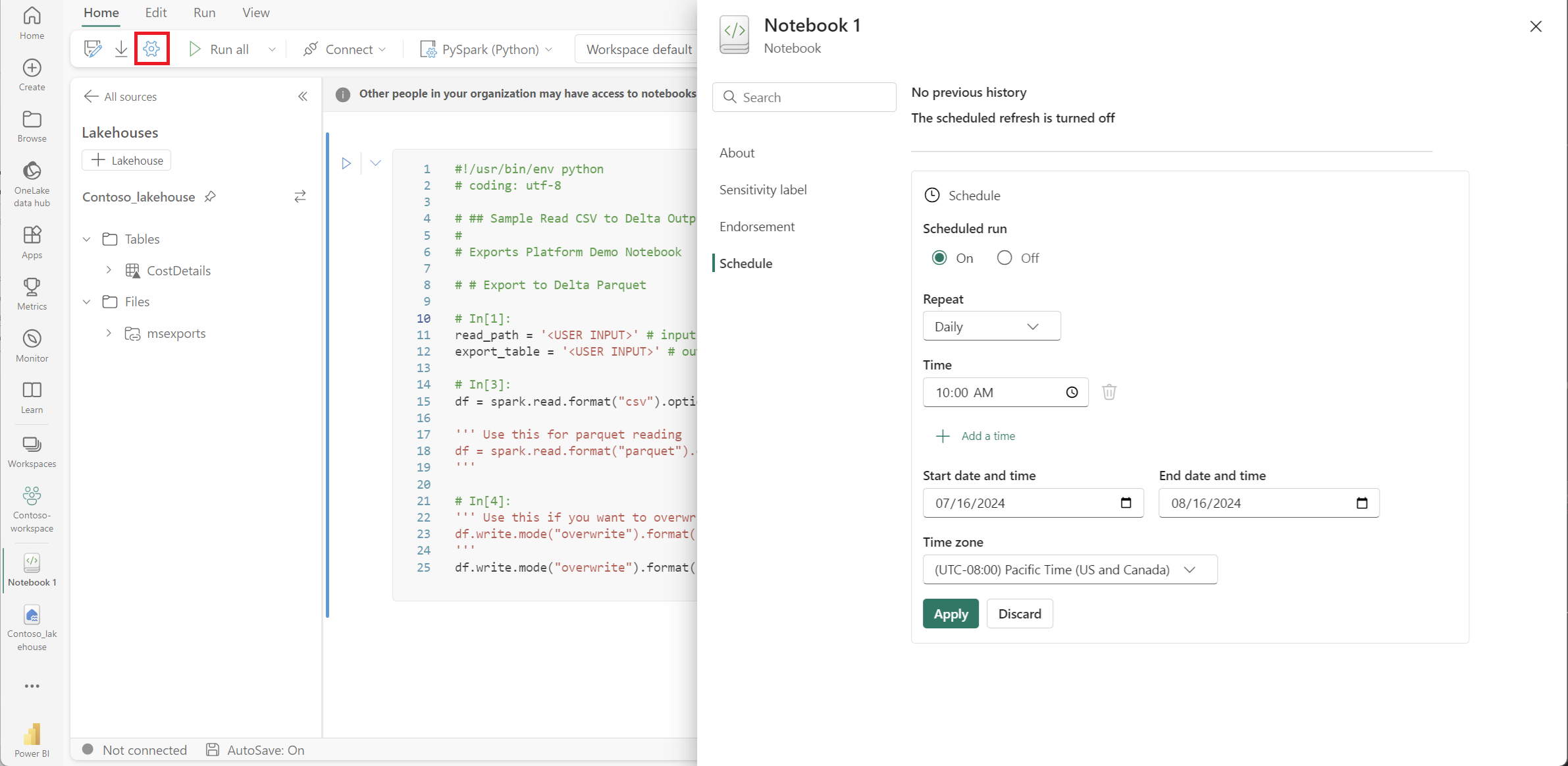Creare un'area di lavoro infrastruttura per FinOps
Questo articolo illustra come creare e configurare un'area di lavoro di Microsoft Fabric per FinOps. Fornisce una guida dettagliata per creare e configurare la configurazione di Azure Data Lake Storage (ADLS), l'esportazione dei dati, la creazione dell'area di lavoro e l'inserimento dati. Al termine, è possibile usare Power BI per compilare report.
Prerequisiti
Prima di iniziare, è necessario disporre di:
- Una sottoscrizione di Azure a pagamento con informazioni sui costi e sull'utilizzo
- Proprietario di un account di archiviazione o avere accesso per concedere le autorizzazioni all'account di archiviazione
- Quando si usa l'autenticazione dell'account aziendale, è necessario avere il ruolo Collaboratore ai dati dei BLOB di archiviazione. Se non si dispone dell'autorizzazione necessaria, è possibile usare altri tipi di autenticazione, ad esempio Chiave account. In caso contrario, viene visualizzato un
Invalid credentialserrore.
Per completare questa procedura dettagliata, creare le risorse seguenti che comportano costi:
- Un account Azure Data Lake Storage Gen2
- Un'area di lavoro di Power BI
- Un'area di lavoro infrastruttura
Creare e configurare Azure Data Lake Storage
Microsoft Fabric è ottimizzato per lavorare con gli account di archiviazione con spazio dei nomi gerarchico abilitato, noto anche come Azure Data Lake Storage Gen2. Sono disponibili due opzioni per ottenere un account di archiviazione Data Lake:
- Opzione 1: per creare un account di archiviazione Data Lake, vedere Creare un account di archiviazione per Azure Data Lake Storage Gen2.
- Opzione 2: per abilitare lo spazio dei nomi gerarchico in un account di archiviazione esistente, vedere Aggiornare Archiviazione BLOB di Azure con le funzionalità di Azure Data Lake Storage Gen2.
Suggerimento
Se sono stati distribuiti hub FinOps, è possibile usare l'account di archiviazione creato come parte del gruppo di risorse hub.
Per l'esempio seguente è stato usato l'account di archiviazione Data Lake Gen 2 seguente. Si usano i dettagli dell'account di archiviazione e della sottoscrizione.
- Sottoscrizione = Sottoscrizione Contoso.
- Account di archiviazione = Contoso-storage-account.
Esportare i dati relativi ai costi
Poiché si sta creando un'area di lavoro ottimizzata per FinOps, i dati sui costi vengono esportati usando finops Open Cost and Usage Specification (FOCUS), un formato di dati indipendente dal provider per i dettagli sui costi. Tutti gli esempi usano FOCUS, ma è anche possibile usare esportazioni dei costi effettive o ammortizzate esistenti con sovrascrittura file abilitata.
Per altre informazioni su FOCUS e sui relativi vantaggi, vedere What is FOCUS. La FinOps Foundation offre anche un corso introduttivo gratuito a FOCUS. Le soluzioni Power BI di Microsoft per FinOps sono allineate a FOCUS.
Per creare un'esportazione, vedere Creare esportazioni.
Ecco i passaggi generali per creare un'esportazione:
- Accedere al portale di Azure in https://portal.azure.com, cercare Gestione costi.
- Selezionare l'ambito richiesto e selezionare Esporta nel menu di spostamento a sinistra.
- Selezionare + Crea
- Nella scheda Informazioni di base selezionare il modello = Costo e utilizzo (FOCUS)
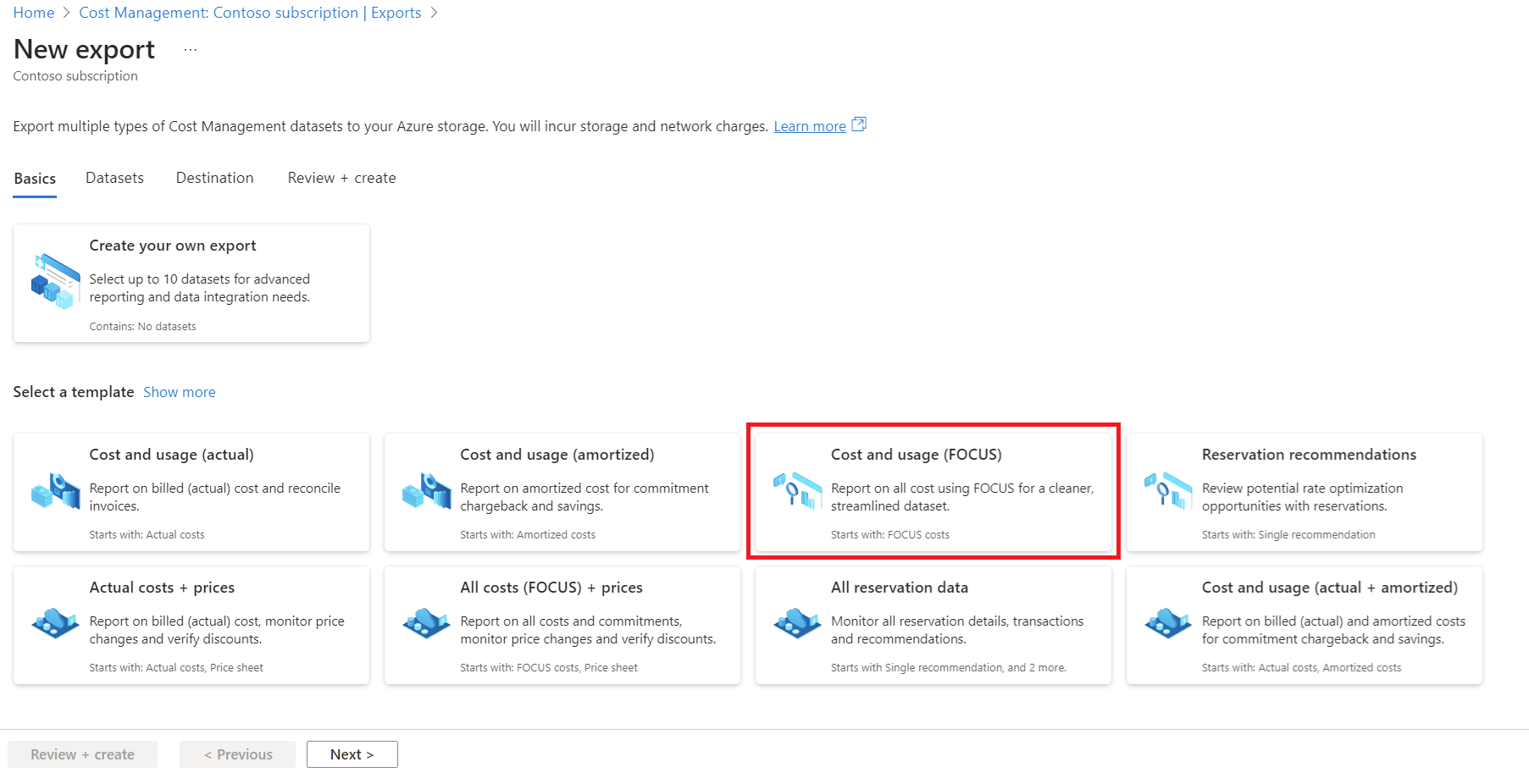
- Nella scheda Set di dati compilare il prefisso Esporta per assicurarsi di avere un nome univoco per l'esportazione. Ad esempio, june2024focus.
- Nella scheda Destinazione selezionare:
- Tipo di archiviazione = Archiviazione BLOB di Azure
- Destinazione e archiviazione = Usa esistente
- Sottoscrizione = Sottoscrizione contoso
- Account di archiviazione = Contoso-storage-account
- Container = msexports
- Directory = focuscost/<scope-id>
- Tipo di compressione = Nessuna.
- Sovrascrivere i dati = Abilitato
- Nella scheda Rivedi e crea selezionare Crea.
- Eseguire l'esportazione selezionando Esegui ora nella pagina di esportazione.
Assicurarsi che l'esportazione sia stata completata e che il file sia disponibile prima di passare al passaggio successivo.
Importante
Le esportazioni di Gestione costi utilizzano l'identità gestita. Per creare un'esportazione, è necessario essere proprietario dell'account di archiviazione o avere accesso per concedere le autorizzazioni all'account di archiviazione. Per visualizzare tutte le autorizzazioni necessarie, vedere Prerequisiti.
Per automatizzare la creazione dell'esportazione, è consigliabile usare il comando New-FinOpsCostExport nel modulo PowerShell del toolkit FinOps.
Se sono stati distribuiti hub FinOps, è possibile ignorare questo passaggio e usare i dati elaborati nell'archiviazione hub.
Creare un'area di lavoro Fabric
Se si dispone già di un'area di lavoro di Microsoft Fabric, è possibile ignorare la creazione di una nuova area di lavoro, a meno che non si voglia mantenere le risorse FinOps separate da altre.
Se Microsoft Fabric non è stato configurato, vedere Abilitare Microsoft Fabric per l'organizzazione.
- Accedere all'app Fabric usando l'account gratuito di Fabric o l'account Microsoft Power BI.
- È possibile creare una nuova area di lavoro per le risorse FinOps o scegliere di usare un'area di lavoro esistente. Per creare un'area di lavoro, vedere Creare un'area di lavoro.
Se non si ha familiarità con Microsoft Fabric o non si ha la capacità di Infrastruttura abilitata, vedere Versione di valutazione di Fabric. Se le versioni di valutazione di Fabric sono disabilitate, potrebbe essere necessario creare una nuova capacità dell'infrastruttura.
La capacità dell'infrastruttura nontriale comporta addebiti per l'organizzazione. Vedere Prezzi di Microsoft Fabric.
Di seguito è riportato uno screenshot di esempio che mostra una nuova area di lavoro infrastruttura creata.
Creare un lakehouse
I lakehouse di Microsoft Fabric sono architetture di dati che consentono alle organizzazioni di archiviare e gestire dati strutturati e non strutturati in un'unica posizione. Usano vari strumenti e framework per elaborare e analizzare tali dati. Questi strumenti e framework possono includere query e analisi basate su SQL, Machine Learning e altre tecniche di analisi avanzate.
È possibile creare un nuovo lakehouse o usarne uno esistente. I lakehouse sono interoperabili, quindi in genere è consigliabile usare una singola lakehouse per tutti i set di dati FinOps. Un singolo lakehouse mantiene insieme le informazioni correlate per condividere modelli di dati, pipeline e misure di sicurezza.
Per creare una nuova lakehouse nell'area di lavoro Infrastruttura di propria scelta:
- Accedere all'app Fabric usando l'account gratuito di Fabric o l'account Microsoft Power BI.
- Selezionare l'area di lavoro in cui si vuole creare la lakehouse.
- Nella parte superiore sinistra della pagina selezionare + Nuovo e quindi selezionare Altre opzioni.
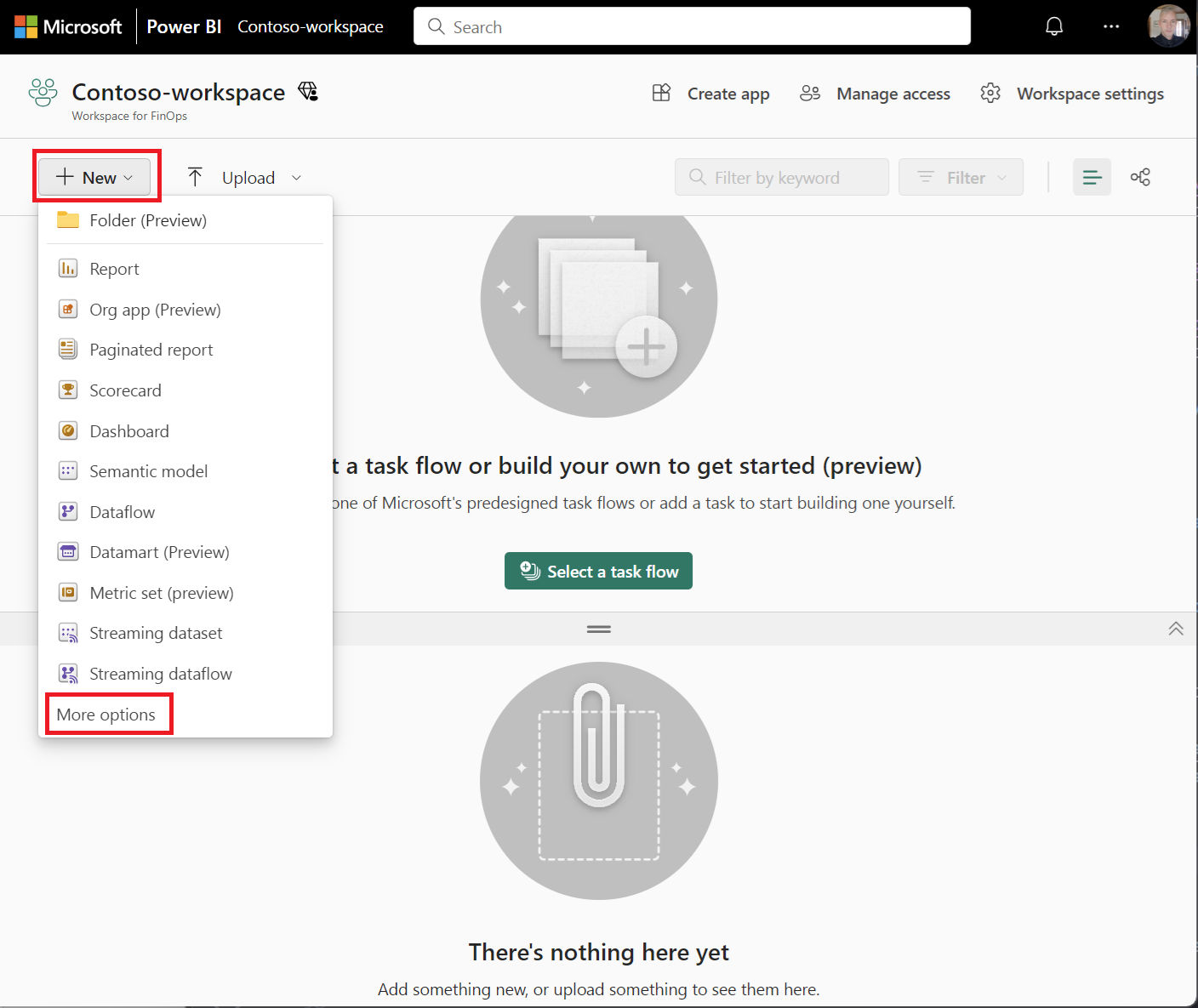
- Selezionare Lakehouse
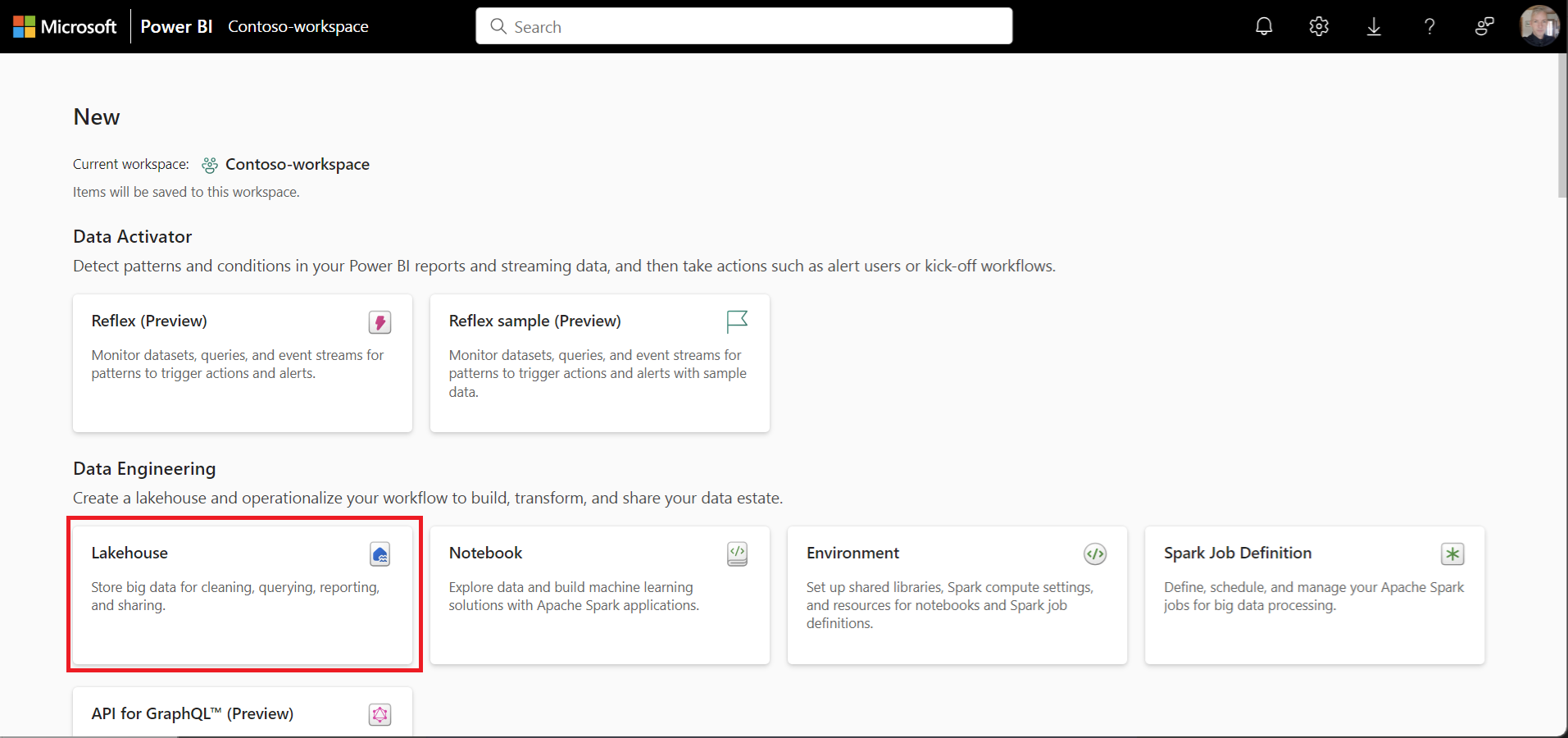
Per altre informazioni, vedere Creare una lakehouse.
Creare un collegamento all'archiviazione
I collegamenti in lakehouse consentono di fare riferimento ai dati senza copiarli. Unifica i dati provenienti da diversi lakehouse, aree di lavoro o risorse di archiviazione esterne, ad esempio Data Lake Gen2 o Amazon Web Services (AWS) S3. È possibile rendere rapidamente disponibili grandi quantità di dati nel lakehouse in locale senza la latenza della copia dei dati dall'origine.
Per creare un collegamento, vedere Creare un collegamento di Azure Data Lake Storage Gen2.
- Accedere all'app Fabric usando l'account gratuito di Fabric o l'account Microsoft Power BI.
- Selezionare il lago preferito.
- Selezionare i puntini di sospensione (...) accanto a File.
Aggiungere file CSV e Parquet in File. Le tabelle delta vengono aggiunte in Tabelle. - Selezionare Nuovo collegamento.
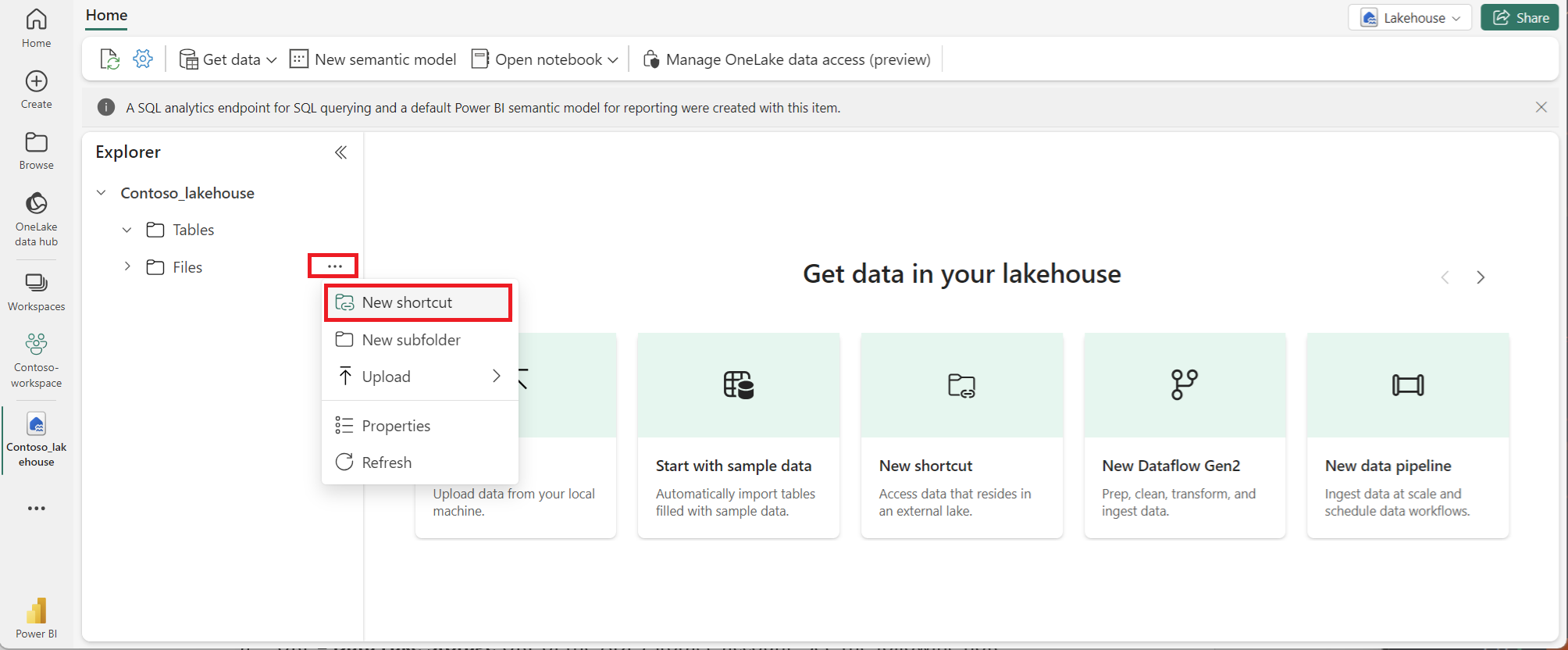
- Selezionare Azure Data Lake Storage Gen 2 e specificare le impostazioni seguenti:
- URL = URL di Data Lake Storage dell'account di archiviazione Data Lake. Vedere la nota seguente sull'autenticazione.
- Connessione = Creare una nuova connessione
- Nome connessione = <Qualsiasi nome di propria scelta>
- Tipo di autenticazione = Account aziendale
- Accedere quando richiesto.
Di seguito è riportato uno screenshot di esempio che mostra le impostazioni di connessione nuovo collegamento.
Per ottenere l'URL di Data Lake Storage, visualizzare l'account di archiviazione in cui l'esportazione ha creato una directory e il file di costo FOCUS. In Impostazioni selezionare Endpoint. Copiare l'URL contrassegnato come Data Lake Storage.
Ecco uno screenshot di esempio che mostra l'URL di Data Lake Storage nella pagina Endpoint .
Copiare dati in Fabric
Dopo aver creato il collegamento, è possibile visualizzare i dati sui costi FOCUS all'interno di File. È possibile caricare i dati direttamente in un'infrastruttura con uno dei metodi seguenti, in base alle esigenze. Le schede seguenti offrono due opzioni:
Dopo aver creato il collegamento, è possibile visualizzare i dati sui costi FOCUS all'interno di File. È possibile caricare i dati direttamente in una tabella di Fabric seguendo questa procedura.
- Nella lakehouse trovare la directory creata durante la configurazione dell'esportazione. La directory si trova nella sezione File .
- Accanto alla directory selezionare i puntini di sospensione (...) e quindi selezionare Carica nelle tabelle>Nuova tabella.
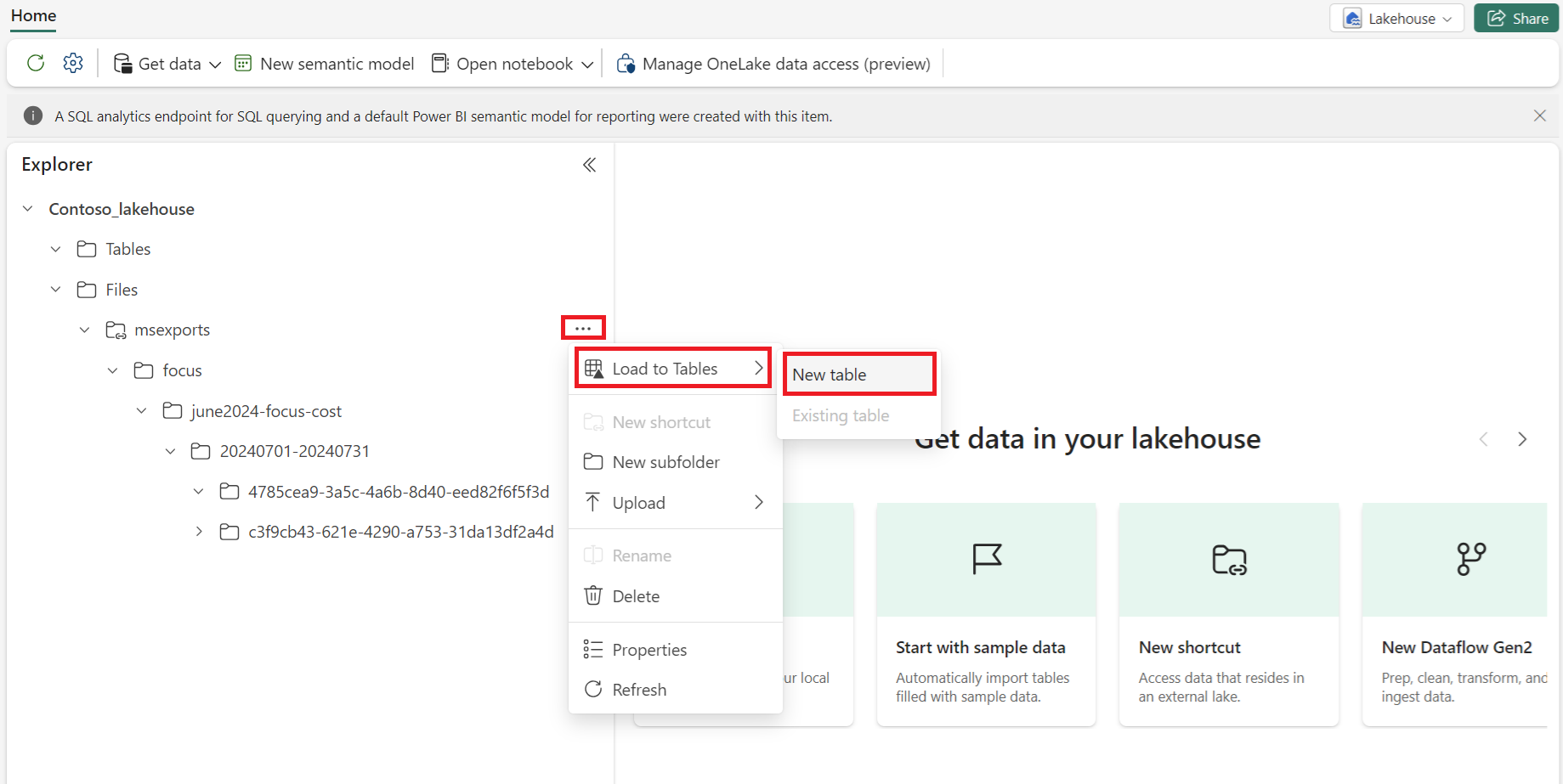
- Nome tabella = <Qualsiasi nome valido>
- Tipo di file =
CSV - Inclusione di sottocartelle = Abilitato
- Usare l'intestazione per i nomi di colonna = Abilitato
- Separatore =
, - Selezionare Carica
Per altre informazioni, vedere Tabelle Lakehouse Load to Delta Lake.
Questo processo crea una tabella basata sul file CSV/Parquet. Per un processo automatizzato per l'inserimento di dati tramite notebook, vedere la scheda Automatizzare l'inserimento dati.
Ecco uno screenshot di esempio che mostra i dati nella tabella Lakehouse.
Creare un report Power BI
Dopo aver inserito i dati in Infrastruttura e tabelle, è possibile passare alla creazione di report.
- Accedere all'app Fabric usando l'account gratuito di Fabric o l'account Microsoft Power BI.
- Selezionare l'area di lavoro in cui è stato creato il lakehouse e quindi selezionare la lakehouse.
- Nel riquadro Esplora risorse selezionare Tabelle e quindi selezionare la tabella creata.
- Nella parte superiore della pagina selezionare Nuovo modello semantico e assegnare un nome al modello. Per altre informazioni, vedere Modelli semantici di Power BI predefiniti.
- Selezionare il simbolo di Power BI in basso a sinistra.
- Selezionare lo stesso modello semantico per creare report e quindi usare Copilot per generare informazioni dettagliate dai dati inseriti.
Nota
La demo di Power BI usa dati di costo simulati a scopo illustrativo.
Contenuto correlato
Prodotti correlati:
Soluzioni correlate: