Passaggio 2: creare lo schema di richiesta di scorte

Tempo di completamento: 7 minuti
Obiettivo: In questo passaggio si definisce lo schema del messaggio di rifornimento dell'inventario. Il sistema di magazzino invia il messaggio per la richiesta di rifornimento dell'inventario. Questo è uno dei due schemi che devono essere creati per questo progetto.
Scopo: XML non solo strutture e identifica le informazioni con codici di markup standardizzati, ma ha anche la possibilità di usare gli schemi. Uno schema è un documento XML che opera come un dizionario e viene utilizzato come riferimento da altri documenti XML. Il codice dello schema definisce l'ortografia degli elementi XML e il tipo di dati racchiusi da tali elementi. Tramite gli schemi un programma riesce facilmente a elaborare i documenti XML e si assicura la correttezza della struttura e del tipo di informazioni.
Prerequisiti
Prendere nota dei requisiti seguenti prima di iniziare questo passaggio:
- Prima di iniziare questo passaggio, è necessario completare il passaggio 1: Creare il progetto EAISchemas.
Procedure
Nel passaggio 1: Creare il progetto EAISchemas è stato creato un nuovo progetto di Visual Studio. Se si chiude la finestra di Visual Studio, è possibile usare la procedura seguente per aprire il progetto. In alternativa è possibile ignorare la procedura per aprire il progetto Visual Studio.
Per aprire il progetto Visual Studio
Avviare Microsoft Visual Studio.
In Visual Studio scegliere Apri dal menu File e quindi fare clic su Progetto/Soluzione.
Nella finestra di dialogo Apri progetto passare al file di soluzione C:\BTSTutorials\EAISolution\EAISolution.sln e quindi fare clic su Apri.
Nella seguente procedura viene aggiunto un nuovo file di schema al progetto per il messaggio di rifornimento dell'inventario.
Per aggiungere un nuovo schema al progetto.
In Esplora soluzioni fare clic con il pulsante destro del mouse sul progetto EAISchemas, scegliere Aggiungi e quindi fare clic su Nuovo elemento.
Nella finestra di dialogo Aggiungi nuovo elemento - EAISchemas eseguire le operazioni seguenti:
Usare Per Modelli installati Fare clic su File di schema, quindi su Schema. Nome Digitare Request.xsd. Fare clic su Aggiungi. Vengono visualizzati l'albero dello schema e il riquadro XSD. Questa area di Visual Studio viene definita Editor BizTalk. Inoltre, il nuovo schema viene visualizzato in Esplora soluzioni sotto il progetto EAISchemas.
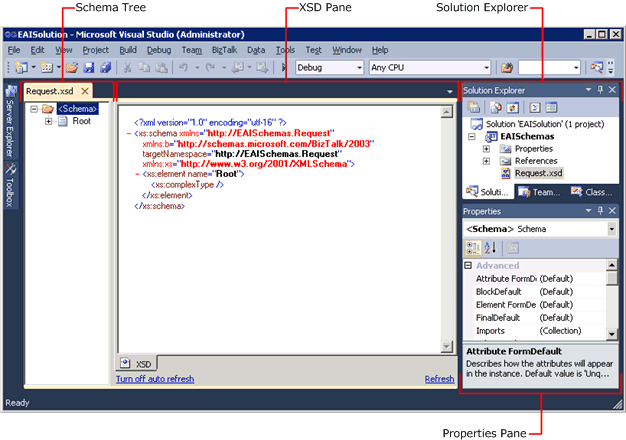
Per aggiungere elementi allo schema
Nell'albero dello schema fare clic sul nodo Radice .
Nel riquadro Proprietà modificare il valore della proprietà Nome nodo in
Requeste quindi premere INVIO.Nell'albero dello schema fare clic con il pulsante destro del mouse sul nodo Richiesta , scegliere Inserisci nodo schema e quindi fare clic su Record figlio.
Digitare
Headercome nuovo nome per il record figlio e quindi premere INVIO.Ripetere il passaggio 3 e 4 per creare un secondo record figlio per il nodo Richiesta e denominarlo
Items.Nell'albero dello schema fare clic con il pulsante destro del mouse sul nodo Intestazione , scegliere Inserisci nodo schema e quindi fare clic su Elemento campo figlio.
Digitare
ReqIDcome nuovo nome per l'elemento e quindi premere INVIO.Ripetere il passaggio 6 e 7 per creare un secondo elemento campo figlio per il nodo Intestazione e denominarlo
OrderDate.Ripetere il passaggio 6 e 7 per creare un terzo elemento campo figlio per il nodo Header e denominarlo
GrandTotal.Nell'albero dello schema fare clic con il pulsante destro del mouse sul nodo Elementi , scegliere Inserisci nodo schemi e quindi fare clic su Record figlio.
Digitare
Itemcome nuovo nome per il record figlio e quindi premere INVIO.Nell'albero dello schema fare clic con il pulsante destro del mouse sul nodo Elemento e aggiungere gli elementi del campo figlio seguenti:
DescriptionQuantityUnitPriceL'aspetto del file Request.xsd dovrebbe essere simile alla figura seguente.
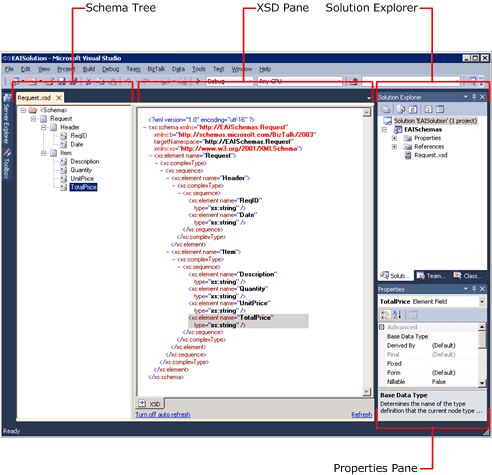
Quando si aggiungono nodi a uno schema, l'Editor BizTalk fornisce un set di valori predefiniti per le proprietà. È necessario configurare tali valori in base ai requisiti.
Per configurare gli elementi
Nell'albero dello schema fare clic su OrderDate per selezionarlo.
Nel riquadro Proprietà modificare Tipo di dati in xs:dateTime.
Ripetere il passaggio 1 e 2 per configurare le seguenti proprietà:
Elemento Proprietà Valore GrandTotal Tipo di dati Xs:decimal Item Max Occurs Unbounded Item Min Si verifica 1 Quantity Tipo di dati xs:unsignedInt Uno schema può disporre di molti elementi, ma l'applicazione può richiedere di utilizzarne solo una parte per l'elaborazione dei dati. Per risparmiare risorse del computer, BizTalk Server non legge automaticamente ogni elemento dello schema. Se si desidera che BizTalk Server legga i dati da un elemento specifico, è necessario identificare l'elemento tramite l'Editor BizTalk per alzarne di livello le proprietà.
L'orchestrazione che verrà creata nella lezione 2: Definire il processo aziendale si baserà sul campo GrandTotal per instradare i messaggi. Di conseguenza è necessario alzare di livello il campo GrandTotal.
Per alzare di livello un elemento
Nell'albero dello schema fare clic con il pulsante destro del mouse su GrandTotal, scegliere Alza di livello e quindi fare clic su Promozioni rapide.
Fare clic su OK per confermare l'aggiunta di uno schema di proprietà.
Scegliere Salva tutti dal menu File.
Riepilogo delle operazioni eseguite
In questo passaggio è stato definito lo schema del messaggio di rifornimento dell'inventario del magazzino.
Passaggi successivi
Definire lo schema del messaggio di rifiuto della richiesta.
Vedere anche
Passaggio 1: Creare il progetto EAISchemas
Passaggio 3: Creare lo schema di rifiuto della richiesta
Passaggio 4: Creare la mappa
Passaggio 5: Compilazione del progetto EAISchemas
Creazione di schemi mediante l'Editor BizTalk
Informazioni sulle proprietà di contesto di messaggi BizTalk