Passaggio 4: Creare un'applicazione SharePoint per accedere all'adapter

Tempo di completamento: 15 minuti
In questo passaggio si esegue il file di definizione dell'applicazione creato usando lo strumento Editor definizione Data Catalog business e lo si importa in Microsoft Office SharePoint Server.
Prerequisiti
È necessario aver creato un file dell'applicazione come descritto nel passaggio 3: Creare un file di definizione dell'applicazione.
Il servizio Microsoft Single Sign-On deve essere in esecuzione.
Come creare un'applicazione SharePoint
La creazione di un'applicazione SharePoint prevede i passaggi seguenti:
Creare un'applicazione Single Sign-On (SSO) in SharePoint.
Creare un provider di servizi condivisi e importare il file di definizione dell'applicazione.
Creare una pagina web part e aggiungere web part.
In questo argomento viene illustrato come eseguire questi passaggi.
Creazione di un'applicazione SSO in SharePoint
Per passare le credenziali utente all'adapter Echo da un'applicazione SharePoint, è necessario configurare un'applicazione SSO mappata a un account utente o a un gruppo.
Gestire le impostazioni del server per single Sign-On
Avviare Amministrazione centrale SharePoint 3.0. Scegliere Tutti i programmi dal menu Start, scegliere Microsoft Office Server, quindi fare clic su Amministrazione centrale SharePoint 3.0.
Nella barra di spostamento superiore fare clic su Operazioni.
Nella sezione Configurazione sicurezza della pagina Operazioni fare clic su Gestisci impostazioni per l'accesso Single Sign-On.
Nella sezione Impostazioni server della pagina Gestisci impostazioni per Sign-On singola fare clic su Gestisci impostazioni server.
Assicurarsi che le informazioni in questa pagina siano corrette per l'installazione di Single Sign-On. Per altre informazioni su queste operazioni, vedere "Configurare l'accesso Single Sign-On (Office SharePoint Server)" all'indirizzo https://go.microsoft.com/fwlink/?LinkId=105291.
Gestire le impostazioni per le definizioni delle applicazioni aziendali
Nella barra di spostamento superiore di Amministrazione centrale SharePoint fare clic su Operazioni.
Nella sezione Configurazione sicurezza della pagina Operazioni fare clic su Gestisci impostazioni per l'accesso Single Sign-On.
Nella sezione Impostazioni definizione applicazione organizzazione della pagina Gestisci impostazioni per single Sign-On fare clic su Gestisci impostazioni per le definizioni delle applicazioni aziendali.
Nella pagina Gestisci definizioni di applicazioni aziendali fare clic su Nuovo elemento.
Nella pagina Crea definizioni applicazione aziendali impostare il campo Nome visualizzato su EchoSSO e quindi impostare il campo Nome applicazione su EchoSSO. Questo valore deve corrispondere a SecondarySsoApplicationId specificato nel passaggio 3: Creare un file di definizione dell'applicazione.
Nel campo Indirizzo di posta elettronica contatto immettere l'indirizzo di posta elettronica e quindi fare clic su OK.
Gestire le informazioni sull'account per le definizioni delle applicazioni aziendali
Nella barra di spostamento superiore di Amministrazione centrale SharePoint fare clic su Operazioni.
Nella sezione Configurazione sicurezza della pagina Operazioni fare clic su Gestisci impostazioni per l'accesso Single Sign-On.
Nella sezione Enterprise Application Definition Settings (Impostazioni di definizione applicazione organizzazione ) della pagina Gestisci impostazioni di Sign-On per le singole Sign-On fare clic su Gestisci informazioni sull'account per le definizioni delle applicazioni aziendali.
In Manage Account Information for an Enterprise Application Definition (Gestisci informazioni sull'account per una definizione di applicazione aziendale) selezionare EchoSSO nell'elenco Delle definizioni dell'applicazione enterprise .
Nel campo Nome account gruppo digitare il gruppo di Windows che verrà usato per proteggere la definizione dell'applicazione. Ad esempio , DOMAIN\Domain Users.
Fare clic su Imposta.
Nella pagina Specificare le informazioni sull'account EchoSSO digitare testuser nel campo Nome utente e quindi nel campo Password digitare testpassword.
Fare clic su OK e quindi su Fine.
Creazione di un provider di servizi condivisi e importazione del file di definizione dell'applicazione
Un provider di servizi condivisi (SSP) è un raggruppamento logico di servizi condivisi e delle relative risorse di supporto. È possibile creare un provider di servizi condivisi tramite la console amministrazione centrale SharePoint. Questo esempio funzionerà in qualsiasi provider di servizi condivisi. Per altre informazioni sulla creazione di un provider di servizi condivisi, vedere "Panoramica del capitolo: Creare e configurare provider di servizi condivisi" all'indirizzo https://go.microsoft.com/fwlink/?LinkId=105119.
Per importare il file di definizione dell'applicazione
Avviare Amministrazione centrale SharePoint 3.0. Scegliere Tutti i programmi dal menu Start, scegliere Microsoft Office Server, quindi fare clic su Amministrazione centrale SharePoint 3.0.
Nel riquadro di spostamento a sinistra fare clic sul nome del provider di servizi condivisi in cui si vuole importare la definizione dell'applicazione.
Nella sezione Business Data Catalog fare clic su Importa definizione dell'applicazione.
Nella pagina Importa definizione applicazione fare clic su Sfoglia e quindi selezionare il file EchoWS.xml.
Fare clic su Importa, quindi su OK.
Creazione di web part
È ora necessario creare web part nel sito di SharePoint per usare l'istanza del metodo creata nell'Editor definizione Data Catalog business. Le web part sono componenti riutilizzabili che possono contenere qualsiasi tipo di informazioni basate sul Web, incluse informazioni analitiche, collaborative e di database.
Per creare una pagina web part
Avviare Amministrazione centrale SharePoint 3.0. Scegliere Tutti i programmi dal menu Start, scegliere Microsoft Office Server, quindi fare clic su Amministrazione centrale SharePoint 3.0.
Nel riquadro di spostamento a sinistra fare clic sul nome del provider di servizi condivisi in cui è stato importato il file di definizione dell'applicazione.
Nell'angolo in alto a destra della pagina Amministrazione servizi condivisi fare clic su Azioni sito e quindi su Crea.
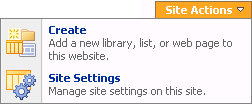 sito
sito Nella sezione Pagine Web della pagina Crea fare clic su Pagina web part.
Nella pagina Nuova web part digitare EchoPart nel campo Nome, quindi selezionare Pagina intera, Verticale nell'elenco Scegli un modello di layout.
Fare clic su Crea.
Per aggiungere una web part Dati business
Fare clic su Aggiungi web part.
Nella finestra di dialogo Aggiungi web part selezionare Elenco dati business e quindi fare clic su Aggiungi.

Fare clic su Apri il riquadro degli strumenti.
Il riquadro degli strumenti Elenco dati business viene aperto nel riquadro destro. Nella sezione Elenco dati business fare clic sul pulsante Sfoglia per il campo Tipo.
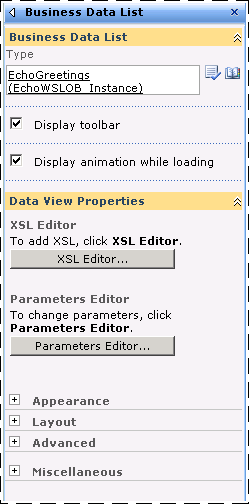
Nella finestra di dialogo Selezione tipo di dati business selezionare l'applicazione EchoWSLob_Instance e quindi fare clic su OK.
Nel riquadro degli strumenti Elenco dati business fare clic su OK.
Viene visualizzato un campo che consente di immettere un valore di saluto da passare al metodo EchoGreetings. Immettere i dati nel campo di saluto e fare clic su Recupera dati. In questo modo viene richiamato il metodo EchoGreetings dell'adapter Echo ospitato in IIS e viene restituita una risposta.
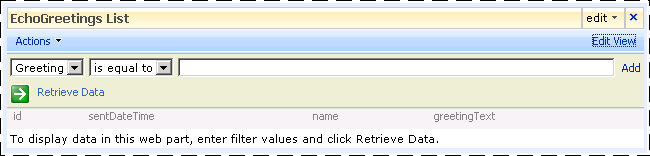
Nota
La colonna name non contiene le informazioni sull'utente, ma visualizza solo BDC. Nome. Ciò si verifica perché il cluster big data prevede solo una struttura di record semplice e non visualizza la struttura complessa rappresentata dal campo del nome.
Fare clic su Esci dalla modalità di modifica nell'angolo superiore della pagina.
Riepilogo delle operazioni eseguite
È stato usato Amministrazione centrale SharePoint 3.0 per importare una definizione di applicazione e creare web part che usano questa definizione per richiamare l'operazione EchoGreetings dell'adattatore Echo.
Passaggi successivi
Questa esercitazione è stata completata. Per altre informazioni sull'uso di Business Data Catalog, vedere "Business Data Catalog" all'indirizzo https://go.microsoft.com/fwlink/?LinkId=119921.